簡単な説明:Linuxで右クリックメニューを使用して画像のサイズをすばやく変更する方法を示すクイックヒント。このトリックは、Nautilusファイルマネージャーを使用するすべてのLinuxディストリビューションで機能するはずです。
Linuxで画像のサイズを変更するにはどうすればよいですか? GIMPまたはシャッターを使用していますか?または、ターミナルでImageMagickを使用している可能性があります。
It’s FOSSにアップロードする前に画像のサイズを変更する必要があることが多いため、これまでこのタスクではシャッターが私のお気に入りのツールでした。シャッターは、いくつかのクイック編集機能を可能にする優れたスクリーンショットツールです。ただし、画像のサイズ、長さ、幅を変更する必要がある場合は、ツール全体を開いてメニューオプションを実行することで、気の利いたNautilusプラグインを使用して保存できます。
ノーチラスとは? Nautilusは、GNOMEおよび他のいくつかのデスクトップ環境で使用されるファイルマネージャーです。これは、ファイルを視覚的に確認できる場所です。 LinuxのWindowsエクスプローラと同等です。
その機能を強化する利用可能なNautilusプラグインがいくつかあります。これらはサーバー固有の目的であり、ユーザーは必要に応じてインストールすることを選択できるため、デフォルトではインストールされません。
そのようなNautilusプラグインの1つはImageManipulatorと呼ばれ、画像を右クリックして回転またはサイズ変更のオプションを選択することにより、画像を回転またはサイズ変更できます。
Linuxで右クリックして画像のサイズをすばやく変更
画像のサイズをすばやく変更するためにNautilusプラグインをインストールする前に、LinuxシステムがNautilusファイルマネージャーを使用しているかどうかを確認することをお勧めします。これを確認するには、次のコマンドを使用します:
nautilus --versionバージョン番号を含む出力を取得する場合は、システムにNautilusファイルマネージャーがあります。それ以外の場合、Linuxディストリビューションは他のファイルマネージャーを使用しています。

このプラグインは基本的に画像操作にImageMagickを使用するため、ImageMagickも必要になります:
sudo apt install imagemagickシステムにNautilusファイルマネージャーがあることを確認したら、次のコマンドを使用してプラグインをインストールできます。
sudo apt install nautilus-image-converter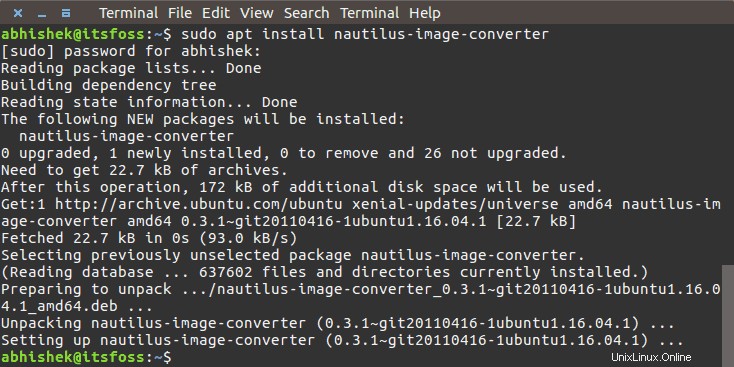
Fedora、Arch、またはその他のDebian以外のLinuxを使用している場合は、ディストリビューションのパッケージインストールコマンドを使用できます。
インストールしたら、以下のコマンドを使用してNautilusを再起動します。
nautilus -q画像を右クリックすると、コンテキストメニューにサイズ変更と回転の2つの新しいオプションが表示されます。
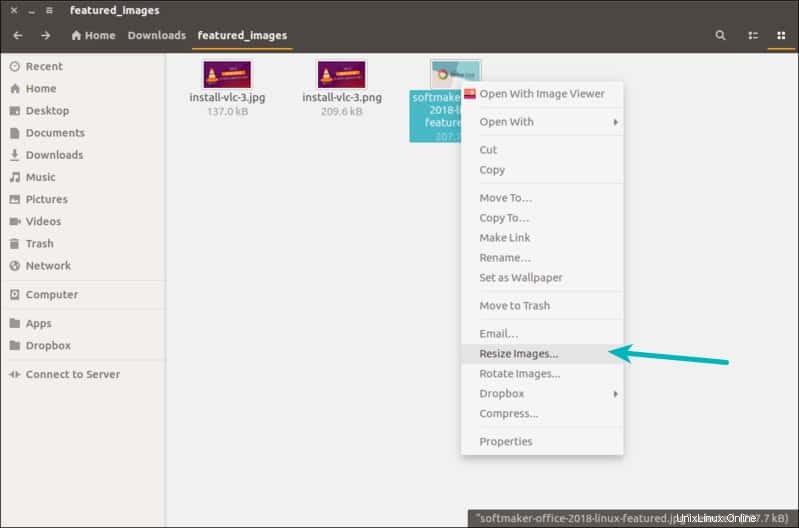
サイズ変更オプションを選択すると、右クリックメニューから画像のサイズをすばやく変更できます。画像のサイズを変更するためのいくつかのオプションが表示されます。
カスタムサイズに関しては、表示されていませんが、幅に基づいたアスペクト比が維持されます。したがって、1000×500 pxの画像があり、それに800×300のカスタムサイズを割り当てようとしている場合、変換された画像は800×400になり、元の2:1の比率が維持されます。
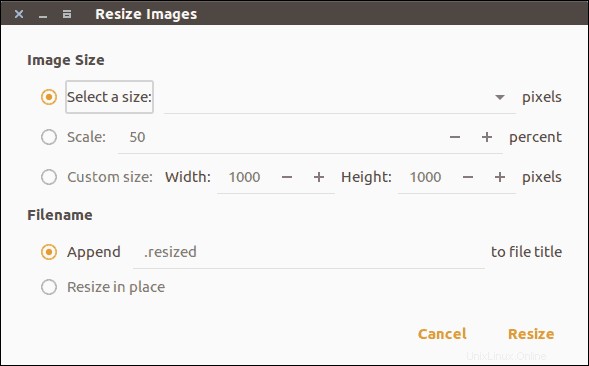
デフォルトでは、元の画像の名前に「.resized」が追加されます。このように、元の画像は影響を受けず、追加のサイズ変更された画像を取得します。 [所定の位置にサイズ変更]オプションを選択すると、この動作を変更できます。サイズ変更された画像が元の画像に置き換わります。
これは画期的なトリックではないかもしれませんが、数回のクリックを節約できます。
プラグインを削除するには、次のコマンドを使用できます:
sudo apt remove nautilus-image-converterそして、ノーチラスを再起動します。シンプル!
ElementaryOSで画像のサイズをすばやく変更する
この記事は、FOSSリーダーのPeter Uithovenに影響を与え、エレメンタリーOSユーザー向けに同様のプラグインを作成しました。エレメンタリーOSアプリセンターから入手できます。
この簡単なヒントが気に入っていただけたでしょうか。ちょっとしたコツを知っているなら、他の人と共有してください。