
GIMPやShotwellなどのフォトマネージャーなどのjpgおよびpng画像のサイズを縮小したり、ターミナルでコマンドを使用して複数の画像ファイルのバッチ処理を実行したりするために使用できるさまざまなツールがあります。画像のサイズを縮小するもう1つの方法は、スペインのLinuxグループAtareaoの軽量のnautilusスクリプトを使用することです。 jpgまたはpng画像ファイルを右クリックするだけで、指定した高さ/幅と品質にサイズを変更できます。
機能
〉必要に応じて境界線を追加して、(制限された)画像を縮小します
〉すべての画像に境界線を追加することを選択します
〉背景色を選択します(つまり、画像が透明なPNGの場合に便利です)
〉JPEG品質を下げる
〉PNGをJPGに変換
〉既存の画像を上書きする
ノーチラスリデュースイメージツールをインストールする
私はubuntu16.04マシンを使用していますが、ubuntu17.04でも動作するはずです。ターミナルで、次のコマンドを実行して、add-apt-repositoryのPythonソフトウェアプロパティをインストールします
# sudo apt-get install software-properties-common python-software-propertiesAtareaoのPPAをソフトウェアソースに追加します。
# sudo add-apt-repository ppa:atareao/nautilus-extensionsパッケージリストを更新し、スクリプト「nautilus-reduceimages」をインストールします
# sudo apt-get update && sudo apt-get install nautilus-reduceimages
次に、nautilus -qを使用してNautilusを再起動します 互換性のあるjpgまたはpngファイルを右クリックすると、Nautilusコンテキストメニューで画像縮小スクリプトを使用できるようになります。 Xfceなどの他のデスクトップ環境を使用している場合は、次のコマンドを使用して事前にnautilusをインストールする必要があります。
# sudo apt-get install nautilus次のコマンドを使用してnautilusを起動できます。
# nautilusnautilusファイルマネージャーで、任意のpngまたはjpg画像を選択して右クリックし、[画像の縮小]->[構成]を選択します
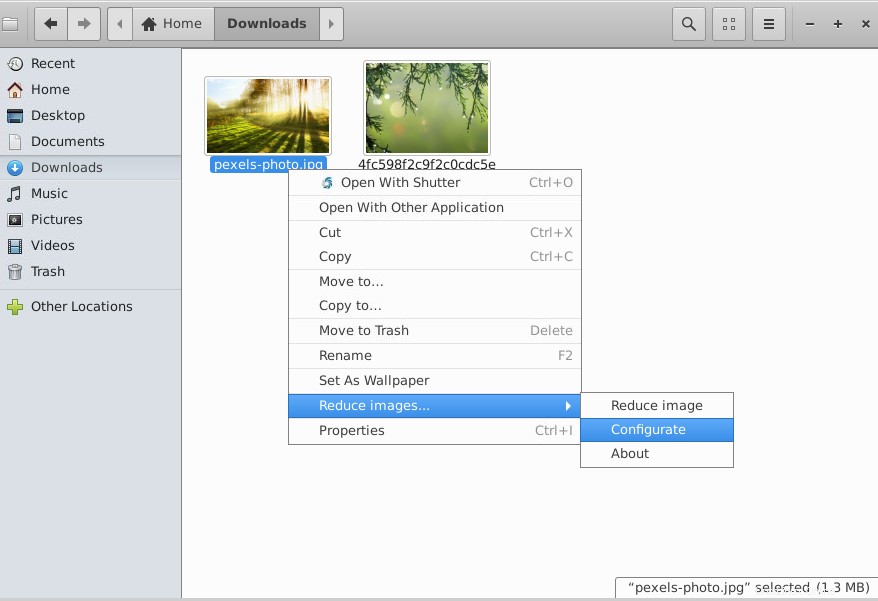
次に、幅、高さ、境界線の幅、背景色、品質を指定して、画像の縮小とサイズ変更の方法を正確に構成します。上書きオプションは、縮小しようとしているファイルを単純に上書きします。そうでない場合は、新しいファイルが作成されます。
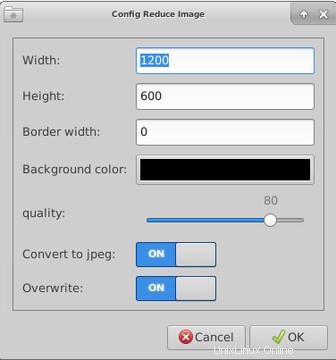
このスクリプトを実行する前に、これらの設定を調整することを忘れないでください。そうしないと、最後に使用した設定を使用して画像の処理が開始されます。
このスクリプトの欠点は、サイズを変更したり、スクロールとしてエッジ/背景を追加したりすることで、画像を制限したままにすることです。より正確なサイズ変更と画質の低下を実現するには、より高度なツールを使用する必要がある場合があります。ただし、ファイルのサイズをすばやく変更するために、このNautilusスクリプトを使用すると、問題のない迅速な解決策が得られます。