Linuxを新たにインストールしましたか、それともデュアルブートしましたか?そして今、あなたのシステムは起動中に「起動可能なデバイスがありません」というエラーを示していますか?問題を解決するためにできることは次のとおりです。
通常、私はUbuntuとWindowsをデュアルブートしますが、今回はクリーンなUbuntuインストール、つまりWindowsを完全に排除することにしました。
Ubuntuをクリーンインストールした後、起動可能なデバイスが見つかりませんという画面が表示されました。 Grub画面の代わりに。明らかに、インストールがUEFIブート設定を台無しにしました。
ノートパソコンの画面は次のようになりました:
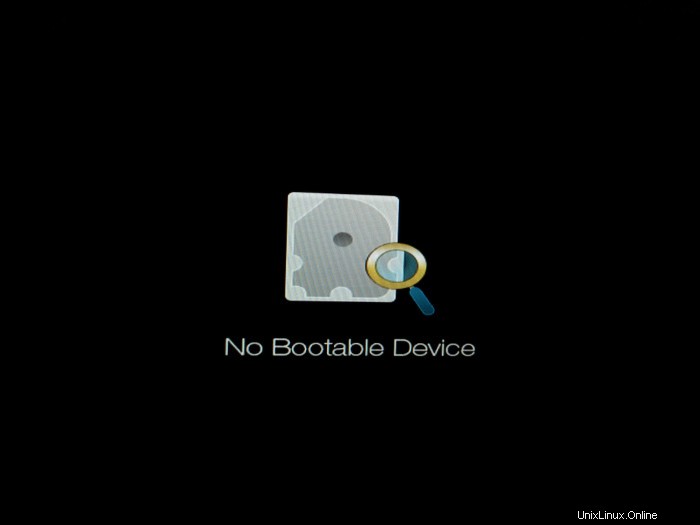
起動可能なデバイスが見つかりませんを修正した方法を紹介します エラーAcerラップトップにUbuntuをインストールした後 。ファームウェア設定を変更する必要があり、それらの設定はメーカーごと、デバイスごとに異なる可能性があるため、AcerAspireR13を使用していることに言及することが重要です。
したがって、ここで説明する手順を試す前に、まず、このエラー時にコンピュータがどのような状態であったかを確認しましょう。
- 私のAcerAspireR13には、WindowsとUEFIブートマネージャーがプリインストールされています
- セキュアブートがオフにされていませんでした(私のラップトップは修理から来たばかりで、サービス担当者が再びセキュアブートをオンにしました。問題が発生するまでわかりませんでした)。この投稿を読んで、Acerラップトップでセキュアブートを無効にする方法を知ることができます
- 既存のWindows、さまざまなパーティションなど、すべてを消去してUbuntuをインストールすることにしました。
- Ubuntuをインストールした後、ハードディスクからの起動中に起動可能なデバイスが見つからないというエラーが表示されませんでした。ライブUSBからの起動は問題なく機能しました
私の意見では、セキュアブートを無効にしないことがこのエラーの原因でした。しかし、私の主張を裏付けるデータはありません。それはただの予感です。興味深いことに、WindowsとLinuxのデュアルブートは、多くの場合、次の2つのような一般的なGrubの問題になります。
- エラー:そのようなパーティショングラブレスキューはありません
- 行編集のような最小限のBASHがサポートされています
同様の状況にある場合は、私のために機能した修正を試すことができます。
Ubuntuのインストール後に起動可能なデバイスが見つからないというエラーを修正
画像の品質が悪いのでご容赦ください。私のOnePlusカメラは私のラップトップ画面にあまり満足していないようです。
ステップ1
電源を切り、起動設定で起動します。 AcerAspireR13のFn+F2(F2キーを押す)をすばやく押す必要がありました。 SSDは起動が非常に速いため、SSDハードディスクを使用している場合は非常に迅速に処理する必要があります。メーカー/モデルによっては、DelまたはF10またはF12キーを使用する必要がある場合があります。
ステップ2
起動設定で、セキュアブートがオンになっていることを確認してください 。 [ブート]タブの下にあるはずです。
ステップ3
[セキュリティ]タブに移動し、[実行に信頼できるUEFIファイルを選択]を探して、[Enter]をクリックします。
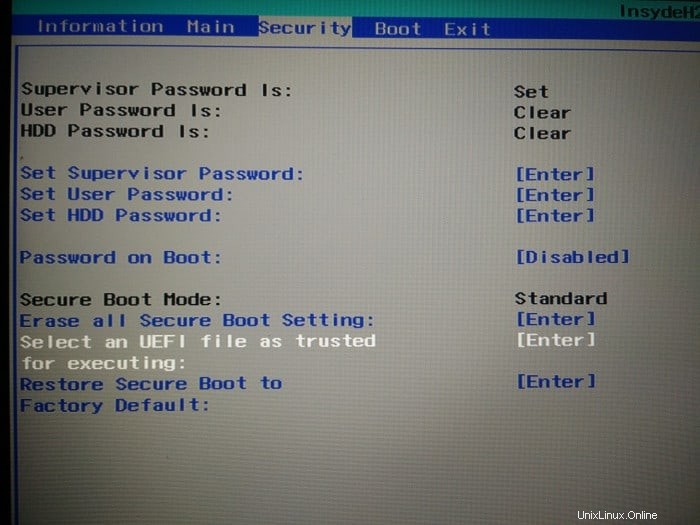
参考までに、ここで行うのは、デバイスの信頼できるUEFIブートにUEFI設定ファイル(Ubuntuのインストール中に生成されたもの)を追加することです。覚えているかと思いますが、UEFIブートの主な目的はセキュリティを提供することであり、セキュアブートが無効にされていないため(おそらく)、デバイスは新しくインストールされたOSからブートすることを意図していませんでした。信頼できるホワイトリストとして追加すると、UbuntuUEFIファイルからデバイスを起動できるようになります。
UEFIファイルを選択できませんか?
Acerデバイスでは、UEFIファイルを選択するか、セキュアブートを無効にするオプションが表示される前に、最初にスーパーバイザーパスワードを設定する必要があります。このパスワードを忘れると、BIOS設定を変更できなくなるため、このパスワードを覚えておくか、安全に保管する必要があります。
ステップ4
ここにHDD0などのハードディスクが表示されます。複数のハードディスクをお持ちの場合は、Ubuntuをどこにインストールしたか覚えておいてください。ここでもEnterキーを押します。
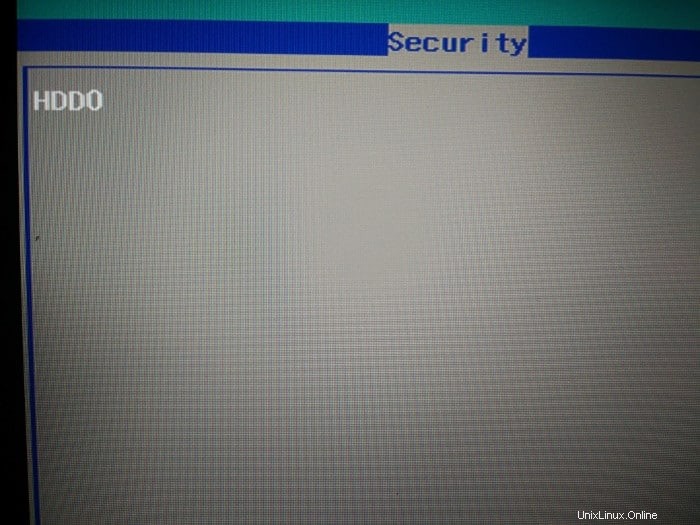
ステップ5
ここに
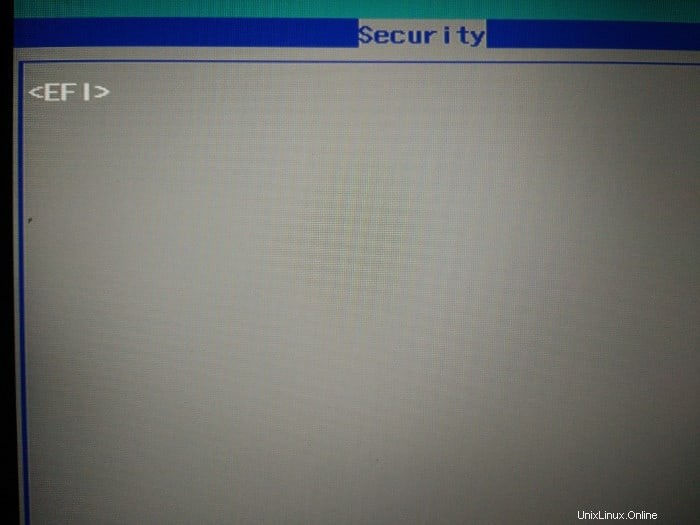
ステップ6
次の画面に
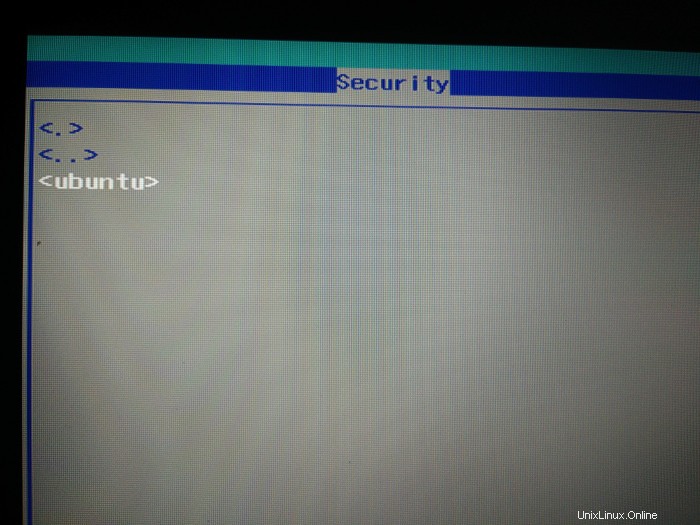
ステップ7
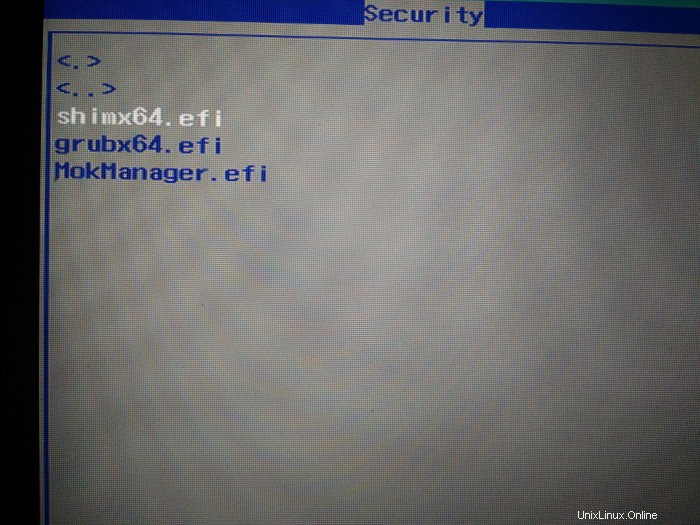
ここに、shimx64.efi、grubx64.efi、およびMokManager.efiファイルが表示されます。ここで重要なのはshimx64.efiです。それを選択し、Enterをクリックします。
次の画面で、「はい」と入力して[Enter]をクリックします。
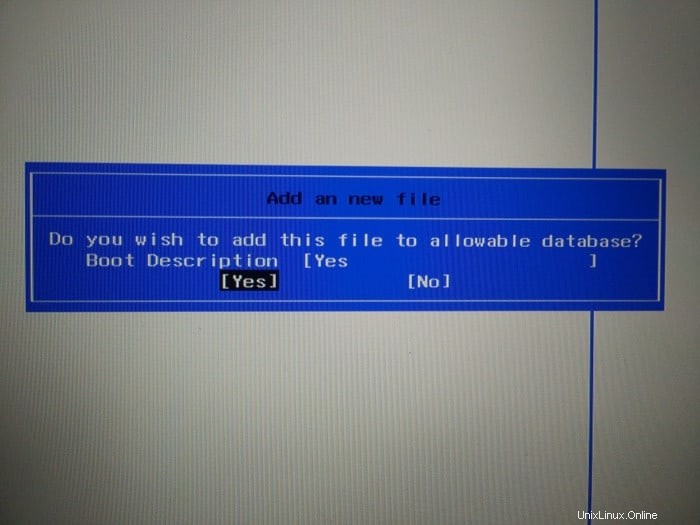
ステップ8
実行するトラスEFIファイルとして追加したら、F10キーを押して保存して終了します。
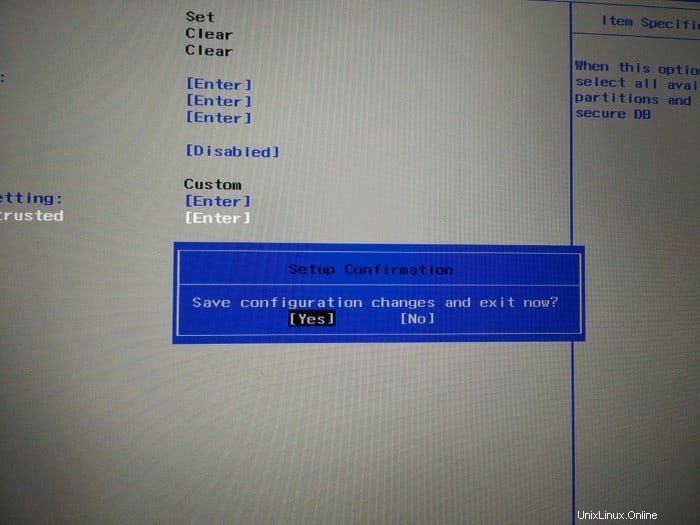
システムを再起動すると、今度はおなじみのGrub画面が表示されます。 Grub画面が表示されなくても、少なくとも「起動可能なデバイスが見つかりません」画面は表示されないはずです。 Ubuntuを起動できるはずです。
修正後にGrub画面がめちゃくちゃになったが、それにログインする必要がある場合は、Grubを再インストールして、Ubuntuの使い慣れた紫色のGrub画面で起動できます。
このチュートリアルが、起動可能なデバイスが見つからないというエラーを修正するのに役立つことを願っています。質問や提案、感謝の言葉はいつでも歓迎します。