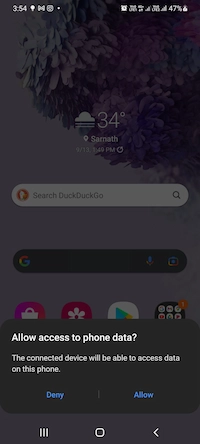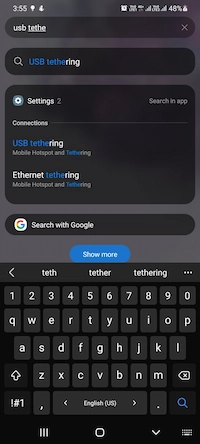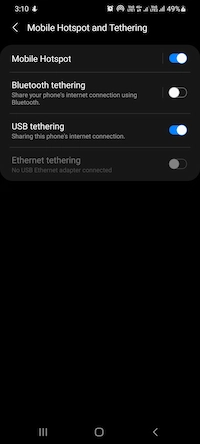MacBook AirをUbuntuでデュアルブートした後、Ubuntuにログインすると、Ubuntuがワイヤレスネットワークを検出しなかったことがわかりました。 。ネットワークはオンになっていますが、「利用可能なネットワークデバイスがありません ‘。
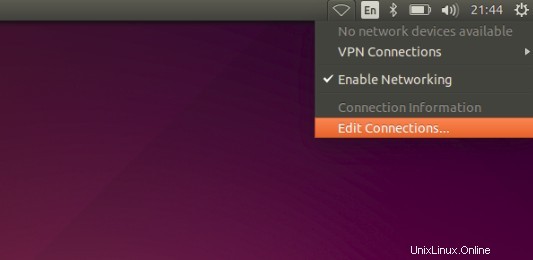
実際、これはBroadcomネットワークアダプターだけでなく、UbuntuLinuxの他のネットワークアダプターにも共通の問題です。
このチュートリアルでは、UbuntuおよびLinux Mint、エレメンタリーOSなどの他のUbuntuベースのディストリビューションでWi-Fiの問題を修正するためのいくつかの方法を紹介します。
UbuntuベースのLinuxディストリビューションでWi-Fiの問題が発生しない問題を修正
安心できるのは、Ubuntuがさまざまなワイヤレスアダプター専用の追加ドライバーを提供していることです。
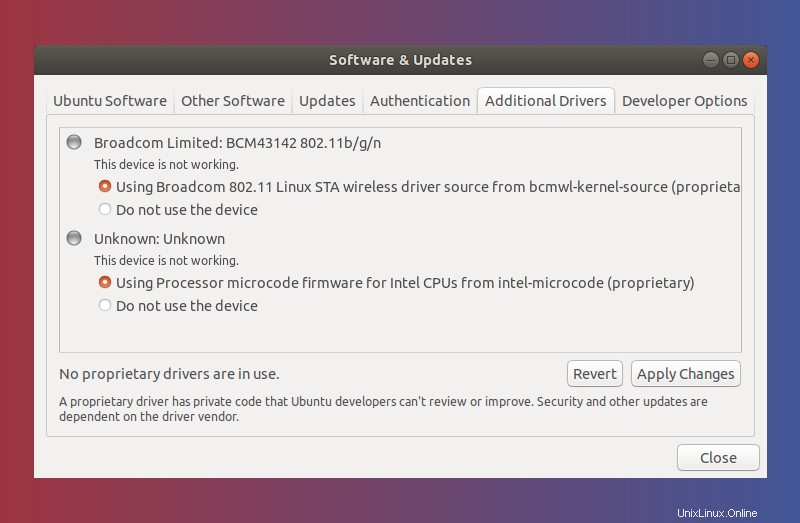
しかし、問題は、Ubuntuに追加のドライバーをインストールするには、インターネット接続が機能している必要があるということです。
Wi-Fiなしでインターネットに接続する方法はいくつかあります。
- イーサネットケーブルを介して有線ネットワークに接続できるかどうかを確認し、追加のドライバを簡単にインストールできます。
- または、スマートフォンをUSB経由で接続し、USBテザリングを使用してインターネットに接続することもできます。接続したら、Wi-Fiドライバーを簡単にインストールします。一部のスマートフォンでは、Bluetoothを介して他のデバイスとインターネット接続を共有することもできます。
インターネットに接続できない場合は、状況が異なり、少し難しくなります。その場合は、次のことを試してみてください:
- UbuntuのISOイメージから追加のドライバーをインストールします。
- インターネットに接続された別のシステムにドライバーのDEBファイルをダウンロードし、USB経由でUbuntuにファイルを転送します。
この問題を処理するためのいくつかのアプローチがわかったので、これらの方法の使用方法を見てみましょう。
方法1:イーサネット、USBテザリング、またはBluetoothのいずれかを介して有線ネットワークに接続し、追加のドライバーをインストールします
システムにイーサネットポートがあり、イーサネット経由でルーターに接続できる場合は、非常に良好です。接続するだけです。イーサネットケーブルを接続する手順を知っている必要はないと思います。
それがなくても心配しないでください。ほとんどの場合、スマートフォンがWi-Fiに接続されているか、モバイルデータがあります。これを使用して、Ubuntuシステムをインターネットに接続できます。
ステップ1:
スマートフォンは、WiFi経由またはモバイルデータを使用してインターネットに接続する必要があります。
USB経由でスマートフォンをLinuxシステムに接続します。デバイスによるデータへのアクセスに関する通知が電話にある場合は、それを受け入れます。
2つのデバイスが接続されている間に、スマートフォンのUSBテザリング設定に移動します。最近のほとんどの電話では、設定の特定の部分を検索できます。それを検索し、USBテザリング設定に移動して有効にします。
スマートフォンにこの機能がある場合は、Bluetoothテザリングも使用できます。
Linuxシステムがすぐにインターネットに接続され、有線ネットワークの記号が表示されます。
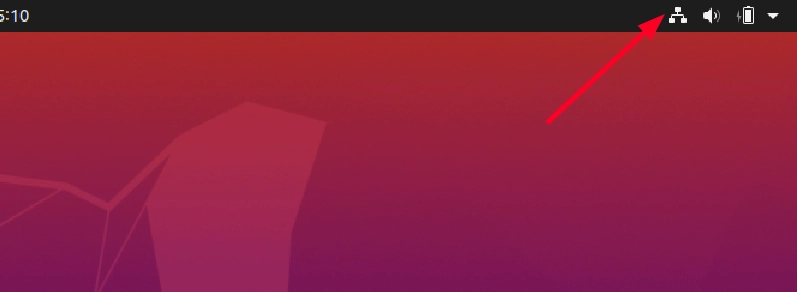
素晴らしい! Software&Updatesアプリケーションを開きます:
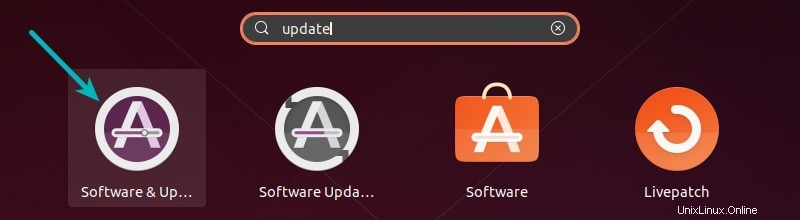
[追加のドライバー]タブに移動し、wifiドライバーのインストールが提案されているかどうかを確認します。その場合は、ドライバを選択して[変更を適用]をクリックします ボタン。
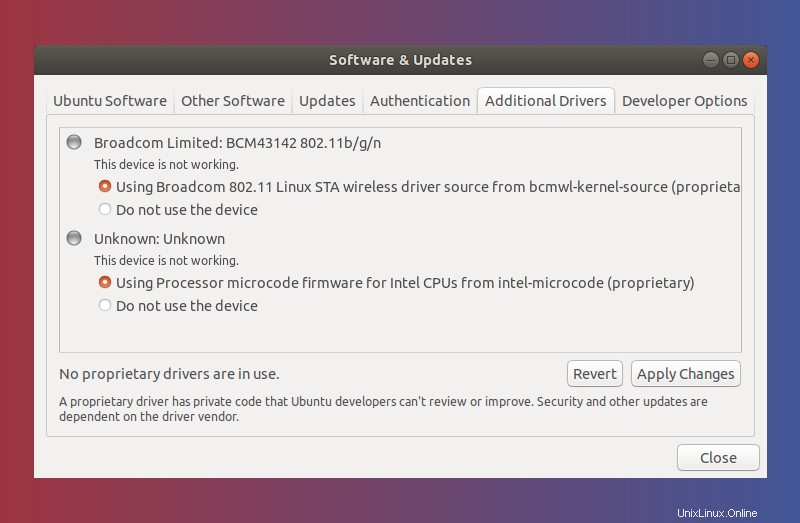
インストールされるまで数分待ちます。システム設定に移動して、ワイヤレス接続が表示されるかどうかを確認します。
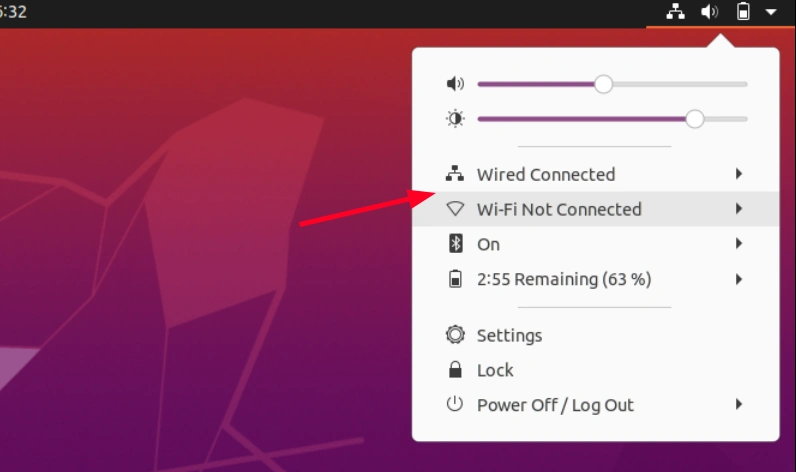
それが最も簡単な方法です。ただし、他の方法でインターネットに接続できない場合は、UbuntuISOを使用して独自のwifiドライバーをインストールしてみてください。
方法2:ISOイメージを使用してUbuntuに追加のwifiドライバーをインストールする
手順を実行する前に、システムで使用可能な追加のWi-Fiドライバーがシステムに表示されていることを確認してください。追加のドライバーが表示されない場合、この方法は役に立ちません。
ステップ1:
インストールされているUbuntuのバージョンを確認してください。同じUbuntuバージョンのISOイメージをUbuntuWebサイトからダウンロードします。
フレッシュインストールを行ったばかりの場合は、このISOイメージが他のシステムにあるか、デュアルブートの別のOSにある同じシステムにある可能性があります。 USBやDVDなどの外部デバイスにコピーします。 ISOをコピーするだけで、起動可能なUSBとして焼き付けないでください 。
次に、Ubuntuを起動し、このUbuntuISOイメージをホームにコピーします。 ディレクトリ。
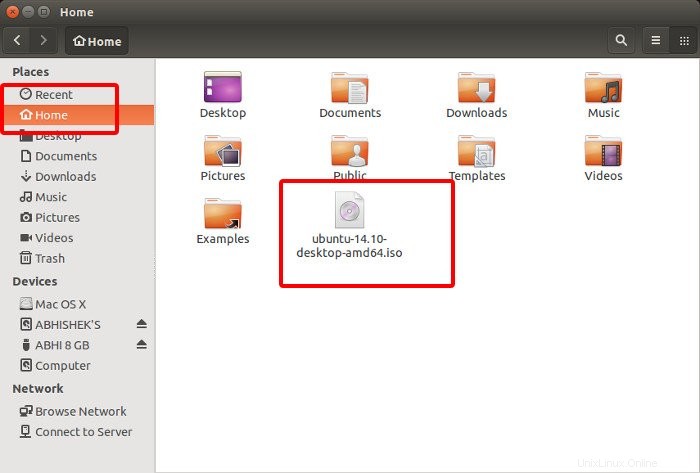
ステップ2:
ターミナルを開き(Ctrl + Alt + T)、次のコマンドを1つずつ使用します。
sudo mkdir /media/cdrom
cd ~
sudo mount -o loop ubuntu-* /media/cdrom基本的には、ISOイメージをCDのように手動でマウントするだけです。
ステップ3:
ソフトウェアとアップデートに移動します 応用。最初のタブのUbuntuソフトウェアで、 CD Rom with Ubuntuのオプションをチェックします。 …
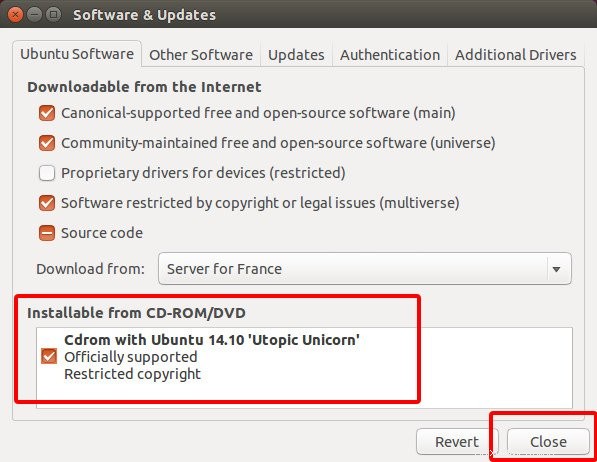
パスワードの入力を求められ、ソフトウェアソースがリロードされます。次は、追加のドライバーに進みます。 タブをクリックして適切なドライバを選択し、変更の適用をクリックします 。
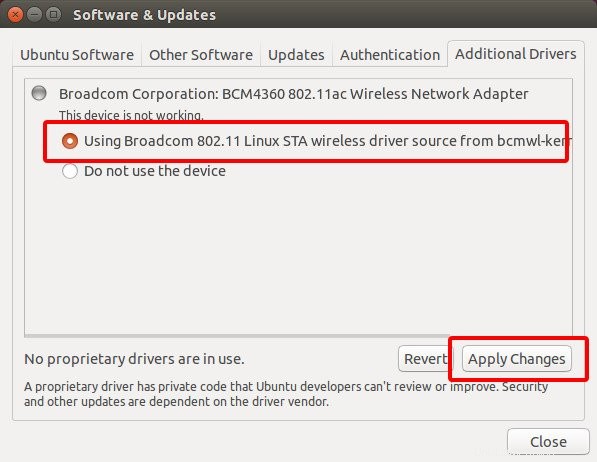
ドライバがインストールされると、Ubuntuが範囲内のワイヤレスネットワークを認識するようになります。
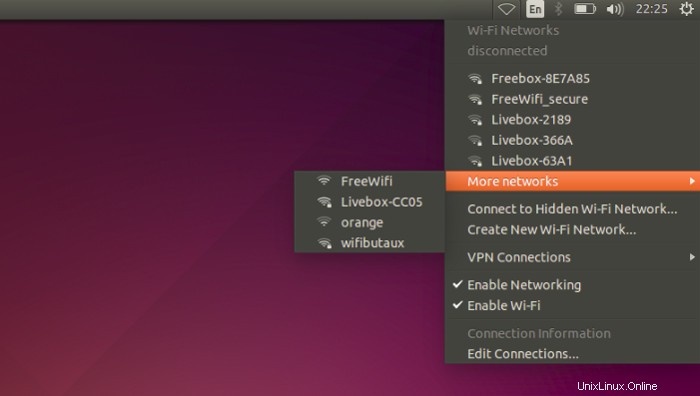
重要 :この手順の後、[ソフトウェアとアップデート]の[CDROMからインストール]オプションのチェックを外す必要があります。
Ubuntuにシステムの追加のドライバーが表示されないか、追加のドライバーをインストールできない場合があります。追加のドライバーをインストールしても、Wi-Fiが機能しない場合もあります。
その場合は、次の方法を参照できますが、これはBroadcomワイヤレスアダプタを備えたシステム専用であることに注意してください。
方法3:Broadcomワイヤレスアダプターを使用してUbuntuでWiFiを修正しない
まず、システムのネットワークアダプタを見つけます。この記事を参照して、Linuxのワイヤレスネットワークアダプターの製造元を確認できます。この方法は、Broadcom43シリーズのワイヤレスアダプタ専用です。したがって、次のコマンドを使用して、これらのアダプターがあることを確認してください。
sudo lshw -C networkBCM43で始まるワイヤレスネットワークアダプタが表示された場合は、チュートリアルのこの部分を続行する必要があるのはあなただけです。
*-通信網
説明:ワイヤレスインターフェース
製品:BCM436802.11acワイヤレスネットワークアダプター
ベンダー:Broadcom Corporation
物理ID:0
バス情報:[メール保護]:03:00.0
論理名:wlan0
ステップ1:
最初のステップは、システムにすでにインストールされているBroadcomドライバーをすべて削除することです。ターミナルを開き、次のコマンドを使用します。
sudo apt remove broadcom-sta-dkms bcmwl-kernel-sourceステップ2:イーサネット経由でインターネットに接続している場合
LAN /イーサネットケーブルを介してインターネットに接続している場合は、次のコマンドを使用してさまざまなBroadcomドライバーをインストールできます。
sudo apt install firmware-b43-installerインストールが完了したら、再起動する必要があります。再度ログインすると、Wi-Fi接続を確認してアクセスできるようになります。
ステップ2:インターネットに接続していない場合
イーサネットがない場合でも、これを実行できる可能性があります。ただし、アクティブなインターネット接続を備えた別のシステム(Linux、Windows、またはmacOS)が必要です。
ここで行うことは、ドライバーを手動でダウンロードしてから、問題のあるLinuxシステムに転送して、そこにインストールすることです。
まず、使用しているUbuntuバージョンを確認します。次に、このリンクにアクセスして、Ubuntuバージョン用のWiFiドライバーをダウンロードします。
B43FirmwareのダウンロードB43-FWCutterのダウンロードこのような画面が表示されます。 Ubuntuのバージョンに対応するリンクをクリックしてください:
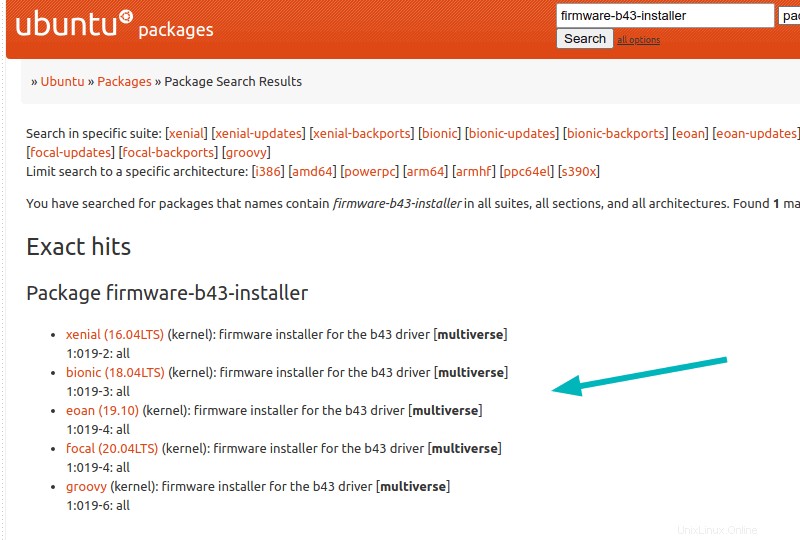
次のページで、「すべて」のリンクをクリックします。
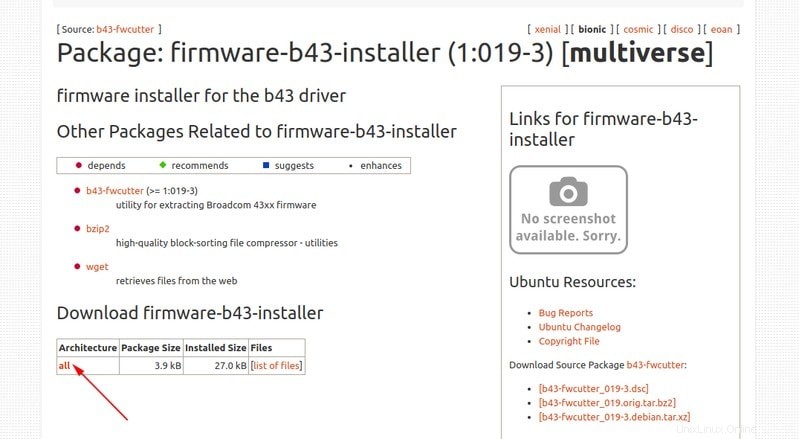
次の画面には、膨大な数のリンクが表示されます。これらはさまざまなサーバーミラーであり、それらのいずれかをクリックして、UbuntuおよびLinuxMint用のbroadcomドライバーのDEBファイルをダウンロードできます。
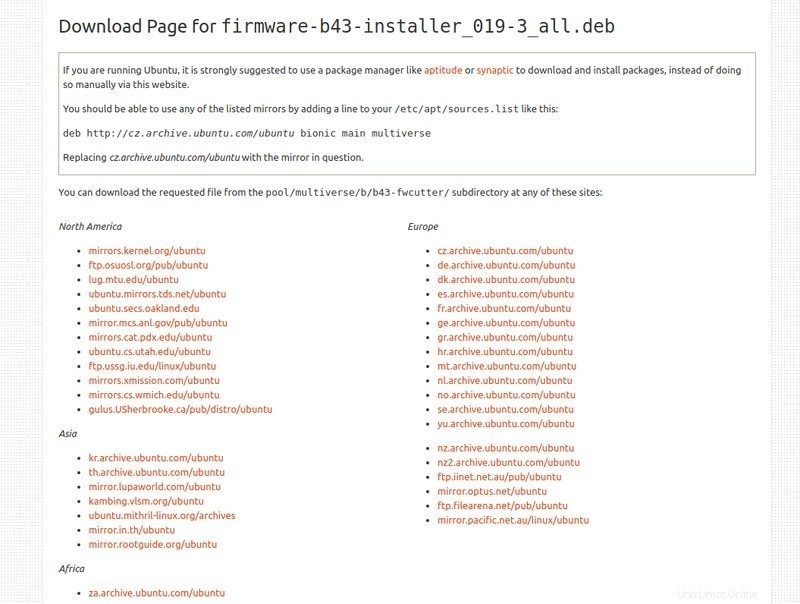
BroadcomドライバーのDEBファイルをダウンロードしたら、WiFiがないUbuntuシステムに転送します。 USBドライブを使用してファイルを転送できます。
このDEBファイルをWiFiのないLinuxシステムにコピーしたら、それをダブルクリックしてDEBファイルからドライバーをインストールします。
または、dpkgコマンドを使用してdebファイルからパッケージをインストールすることもできます。
cd ~/Downloads
sudo dpkg -i b43-fwcutter*
sudo dpkg -i firmware-b43-installer_*残りの手順に従って、ドライバーをインストールします。インストールしたら、システムを再起動します。今すぐWiFiが必要です。
それはあなたのために働きましたか?
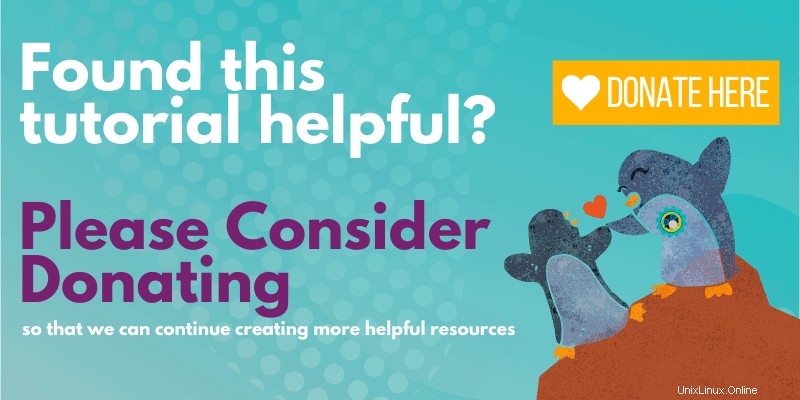
Linuxではwifiの問題のトラブルシューティングが難しい場合があります。 Ubuntuはワイヤレスネットワークを認識できるが、接続できないという問題が発生しました。
この投稿が、Ubuntuのワイヤレスネットワークの問題を修正するのに役立つことを願っています。ご質問やご提案がございましたら、お気軽にコメントをお寄せください。