数週間前、Ubuntu MATE 19.04 Disco Dingoをレビューしましたが、問題はありませんでしたが、バグや問題があり、楽しむ前にかなりのカスタマイズと変更が必要でした。これらのいくつかは修正の問題を必要としましたが、他の問題は確かなベースラインへの単なる追加でした。
Fedora 30のインストール後の調整ガイドに書いたものと非常によく似た方法で、UbuntuMATEDiscoを即座に楽しく生産的にするために何ができるかを示したいと思います。 MATEデスクトップをナビゲートし、さまざまなレイアウトを処理する方法を理解し、問題を回避し、追加のソフトウェアを入手してから、いくつかのことを支援したいと思います。生意気に進んでください。
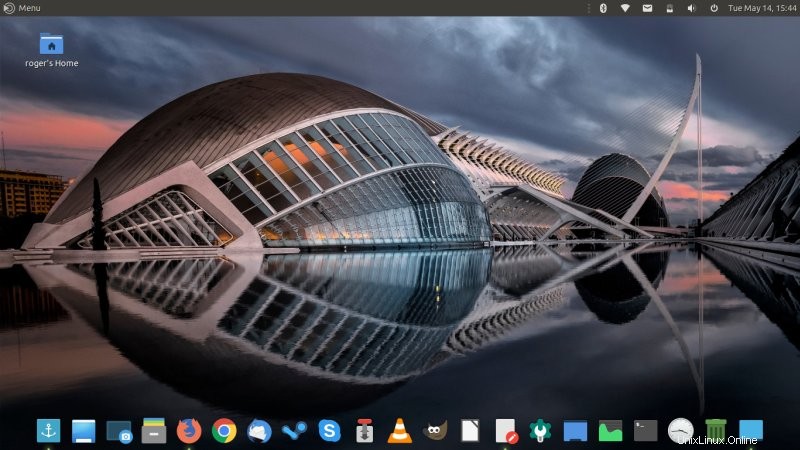
ステップ1:デスクトップレイアウト
慣れるために、おそらく私のMATE 1.20レビューとMutinyの記事から始める必要があります。この記事では、MATE説得のDingoをサンプリングするときに経験する基本的な変更のいくつかについて詳しく説明しています。デスクトップ環境には、MATE Tweakと呼ばれるツールが付属しています。このツールを使用すると、既存のいくつかのプリセット間でデスクトップレイアウトを変更したり、Dock、HUD、プルダウンターミナル(コンピューターゲームコンソールなど)などを有効にしたりできます。
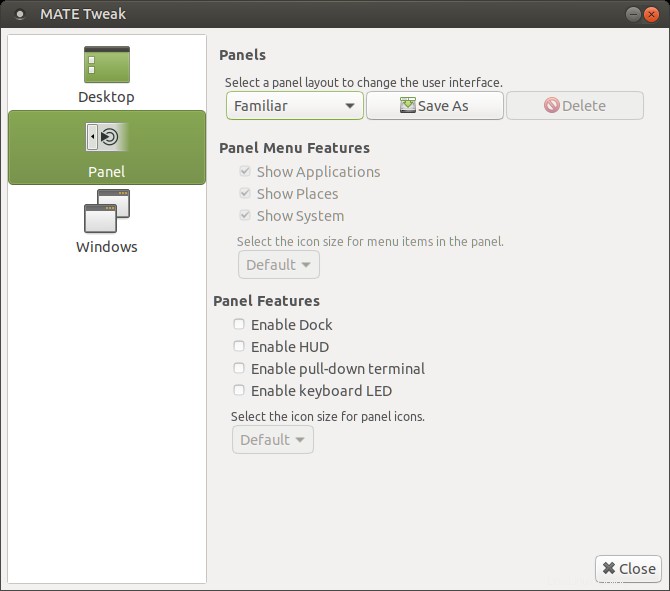
最善の方法は、これらのレイアウトを自分でテストして、バグが発生していないかどうかを確認することです。たとえば、クパチーノは、上部パネルにグローバルメニューがあり、下部にドックがあるMacのようなレイアウトを提供します。 Mutinyは、左側にアプリケーションランチャーと大規模なフルスクリーンメニューを含む垂直パネルを備えたUnityのようなレイアウトを提供します。使い慣れたものがデフォルトで表示されます。2パネルのMATEレイアウトは、従来のGnome 2の式と非常によく似ていますが、より最新のアプリケーションメニューが表示される点が異なります。他にもいくつかのオプションがあり、それらはすべて多少異なる動作をします。
テストして変更を加えてから、最も重要なこととして、独自のレイアウトを保存して、新しいレイアウトに切り替えたときにオーバーライドされないようにすることができます。また、いつでも手動でパネルを追加または削除したり、これらのパネルにウィジェットを追加したり、独自のレイアウトを作成したりすることができます。選択または作成したレイアウトに対して、ドック、HUD、またはターミナルを有効にすることもできます。
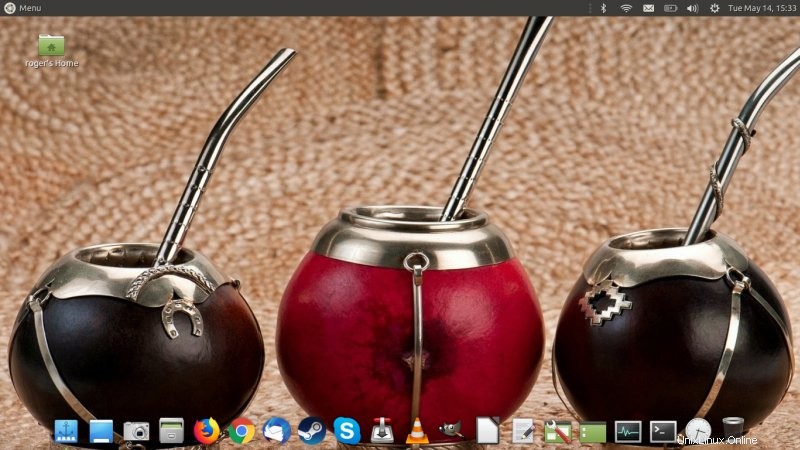
ステップ2:テーマとアイコン
Ubuntu MATEには、デスクトップのルックアンドフィールを制御できるいくつかのコンポーネントがあります。 MATE Tweakは、デスクトップ全体を管理します。また、[コントロールセンター]> [外観]も必要です。ここでは、テーマを変更でき、選択したテーマごとに、ウィンドウの境界線、フォント、アイコンなどを個別に変更できます。その後、デスクトップの背景(壁紙)や通知などのカスタムテーマを保存できます。
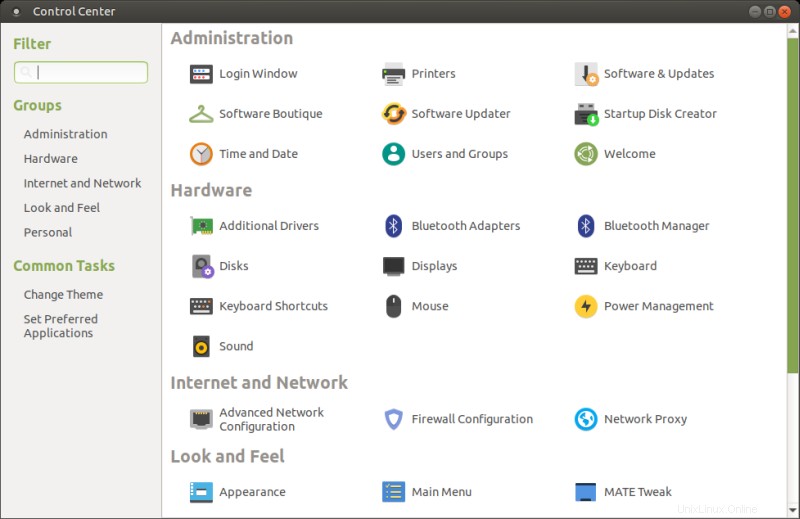
ルックアンドフィールの下の外観セクションが必要です。
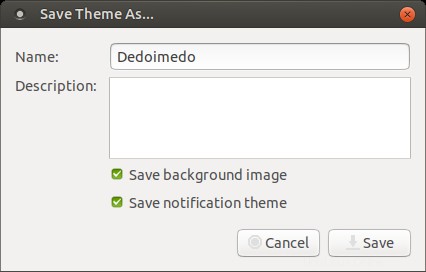
ステップ3:デスクトップメニューの改善
デフォルトでは、MATEはBriskを使用します。これは優れていますが、十分に構成できません。たとえば、ハードコードされたダークテーマとサイズ変更できないフレームが付属しているため、視覚的なレイアウトを少し変更した場合でも、スクロールバーが表示される可能性があります。別の方法として、トップパネルからBriskウィジェットを削除し、かなり豊富なコンテキストメニューが付属しているAdvanced MATE Menuを使用して、ルックアンドフィールを微調整することもできます。
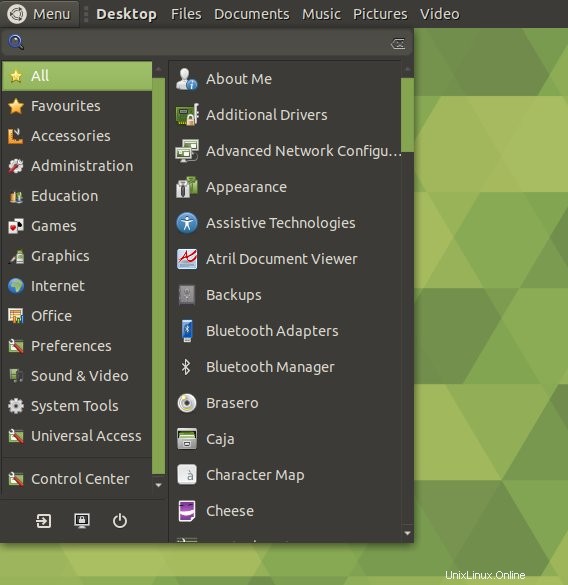
活発なメニュー;スクロールバーが表示されるのは、カテゴリセクションが10ピクセル高すぎるためです。
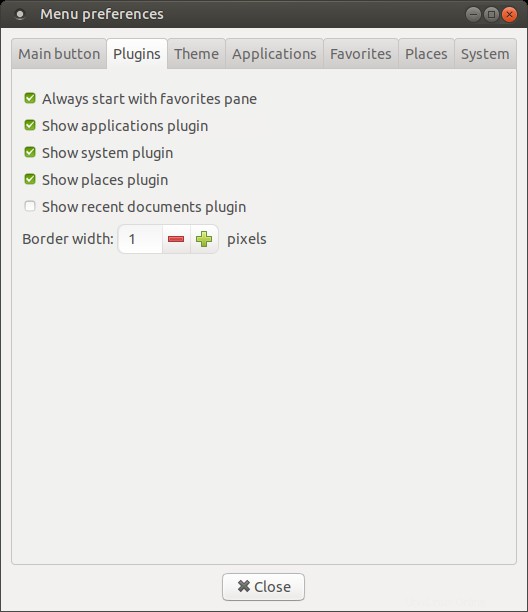
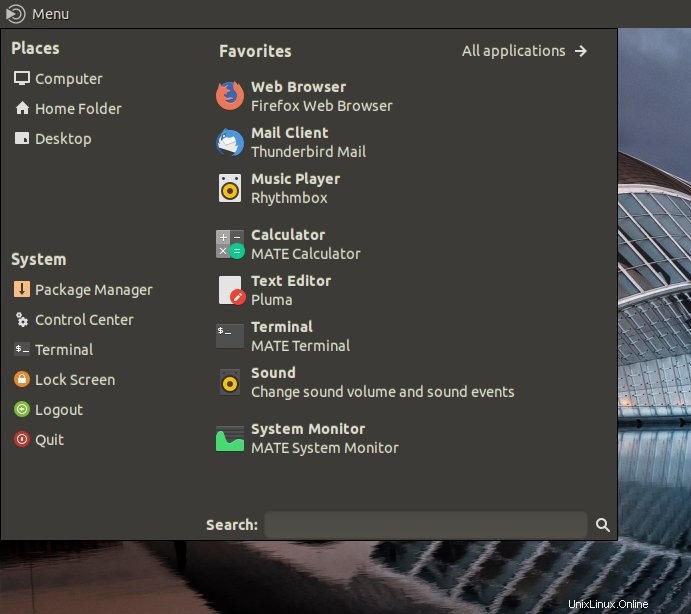
高度なMATEメニュー;表示内容のほぼすべての側面を変更できます。
ステップ4:追加のソフトウェア
これは本当にシンプルでかなり楽しいステップです。 Ubuntu MATEには、Boutiqueと呼ばれる優れたパッケージマネージャーが付属しており、真に優れたエクスペリエンスを提供します。何よりも、それは舞台裏で多くの魔法を実行するので、サードパーティのソースやリポジトリなどを気にすることなく、プロプライエタリソフトウェアを含む追加のアプリケーションを入手できます。在庫のUbuntuでそれをかなりうまく行うことができます-すべてのGIMP、VLC、およびSteamが標準チャネルを通じて利用可能になった後です。ただし、たとえばChromeやSkypeを入手するには追加の作業が必要です。ブティックには人気のあるプログラムが豊富に揃っているので、ウェブを探し回る必要はありません。
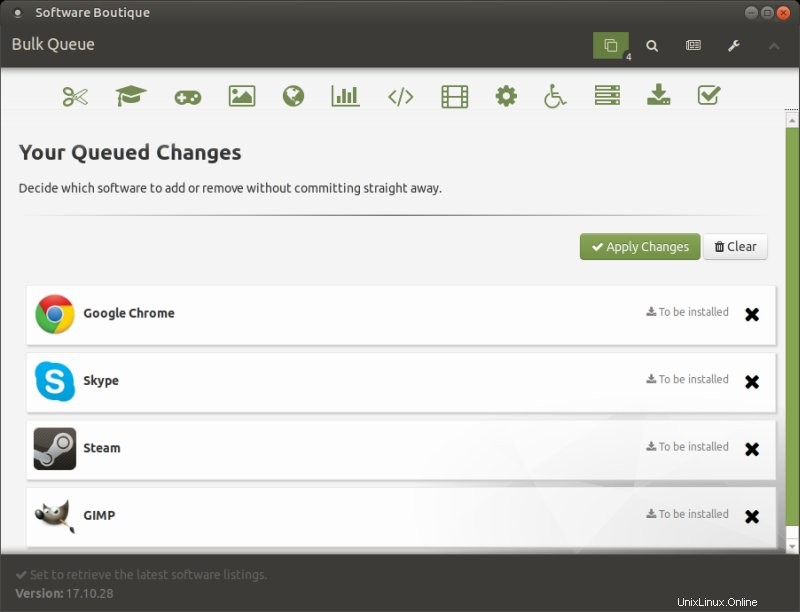
ステップ5:ビデオティアリング
これはオプションであり、影響を与えない場合があります。しかし、私はこの問題に遭遇しました。解決策は、セッションの開始時にcomptonウィンドウマネージャーの実行方法を変更することです。私にとって、この方法の欠点は、プランクドックが透明度とズーム効果を持たなくなったことでした。したがって、これは完璧な解決策ではないかもしれませんが、検討する価値があります。とにかく、[コントロールセンター]> [スタートアップアプリケーション]から、新しいエントリ用に次のコマンドラインを追加します。
compton --backend glx --paint-on-overlay --vsync opengl-swc
結論
それは短い、あなたが言うかもしれない、たった5つのステップ。ええと、Ubuntu MATEの見た目と動作を良くするために、あなたがする必要のあることはそれほど多くありません。さらに、MATE Tweak and Boutiqueは、あなたを忙しくさせてくれるはずです。結局のところ、半ダースのレイアウトと大量の利用可能なソフトウェアがあれば、完全に望ましいデスクトップエクスペリエンスが得られるまで、実際に数時間かけて探索することができます。
このガイドを書いたのは、変更の一部が単純ではなく、微調整の一部が実際にはバグの回避策であるためです。これらはUbuntuMATEの将来のバージョンでおそらく修正されると思いますが、それまでは、寒い夜に暖かく保つためのヒントとコツをここに示します。それ、そして多分一杯の仲間。か何か。うまくいけば、これは役に立ちました。私はチュートリアルを意味し、私がその時に作った美しいジョークではありません。気をつけて、ウェブの住人。