Ubuntu 21.10 、コードネーム Impish Indri 、は2021年10月14日にリリースされます。このチュートリアルでは、 Ubuntu 20.04 /Ubuntu21.04から21.10にアップグレードする2つの方法を紹介します。 。最初の方法はグラフィカル更新マネージャーを使用し、2番目の方法はコマンドラインを使用します。通常、グラフィカル更新マネージャーを使用してUbuntuデスクトップをアップグレードし、コマンドラインを使用してUbuntuサーバーをアップグレードしますが、コマンドライン方式はデスクトップでも機能します。
Ubuntu 20.04はロングタームサポート(LTS)リリースであり、5年間サポートされます。 Ubuntu21.10はLTS以外のリリースです 、つまり、2022年7月までの9か月間のみサポートされます。最先端よりも安定性を優先する場合は、Ubuntu20.04を使用してください。ただし、最新かつ最高のソフトウェアを体験したい場合は、このチュートリアルに従ってUbuntu20.04から21.10にアップグレードできます。
Ubuntu 21.04は来年1月にサポートが終了するため、21.04ユーザーはUbuntu21.10にできるだけ早くアップグレードすることをお勧めします。
ヒント :アップグレードを実行する前に、systembackプログラムを使用して、現在のOSから起動可能なISOイメージを作成できます。アップグレードが失敗した場合は、起動可能なISOを使用してOSを簡単に復元できます。ソフトウェアやファイルを含むOS上のすべてがそのまま残ります。ノートパソコンを使用している場合は、電源を接続してください。
GraphicalUpdateManagerを使用してUbuntu20.04/Ubuntu21.04を21.10にアップグレードします
まず、 software updaterを開きます (別名アップデートマネージャー)アプリケーションメニューから。ソフトウェアパッケージ情報を更新します。利用可能なアップデートがある場合は、今すぐインストールをクリックします ボタンをクリックし、パスワードを入力して更新をインストールします。
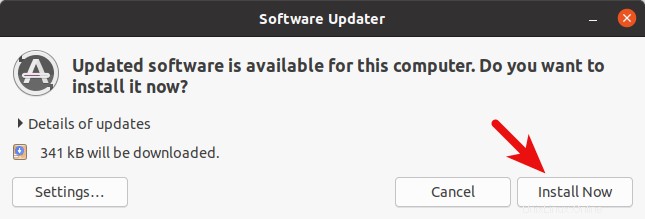
Linuxカーネルの新しいバージョンがインストールされている場合、更新マネージャーはコンピューターを再起動するように指示します。 今すぐ再起動をクリックします 。
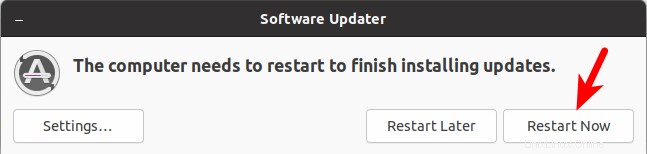
次に、 Software&Updatesを開きます アプリケーションメニューから。
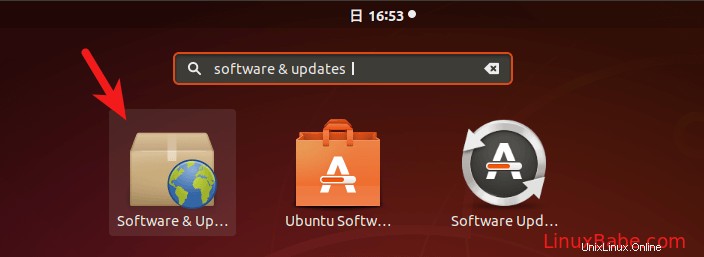
Updatesを選択します タブ。ウィンドウの下部で、通知設定を長期サポートバージョンから変更します 新しいバージョンの場合 。変更を有効にするには、パスワードの入力を求められます。
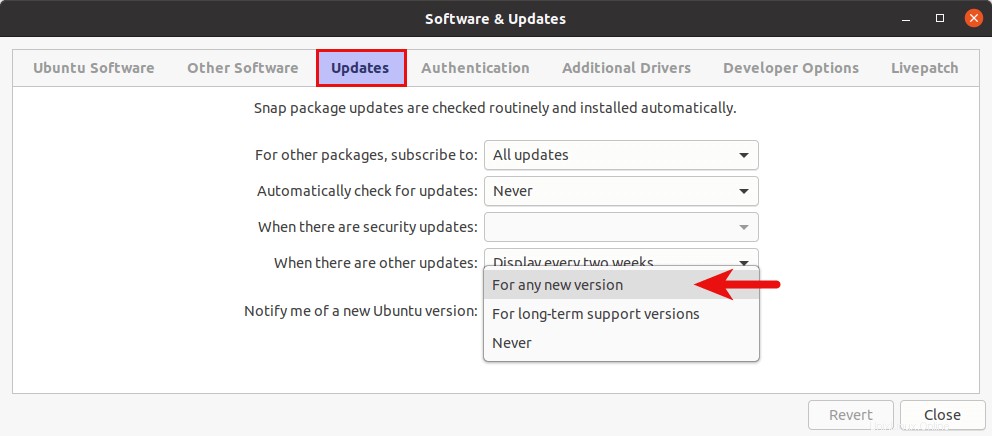
ソフトウェアとアップデートを閉じます 窓。次に、ターミナルウィンドウを開きます。
Ubuntu 21.04を使用している場合 、ターミナルで次のコマンドを発行します。
update-manager
ソフトウェアが最新でUbuntu21.10であることが通知されます 現在利用できます。 [アップグレード]ボタンをクリックします。
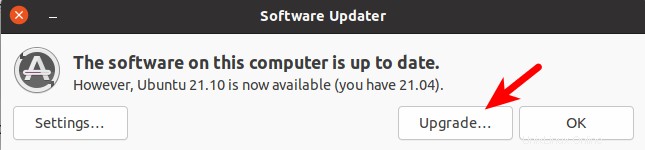
Ubuntu 20.04を使用している場合 、ターミナルで次のコマンドを発行します。
update-manager
ソフトウェアが最新であり、 Ubuntu 21.04であることが通知されます。 現在利用できます。 アップグレードをクリックします ボタン。最初にUbuntu21.04にアップグレードしてから、同じ手順に従ってUbuntu21.10にアップグレードする必要があります。これは、Ubuntu 21.04がまだCanonicalによってサポートされており、まだ寿命に達していないためです。
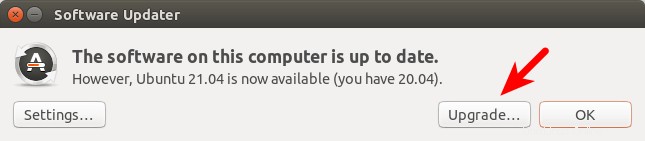
次に、パスワードを入力します。リリースノートウィンドウが表示されます。 アップグレードをクリックします 。ディストリビューションのアップグレードウィンドウが開きます。一部のサードパーティソースが無効になっていることが通知された場合は、それを受け入れます。アップグレードが完了した後、それらを再度有効にすることができます。
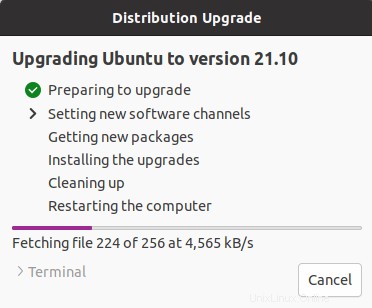
しばらくすると、アップグレードを開始するかどうかを尋ねられます。 Start Upgradeをクリックします ボタン。
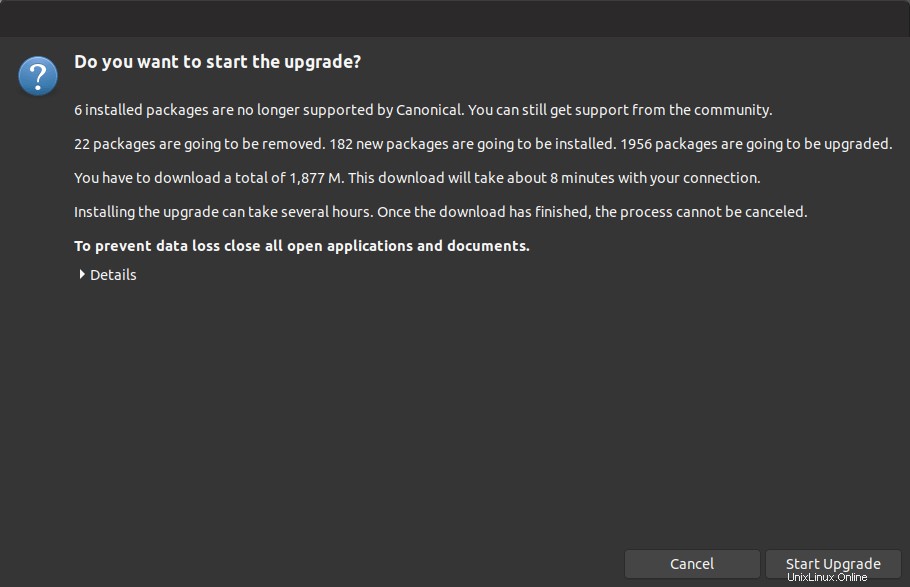
アップグレードプロセスが完了するのを待ちます。 Update Managerは、パッケージのアップグレード中にサービスを再開するかどうかを尋ねることなく尋ねる場合があります。チェックマークを付けて、 Nextをクリックします ボタン。
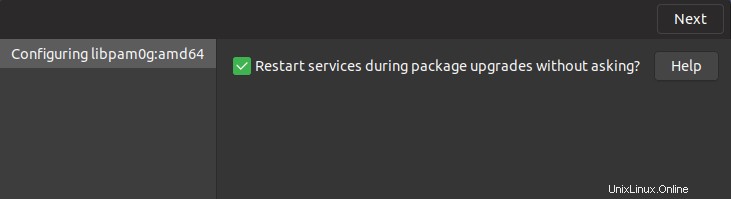
パッケージの新しいバージョンがインストールされた後、更新マネージャは、廃止されたパッケージを削除するかどうかを尋ねる場合があります。私はいつもRemoveを選択します 。
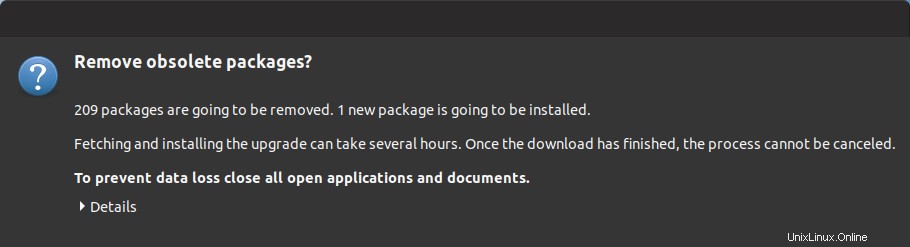
廃止されたパッケージは、新しいUbuntuリリースのソフトウェアリポジトリに名前が見つからないソフトウェアパッケージです。廃止されたパッケージの原因は次のとおりです。
- 上流の開発者はこのパッケージの保守を停止し、他の人が引き継ぐことをいとわない。そのため、UbuntuパッケージメンテナはこのパッケージをUbuntuリポジトリから削除することにしました。
- パッケージは孤立したパッケージになります。つまり、パッケージに依存する他のパッケージはなく、このパッケージのユーザーはほとんどいません。そのため、UbuntuパッケージメンテナはこのパッケージをUbuntuリポジトリから削除することにしました。
- パッケージは、新しいUbuntuリリースのソフトウェアリポジトリに新しい名前が付けられています。
廃止されたパッケージがシステムから削除された後。コンピューターを再起動し、次のコマンドでUbuntuのバージョンを確認します。
lsb_release -a
出力:
No LSB modules are available. Distributor ID: Ubuntu Description: Ubuntu 21.10 Release: 21.10 Codename: impish
コマンドラインを使用してUbuntu20.04/21.04をUbuntu21.10にアップグレードする
コマンドラインを使用して、Ubuntuデスクトップまたはヘッドレスサーバーをアップグレードできます。 Ubuntuサーバーをアップグレードする必要がありますか?
- Pleskのようなビジネスクリティカルな本番サーバーを実行している場合は、Ubuntu20.04LTSを使用することをお勧めします。
- パーソナルサーバーを実行している場合、またはサーバー上に非常に単純なアプリケーションがある場合は、21.10にアップグレードできます。
SSHセッションを存続させる
SSHを使用してUbuntuサーバーにログインする場合は、 / etc / ssh / sshd_config に次の行を追加して、OpenSSHセッションを存続させることをお勧めします。 サーバー上のファイル。
ClientAliveInterval 60
ファイルを保存して閉じます。次に、SSHデーモンを再起動します。
sudo systemctl restart ssh
また、 screenをインストールします サーバー上のユーティリティ。
sudo apt install screen
次に、画面を開始します:
screen
最初の起動時に、紹介テキストが表示されます。 Enterを押すだけです。 最後まで。その後、通常どおりコマンドを実行できるようになります。インターネット接続が突然切断された場合は、サーバーにSSHで接続し、次のコマンドを実行して前の画面セッションIDを取得します。
screen -ls
サンプル出力:
There is a screen on: 32113.pts-1.focal (10/14/2021 03:45:29 PM) (Detached) 1 Socket in /run/screen/S-linuxbabe.
その後、前の画面セッションに再度接続できます。
screen -d -r 32113
コマンドラインからアップグレードする方法
Ubuntu 21.10にアップグレードするには、次のコマンドを実行して既存のソフトウェアをアップグレードします。
sudo apt update && sudo apt dist-upgrade
上記のコマンドの実行中に新しいカーネルがインストールされた場合は、システムを再起動する必要があることに注意してください( sudo shutdown -r now )アップグレードプロセスを続行するため。
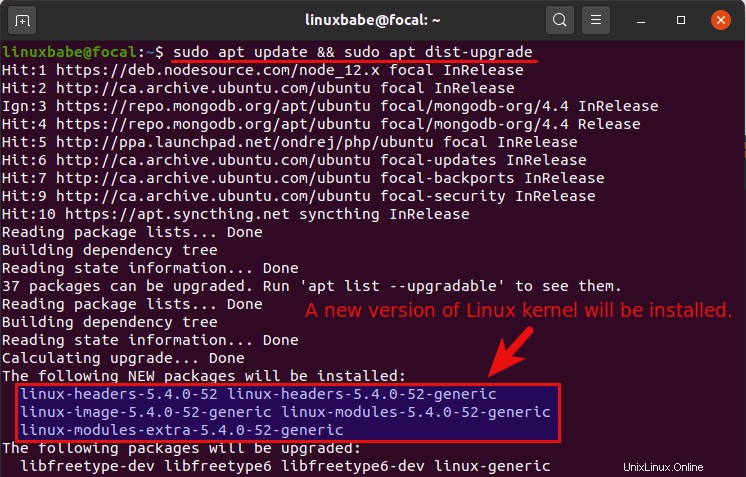
次に、 update-manager-coreがあることを確認します およびubuntu-release-upgrader-core パッケージがインストールされています。
sudo apt install update-manager-core ubuntu-release-upgrader-core
次に、nanoまたはお好みのコマンドラインテキストエディタを使用して構成ファイルを編集します。
sudo nano /etc/update-manager/release-upgrades
このファイルの下部で、Promptの値を ltsから変更します normal 。
Prompt=normal
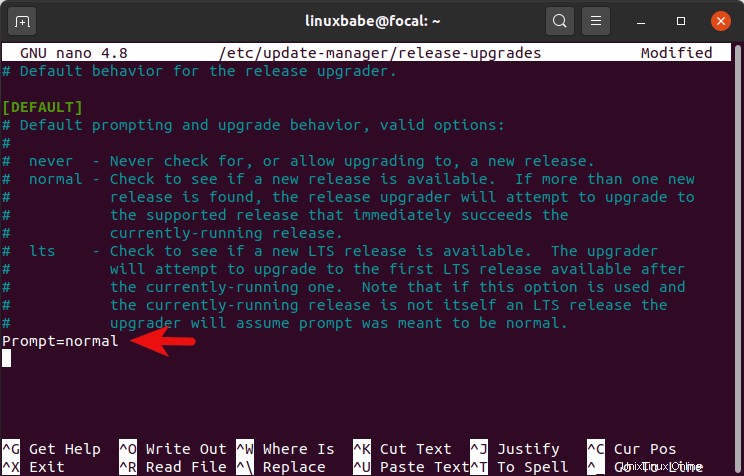
Nanoテキストエディタでファイルを保存するには、 Ctrl + Oを押します。 、Enterキーを押して確認します。終了するには、 Ctrl + Xを押します 。その後、次のコマンドを実行してアップグレードプロセスを開始します。
Ubuntu 21.04を実行している場合 、次に次のコマンドを実行し、画面の指示に従ってUbuntu21.10にアップグレードします。
do-release-upgrade
Ubuntu 20.04を実行している場合 、次に次のコマンドを実行し、画面の指示に従って最初にUbuntu21.04にアップグレードします。その後、同じ手順に従ってUbuntu21.10にアップグレードします。
do-release-upgrade
基本的に、 yを押す必要があります 質問に答えるために。
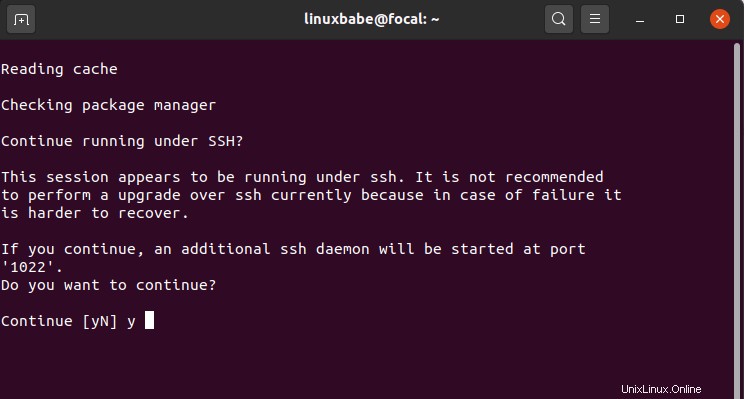
Update Managerは、パッケージのアップグレード中にサービスを再開するかどうかを尋ねることなく尋ねる場合があります。 Tabキーを押して、はいを選択します Enterを押します 。
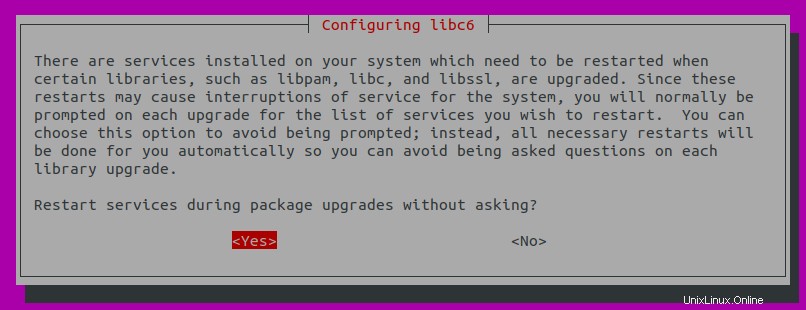
サーバーをアップグレードする場合は、おそらく次のようなメッセージが表示されます。 Nを選択することをお勧めします 現在のバージョンを保持します。更新されたバージョンは、同じディレクトリで入手できます。後でチェックアウトできます。
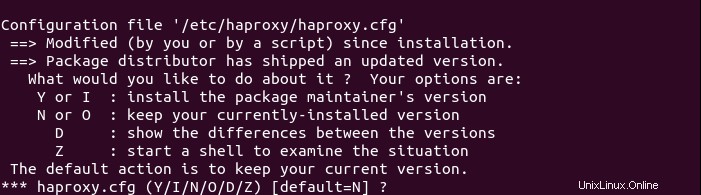
アップグレードが完了したら、Ubuntuデスクトップまたはサーバーを再起動します。 Ubuntuのバージョンを確認するには、次のコマンドを実行します:
lsb_release -a
出力:
No LSB modules are available. Distributor ID: Ubuntu Description: Ubuntu 21.10 Release: 21.10 Codename: impish
推奨読書:
- 初心者向けのLinuxターミナルとコンソールの説明
-dオプションを使用する必要がありますか?
update-manager およびdo-release-upgrade コマンドには-dが付属しています オプション。これにより、システムが開発リリースにアップグレードされます。
現在、Ubuntu 22.04の開発はまだ開始されていないため、Ubuntu21.10はUbuntuリリースケイデンスの開発リリースと見なされています。 Ubuntu 21.10のリリースから1週間後に発生し、 -dを使用できます。 その前にオプション。 Ubuntu 22.04が開発に入るときは、 -dを使用しないでください。 オプション。
アップグレードする前に、リリースで利用可能なすべてのアップデートをインストールしてください
アップグレードしようとしたときに次のメッセージが表示された場合は、すべてのパッケージを更新する必要があります( sudo apt update; sudo apt upgrade -y )次にOSを再起動し、アップグレードを再試行します。
Please install all available updates for your release before upgrading.
システムでパッケージが保留になっている場合があります。これは次のように表示できます:
sudo apt-mark showhold
パッケージの保持を解除する必要があります。
sudo apt-mark unhold package-name
次に実行します
sudo apt upgrade
時々、 sudo apt update パッケージはアップグレードできるが、 sudo apt upgrade パッケージをアップグレードしない場合は、次のコマンドを実行してパッケージを一覧表示できます。
apt list --upgradable
これで、パッケージをアップグレードできます。
sudo apt upgrade pacakge-name
これがアップグレードできない壊れたパッケージである場合は、削除してください。
sudo apt remove package-name
結論
このチュートリアルがUbuntu20.04またはUbuntu21.04をUbuntu21.10にアップグレードするのに役立つことを願っています。いつものように、この投稿が役に立った場合は、無料のニュースレターを購読して新しいヒントやコツを入手してください🙂