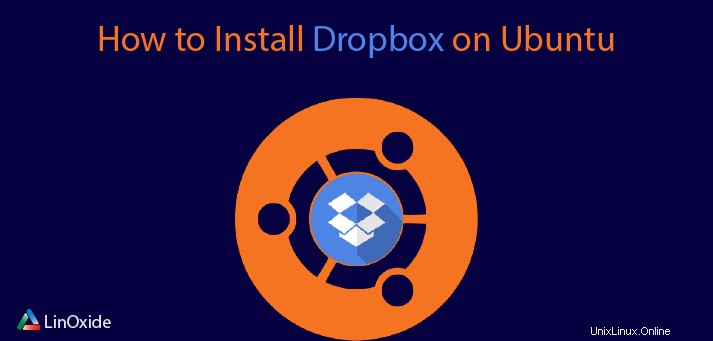
Dropboxオンラインストレージは、UbuntuLinuxのサポートを提供します。次に、DropboxをUbuntu 18.04 /20.04LTSサーバーターミナルとGUIからインストールします。
Dropboxは、データを自動的に保存またはバックアップするためのオンラインストレージを提供します。 Dropboxを使用して、ある程度のセキュリティと安心感を持ってコンテンツをバックアップします。 PCがクラッシュした場合、データは保存され、サーバーに復元できるようになります。
Dropboxは、無料サービスと有料サービスの両方を提供しており、それぞれにさまざまなオプションがあります。無料サービスは2GBの無料オンラインストレージを提供しますが、Proでは要件に応じて必要なだけ利用できます。
方法1)コマンドラインからDropboxをインストールする
wgetをインストールします aptを使用したパッケージ コマンド。
$ sudo apt-get update
$ sudo apt-get install wget
Dropboxcliバージョンは32ビット版と64ビット版の両方で利用できます。リリース時にDropboxをダウンロードします。
32-bit
$ cd ~ && wget -O - "https://www.dropbox.com/download?plat=lnx.x86" | tar xzf -
64-bit
$ cd ~ && wget -O - "https://www.dropbox.com/download?plat=lnx.x86_64" | tar xzf -
このコマンドを実行すると、.dropbox-distという名前の新しい隠しフォルダーが作成されます。 $HOMEで ディレクトリ。
次のコマンドを実行して、.dropbox-distからDropboxを起動します。 フォルダ。
$ ~/.dropbox-dist/dropboxdOutput
This computer isn't linked to any Dropbox account...
Please visit https://www.dropbox.com/cli_link_nonce?nonce=35ff549233f01a5d4e699826b0ab6ffb to link this device.
次に、ブラウザを開き、上記のリンクに移動して、システムをドロップボックスアカウントに接続します。
Dropboxのユーザー名とパスワードを入力し、[サインイン]をクリックします。
サーバーはドロップボックスアカウントに接続されています。次のようなメッセージが表示されます。
This computer is now linked to Dropbox. Welcome Smart
Dropboxという名前のフォルダ ホームディレクトリに作成されます。このフォルダにデータを保存して、どのデバイスからでもアクセスできるようにします。
$ ls Dropbox/Output
'Get Started with Dropbox.pdf'
python3_tutorial.pdf
Screenshots
'Simply Raspberry Pi.pdf'
smart.zip
おめでとう! Ubuntuサーバーはドロップボックスアカウントにリンクされています。ドロップボックスは、CTRL + Cを押して停止するまで実行を続けます 。毎回手動で開始する必要があります
ドロップボックスを使用したいとき。
方法2)DropboxCLIのインストール
まず、以下のコマンドを使用してPythonをインストールします。
sudo apt install python
次に、dropbox pythonスクリプトをダウンロードして、PATHに配置します(例:/usr/local/bin/)。 。
$ sudo wget -O /usr/local/bin/dropbox "https://www.dropbox.com/download?dl=packages/dropbox.py"実行可能にする:
$ sudo chmod +x /usr/local/bin/dropboxこれで、dropboxcliの使用を開始できます。ヘルプを表示するには、次のコマンドを実行します:
$ dropboxOutput
Dropbox command-line interface
commands:
Note: use dropbox help <command> to view usage for a specific command.
status get current status of the dropboxd
throttle set bandwidth limits for Dropbox
help provide help
stop stop dropboxd
running return whether dropbox is running
start start dropboxd
filestatus get current sync status of one or more files
ls list directory contents with current sync status
autostart automatically start dropbox at login
exclude ignores/excludes a directory from syncing
lansync enables or disables LAN sync
sharelink get a shared link for a file in your dropbox
proxy set proxy settings for Dropbox
runningなど、特定のコマンドの使用状況を表示するには 、実行:
$ dropbox help runningoutput
dropbox running
Returns 1 if running 0 if not running.
ドロップボックスサービスが実行されているかどうかを確認します。以下にコマンドを入力してください。
$ dropbox statusOutput
Dropbox isn't running!
ドロップボックスサービスを開始します。以下にコマンドを入力してください。
$ dropbox startコマンドを使用して実行されているかどうかをもう一度確認しましょう。
$ dropbox statusOutput
Up to date
システムを再起動するまで実行を続けます。
ドロップボックスサービスを停止します。以下にコマンドを入力してください。
$ dropbox stopoutput
Dropbox daemon stopped.
ファイルの現在の同期ステータスを取得するには、以下のコマンドを入力します。
$ dropbox filestatus Dropbox/smart.txtOutput
Dropbox/smart.txt: up to date
ディレクトリを同期から除外できます。たとえば、dir1を除外します 以下のコマンドを使用してフォルダを作成します。
$ dropbox exclude add dir1以下のように、スペースで区切られた値を持つ複数のディレクトリを追加して、同期から除外することができます。
$ dropbox exclude add dir1 dir2現在同期から除外されているディレクトリのリストを表示するには、以下のコマンドを入力してください。
$ dropbox exclude list除外リストからディレクトリを削除するには、以下のコマンドを入力します。
$ dropbox exclude remove dir2ドロップボックスフォルダにあるsmart.txtなどのファイルの共有リンクを取得するには、以下のコマンドを入力します。
$ dropbox sharelink Dropbox/smart.txtOutput
https://www.dropbox.com/s/rqteaol58c1zlkw/smart.txt?dl=0
これで、上記のURLを誰にでも渡すことができます。
lansyncを有効にするには、以下のコマンドを入力します。
$ dropbox lansync ylansyncを無効にするには、以下のコマンドを入力します。
$ dropbox lansync n再起動するたびにDropboxを自動的に起動する
再起動するたびにDropboxサービスを自動的に開始するようにすることができます。 Dropboxのsystemdサービスユニットを作成します。
$ sudo nano /etc/systemd/system/dropbox.service次の行を追加します:
[Unit]
Description=Dropbox Service
After=network.target
[Service]
ExecStart=/bin/sh -c '/usr/local/bin/dropbox start'
ExecStop=/bin/sh -c '/usr/local/bin/dropbox stop'
PIDFile=${HOME}/.dropbox/dropbox.pid
User=smart
Group=smart
Type=forking
Restart=on-failure
RestartSec=5
StartLimitInterval=60s
StartLimitBurst=3
[Install]
WantedBy=multi-user.target
ユーザー、グループ、およびドロップボックスのCLIパスを置き換えます/usr/local/bin/ 私たち自身の価値観で。ファイルを保存してかなり保存します。
以下のコマンドを使用してデーモンをリロードします。
$ sudo systemctl daemon-reload以下のコマンドを使用してドロップボックスサービスを有効にします。
$ sudo systemctl enable dropbox以下のコマンドを使用してドロップボックスサービスを開始します。
$ sudo systemctl start dropboxこれで、ドロップボックスサービスは再起動するたびに自動的に開始されます。
以下のコマンドを使用して、サービスの実行を確認してください。
$ sudo systemctl status dropbox方法3)UbuntuデスクトップGUIにDropboxをインストールする
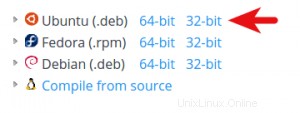
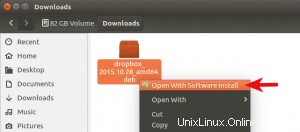
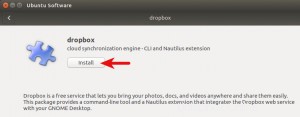
まず、Ubuntudebパッケージをダウンロードします。 OSアーキテクチャに応じて64ビットまたは32ビットを選択します。
ダウンロードしたら、ファイルマネージャーを開き、ダウンロードフォルダーに移動します。次に、Dropbox debパッケージを右クリックし、[ソフトウェアインストールで開く]を選択します。
Ubuntuソフトウェアが開きます。
[インストール]ボタンをクリックして、DropboxCLIとNautilus拡張機能をインストールします。ソフトウェアをインストールするには、パスワードを入力する必要があります。この手順が完了すると、ウィンドウが表示されます。 [ドロップボックスの開始]をクリックします。
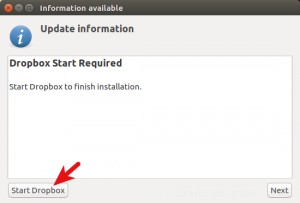
次に、[OK]ボタンをクリックして、独自のDropboxデーモンをダウンロードしてインストールします。
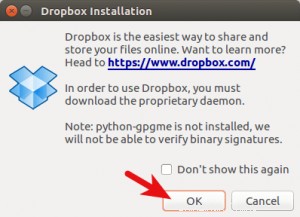
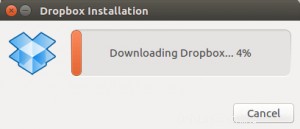
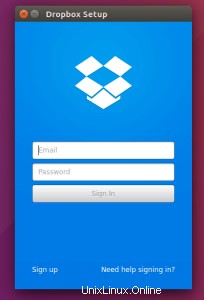
インストールが完了したら、Dropboxアカウントでログインし、Dropboxを使用してファイルのバックアップまたは同期を開始できます。
python-gpgmeがインストールされていない場合、Dropboxはバイナリ署名を検証できないことがわかります。以下のコマンドを実行することでpython-gpgmeをインストールできます。
$ sudo apt install python-gpgme注:Dropbox Linuxクライアントは、HTTP、SOCKS4、およびSOCKS5プロキシをサポートしています。 DropboxPreferences>Proxiesでプロキシを設定できます。これは、私たちの国または地域がDropboxへのアクセスを禁止されている場合に役立ちます。
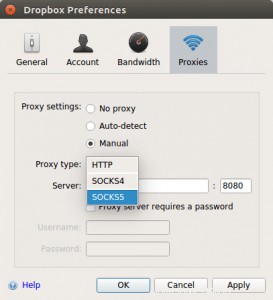
方法4)ソフトウェアアプリケーションからDropboxをインストールする
ステップ1:左上のアクティビティメニューを使用してソフトウェアアプリケーションを開きます
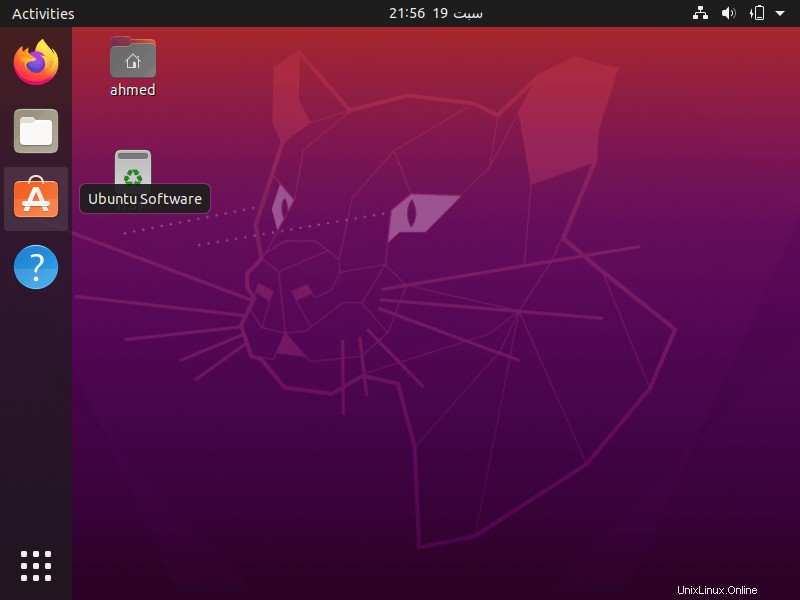
ステップ2:Dropboxアプリケーションを検索する
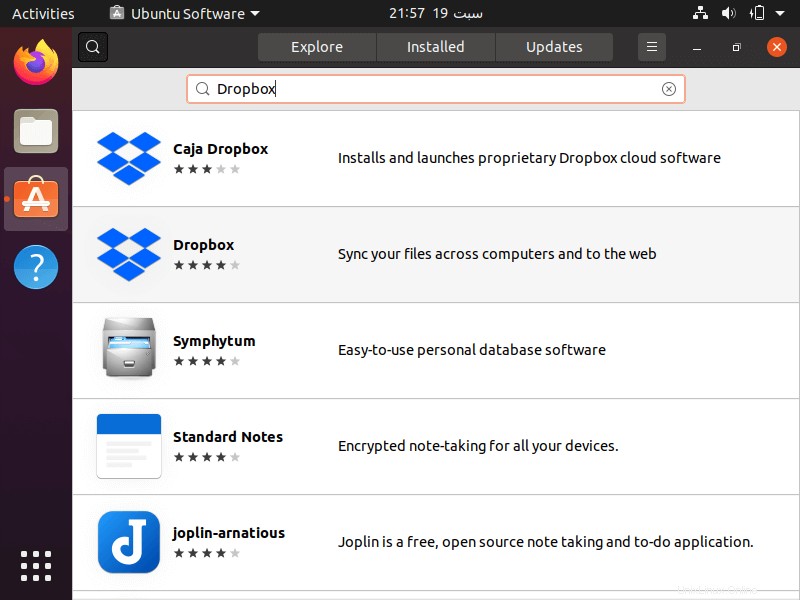
ステップ3:インストールを開始するには、[インストール]ボタンを押します。
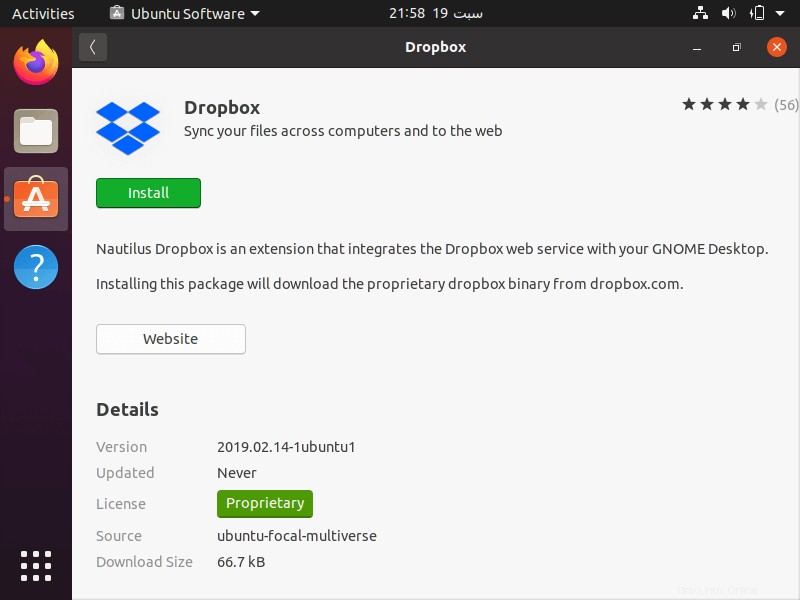
ステップ4:ユーザー名とパスワードを入力します。ユーザーはsudo管理グループに属している必要があります。
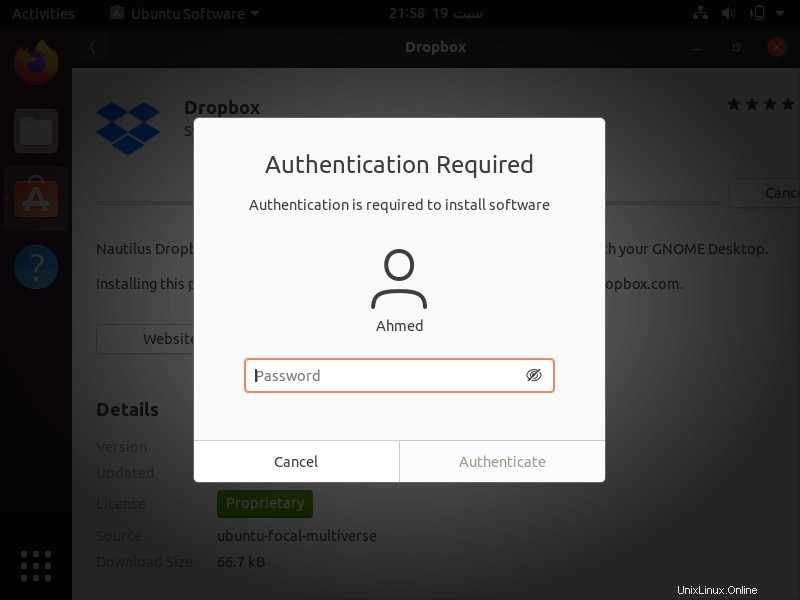
ステップ5:Dropboxアプリケーションを起動します
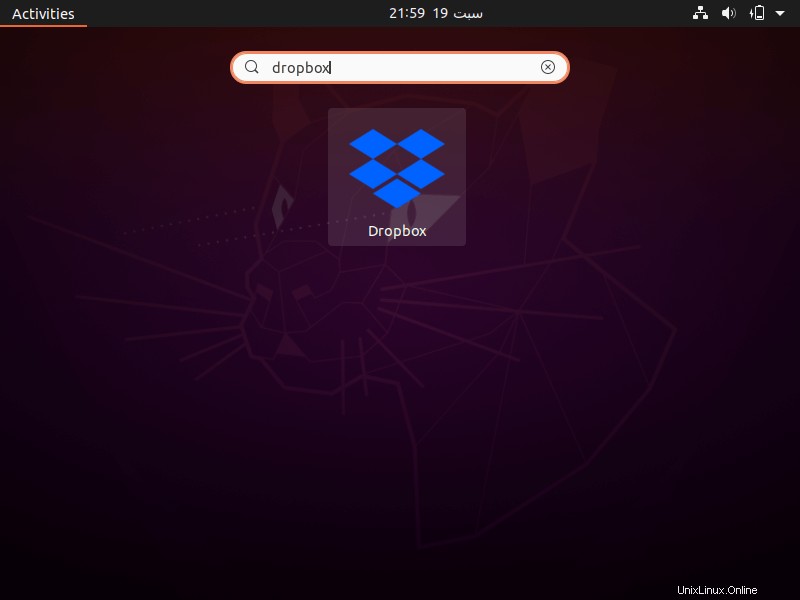
ステップ6:Dropboxアカウントにサインインします
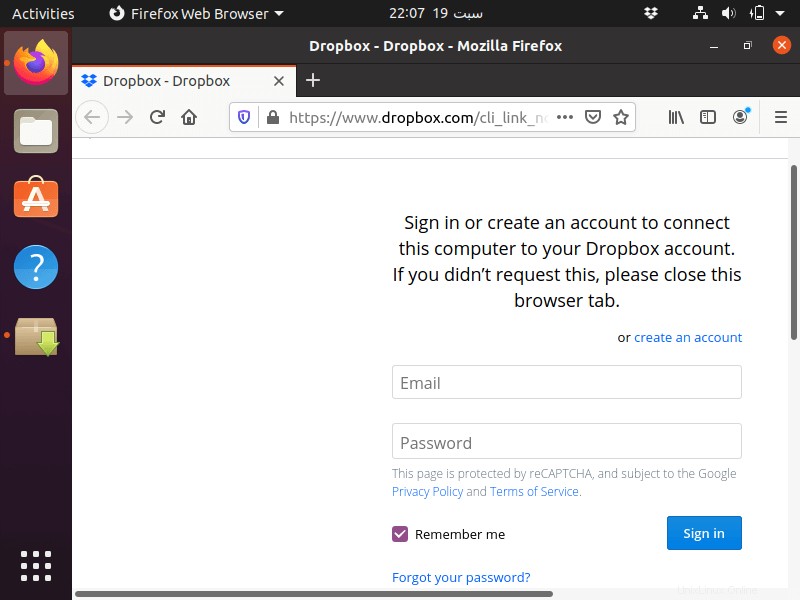
これで、DropboxアカウントをUbuntu 18.04/20.04デスクトップにリンクしました。
結論
私たちはUbuntu18.04/20.04にDropboxをインストールする方法を首尾よく学びました。何か問題が発生した場合は、コメントセクションでお知らせください。