
GIMPは、無料のオープンソースのクロスプラットフォーム画像編集ソフトウェアツールであり、画像を自分の好みに合わせて編集および操作できる多数のツールセットが付属しています。
最も単純なタスクから最も複雑な画像操作技術まで、ほとんどすべての画像編集タスクを実行できます。 Gimpは、写真のレタッチ、画像の合成、画像のオーサリングに使用できます。
執筆時点で入手可能なGIMPの最新バージョンは2.10.22です。 GIMPをインストールするさまざまな方法を確認しましょう Ubuntu 18.04/20.04。
1)Flatpakを使用してUbuntuにGimpをインストールします
GIMPをインストールする公式の方法は、 flatpakを使用することです。 。 Flatpakは、ユーザーがサンドボックス環境にパッケージをインストールできるようにするパッケージ管理プラットフォームです。
まず、次のコマンドを使用してFlatpakをインストールします。
$ sudo add-apt-repository ppa:alexlarsson/flatpak
$ sudo apt update
$ sudo apt install flatpak次に、Flathubリポジトリを次のように追加します。
$ flatpak remote-add flathub https://dl.flathub.org/repo/flathub.flatpakrepoFlathubリポジトリを追加したら、次のコマンドを使用してインストールされたFlatpakリポジトリを確認します。
$ flatpak remotes
その後、次のコマンドを使用して、GIMPがFlathubで利用可能かどうかを検索します。
$ flatpak search gimp出力には、アプリケーションID、バージョン、ブランチ、リモート、およびアプリケーションの簡単な説明が表示されます。

Flatpakを使用してGIMPをインストールするには、次のコマンドを実行します:
$ sudo flatpak install flathub org.gimp.GIMPプロンプトが表示されたら、「y」を押して「はい」を選択し、準拠してインストールを続行します。
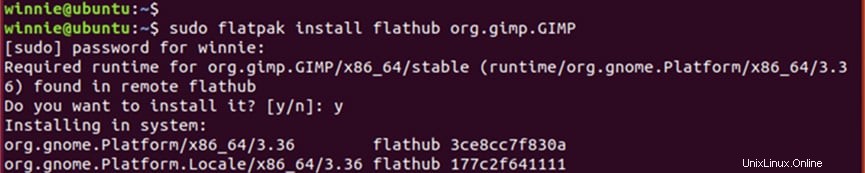
2)snapを使用してUbuntuにGIMPをインストールします
または、スナップパッケージを使用してUbuntuマシンにGIMPをインストールすることもできます。まず、図のようにスナップがシステムにインストールされていることを確認します。
$ sudo apt update
$ sudo apt install snapdスナップをインストールしたら、次のコマンドを使用してGIMPをインストールします。
$ sudo snap install gimpそのような単純な。インストールが開始され、1〜2分以内に完了します。
3)PPAを使用してGIMPをインストールする
GIMPをインストールするもう1つの方法は、PPAを使用することです。 Otto-kesselgulaschは、個人的な理由を理由にPPAを削除したことに注意してください。彼のPPAがシステム上にある場合は、最初に次のようにパージする必要があります。
$ sudo apt-get install ppa-purge
$ sudo ppa-purge ppa:otto-kesselgulasch/gimp次に、最新のPPAを追加してGIMPをインストールします。次のように入力します。
$ sudo add-apt-repository ppa:ubuntuhandbook1/gimp次に、システムを更新してGIMPをインストールし、次のように入力します。
$ sudo apt update
$ sudo apt install gimp gmic4)ソフトウェアセンターからGIMPをインストールする
最後に、GIMPイメージエディタをインストールする別の方法は、Ubuntuのソフトウェアセンターを使用することです。これを行うには、Ubuntu Software Centerを起動し、図のようにGIMPを検索します。
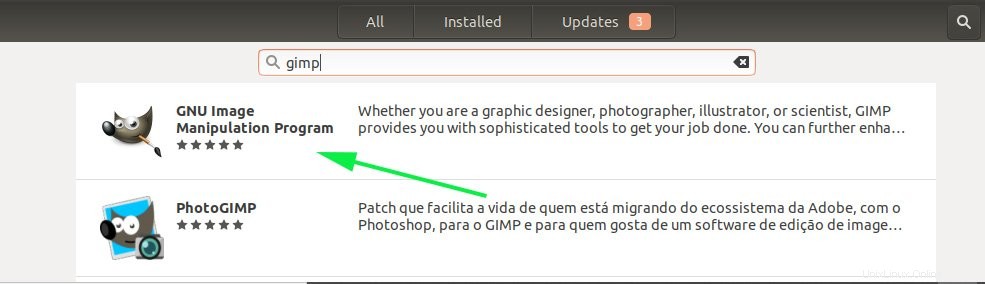
Software CenterでGIMPを検索します次に、[インストール]をクリックします 'ボタンをクリックしてGIMPをUbuntu18.04にインストールします。
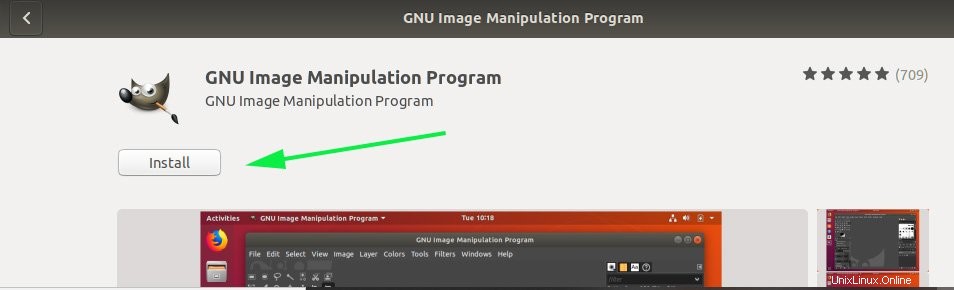
その後、認証が必要になります。必ずパスワードを入力し、「 ENTER」を押してください 'キーボード上。図のようにインストールが開始されます。

インストールが完了したら、[起動]をクリックします 'ボタンをクリックしてGIMP画像エディタを開きます。
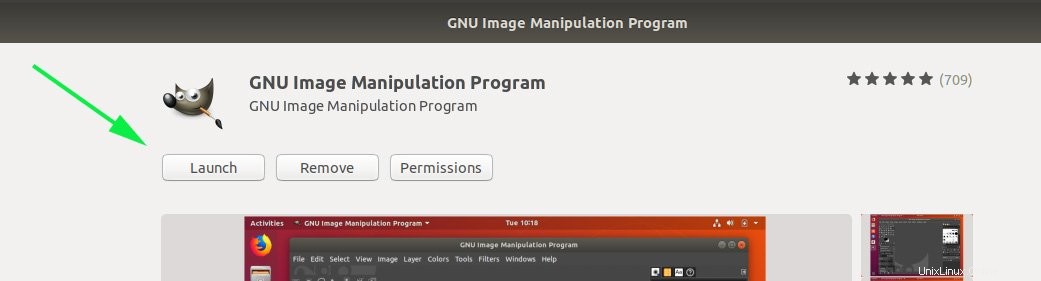
GIMPバージョン2.10が初期化を開始します。数秒後、GIMP画像エディタが開き、開始するための一連のツールとパレットが表示されます。

GIMPを削除する方法
システムからGIMPパッケージを完全に削除するには、次のコマンドを実行します。
$ sudo apt purge gimp
$ sudo apt clean
次に、~/.gimpを削除します プロファイル設定を削除するには、ホームディレクトリのディレクトリ。
さらに、ソフトウェアセンターを使用して、インストールされているソフトウェアセクションに移動し、[削除]をクリックして、GIMPを削除できます。 'ボタン。

結論
Ubuntu 18.04/20.04にGIMPイメージエディターをインストールする4つの方法の概要を説明しました。そうは言っても、GIMPを問題なく快適にインストールできることを願っています。このガイドに関するフィードバックは大歓迎です。