このチュートリアルでは、ヘッドレスUbuntuサーバーにDropboxをインストールしてファイルをバックアップおよび同期する方法と、Dropboxを起動時に自動起動できるようにする方法を示します。次の手順は、Ubuntu 16.04、Ubuntu 18.04、Ubuntu20.04を含む現在のすべてのUbuntuバージョンで機能します。
UbuntuサーバーにDropboxをインストールする
まず、UbuntuサーバーにSSHで接続します。次に、次のコマンドを使用してDropboxをダウンロードします。 dropbox-linux.tar.gzとして保存されます 。
64ビット
wget https://www.dropbox.com/download?plat=lnx.x86_64 -O dropbox-linux.tar.gz
32ビット
wget https://www.dropbox.com/download?plat=lnx.x86 -O dropbox-linux.tar.gz
/optにディレクトリを作成します Dropboxを/opt/dropbox/に抽出します 。
sudo mkdir /opt/dropbox/ sudo tar xvf dropbox-linux.tar.gz --strip 1 -C /opt/dropbox
Dropboxの依存関係パッケージをインストールします。
sudo apt install libc6 libglapi-mesa libxdamage1 libxfixes3 libxcb-glx0 libxcb-dri2-0 libxcb-dri3-0 libxcb-present0 libxcb-sync1 libxshmfence1 libxxf86vm1
これで、Dropboxデーモンを実行できます。
/opt/dropbox/dropboxd
UbuntuサーバーをDropboxアカウントにリンクするために、Webアドレスにアクセスするように求められます。
This computer isn't linked to any Dropbox account... Please visit https://www.dropbox.com/cli_link_nonce?nonce=d8b8aear73fawe4fbd0154443 to link this device.
リンクをコピーしてWebブラウザーに貼り付け、Dropboxアカウントにログインし、[接続]ボタンをクリックしてUbuntuサーバーをDropboxアカウントにリンクします。
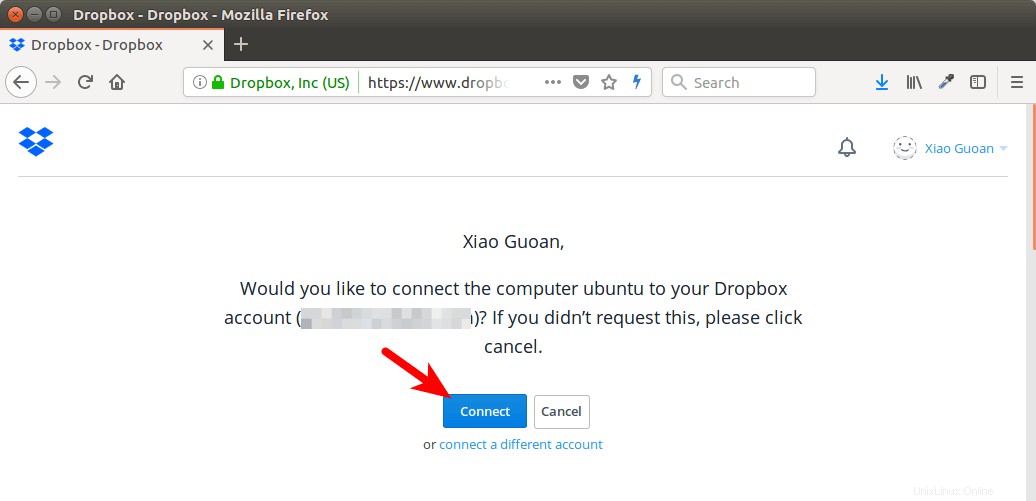
リンクが完了したら、ターミナルウィンドウに戻り、Ctrl+Cを押します。 Dropboxデーモンはデフォルトでフォアグラウンドで実行され、他のコマンドを実行できないため、一時的に停止します。 Dropbox同期フォルダがホームディレクトリに表示されます。
自動起動を有効にする方法
Dropboxをシステムの起動時に起動させるために、systemdサービスユニットを作成できます。
sudo nano /etc/systemd/system/dropbox.service
次の行をファイルに入れます。 Dropboxをrootではなく標準ユーザーとして実行したいので、usernameを置き換えます 実際のユーザー名で。 rootユーザーとして実行する場合は、~/Dropboxにファイルします。 正しく同期されません。
[Unit] Description=Dropbox Daemon After=network.target [Service] Type=simple User=username ExecStart=/opt/dropbox/dropboxd ExecStop=/bin/kill -HUP $MAINPID Restart=always [Install] WantedBy=multi-user.target
ファイルを保存して閉じます。次に、次を実行してこのサービスを開始できます:
sudo systemctl start dropbox
また、システムの起動時に自動起動を有効にします。
sudo systemctl enable dropbox
ステータスを確認してください。
systemctl status dropbox
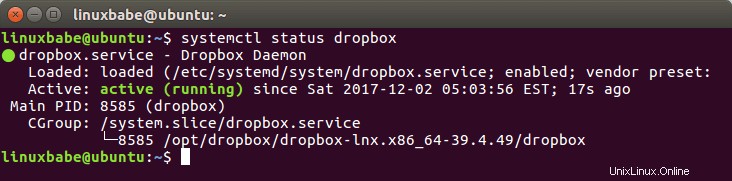
ヒント:上記のコマンドがすぐに終了しない場合は、Qキーを押して終了させることができます。
あなたはそれを止めることができます:
sudo systemctl stop dropbox
次のコマンドで再起動します:
sudo systemctl restart dropbox
これで、Ubuntuサーバーを再起動して、自動起動が機能しているかどうかを確認できます。
sudo shutdown -r now
それでおしまい!このチュートリアルが、ヘッドレスUbuntuサーバーにDropboxをインストールするのに役立つことを願っています。いつものように、この投稿が役に立った場合は、無料のニュースレターを購読してください。より多くのヒントやコツを受け取るために。気をつけて🙂