System-config-samba は、Samba共有とユーザーを管理するためのGUIです。前のチュートリアルでは、コマンドラインからUbuntu 16.04でSambaサーバーをセットアップする方法を説明しましたが、Samba構成ファイルは初心者にとって混乱を招く可能性があります。したがって、このチュートリアルでは、グラフィカルツール(system-config-samba)を使用してSambaサーバーをセットアップする方法を説明します。
Ubuntu16.04へのSambaサーバーのインストール
system-config-sambaを使用する前に、ターミナルで次のコマンドを実行して、UbuntuリポジトリからSambaサーバースイートをインストールしましょう。
sudo apt install samba samba-common-bin
利用可能な最新の安定バージョンは、2017年12月22日にリリースされた4.7.4です。Sambaのバージョンを確認するには、
を実行してください。smbd --version
サンプル出力:
Samba version 4.3.11-Ubuntu
Sambaサービスが実行されているかどうかを確認するには、次のコマンドを発行します。
systemctl status smbd systemctl status nmbd
これら2つのサービスを開始するには、次のコマンドを発行します。
sudo systemctl start smbd sudo systemctl start nmbd
開始したら、smbd TCPポート139および445でリッスンします。nmbd UDPポート137および138でリッスンします。
- TCP 139:ファイルとプリンターの共有およびその他の操作に使用されます。
- TCP 445:NetBIOSのないCIFSポート。
- UDP 137:NetBIOSネットワークブラウジングに使用されます。
- UDP 138:NetBIOSネームサービスに使用されます。
system-config-sambaのインストール
次のコマンドを実行してインストールします。
sudo apt install system-config-samba
次に、コマンドラインから開始できます。
sudo system-config-samba
次のエラーが発生した場合:
could not open configuration file `/etc/libuser.conf': No such file or directory
空の/etc/libuser.confを作成することで修正できます 次のコマンドでファイルします。
sudo touch /etc/libuser.conf
次に、開始コマンドを再実行します。これがデフォルトのインターフェースです。
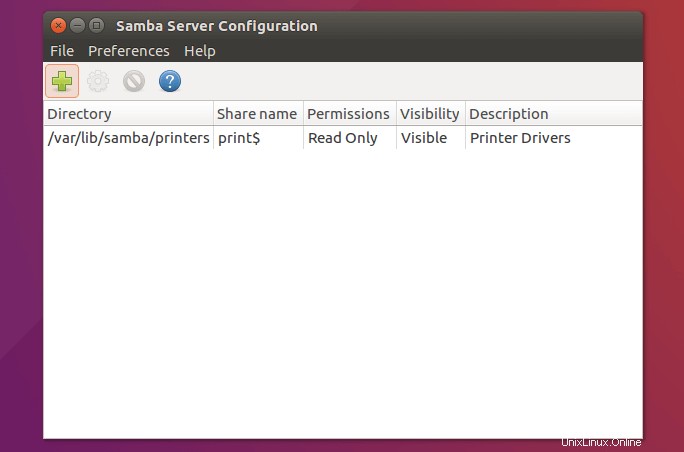
Samba共有を作成する
まず、Sambaユーザーを作成しましょう。これで、新しいターミナルウィンドウを開き(現在のターミナルウィンドウがsystem-config-sambaによって使用されているため)、次のコマンドを使用してLinuxユーザーを作成できます。 usernameを置き換えます ご希望のユーザー名で。
sudo adduser username
sudoパスワードを入力します。次に、新しいユーザーのパスワードを設定します。 Enterキーを押すと、残りの質問に答えることができます。
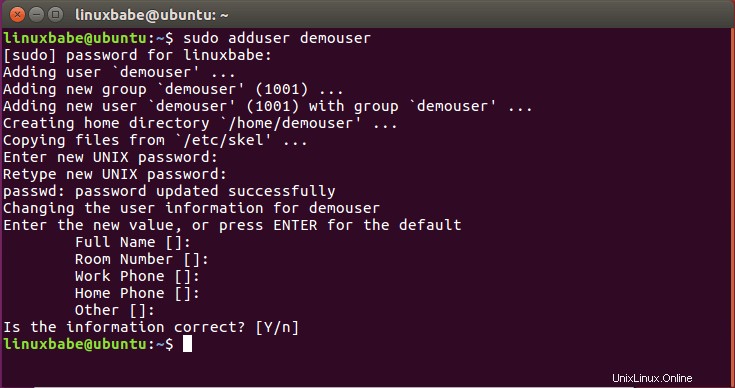
次に、ユーザー用に別のSambaパスワードも設定する必要があります。
sudo smbpasswd -a username
Samba GUIで、Preferencesをクリックします。>Server Settings メニュー。 workgroupの値を確認してください Windowsコンピュータのワークグループ設定と同じです。
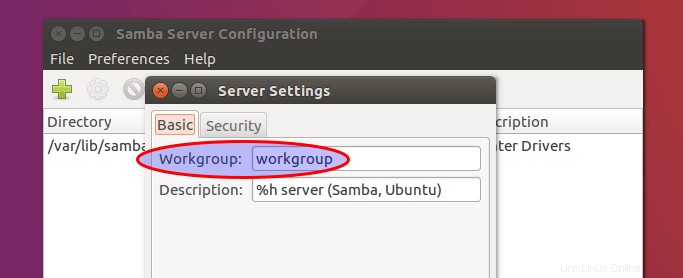
Control Panelに移動すると、Windowsコンピューターのワークグループ設定を確認できます。>System and Security>System 。
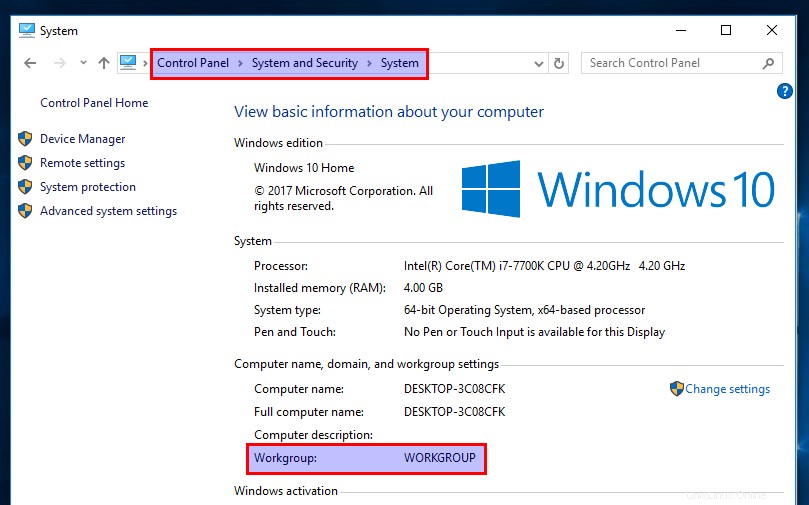
次に、プラスボタンをクリックしてSamba共有を作成します。 基本 タブ、指定
- 共有するディレクトリ/フォルダ(私は
/home/linuxbabe/privateを使用します 例として) - 共有名
- 共有の説明
- リモートユーザーがSamba共有に書き込むことができるかどうか
- ネットワーク内の他のコンピューターがSamba共有を認識できるかどうか(通常は可能)
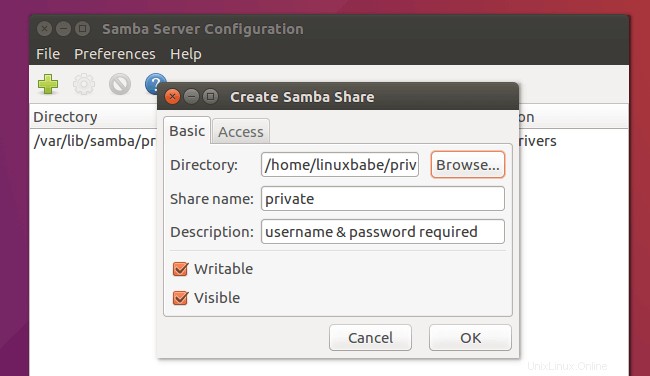
[アクセス]タブで、作成したSambaユーザーを選択し、[OK]をクリックします。 Sambaユーザーが表示されない場合は、 system-config-sambaを再起動してください。 。 全員にアクセスを許可するを選択した場合 、その後、同じネットワーク内の他のユーザーは、ユーザー名とパスワードを入力せずに共有フォルダーにアクセスできます。
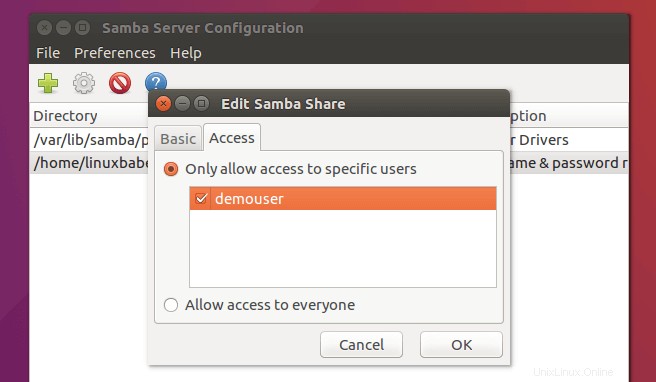
ユーザーに共有フォルダへの書き込み権限を付与する場合は、次のコマンドを実行して、読み取り、書き込み、および実行の権限を付与します。
sudo setfacl -R -m u:username:rwx /path/to/the/share/
私の場合、実行する必要があります
sudo setfacl -R -m u:demouser:rwx /home/linuxbabe/private/
全員にアクセスを許可するを選択した場合 、次に、nobodyに読み取り、書き込み、および実行のアクセス許可を付与する必要があります 他のユーザーがファイル/フォルダを変更できるようにするためのユーザー。
sudo setfacl -R -m u:nobody:rwx /path/to/the/share/
あとはSambaサーバーを再起動するだけです。
sudo systemctl restart smbd nmbd
WindowsからSamba共有フォルダにアクセスする
同じネットワーク内にあるWindowsコンピューターで、ファイルエクスプローラーを開き、[Network]をクリックします。 左側のペイン。次に、Ubuntuコンピューターのホスト名をダブルクリックします。たとえば、私のUbuntu16.04コンピューターのホスト名はubuntuです。 。
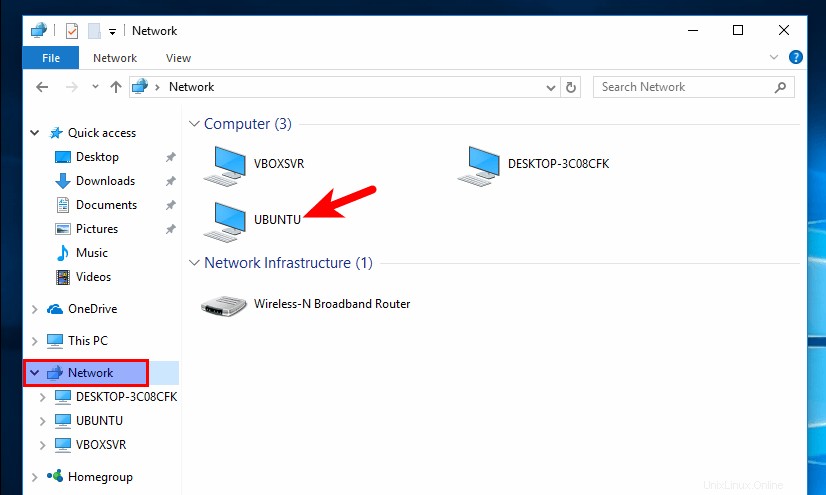
次に、共有フォルダーをダブルクリックして、Sambaのユーザー名とパスワードを入力します。
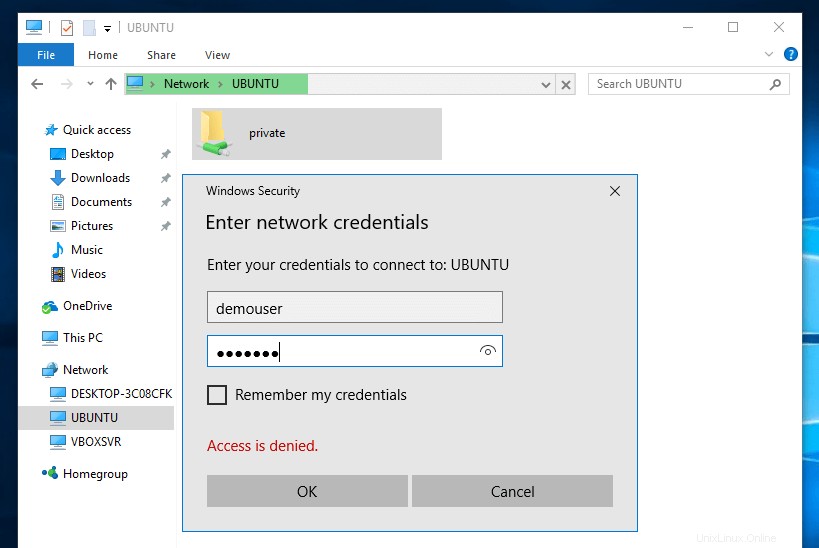
それでおしまい!このチュートリアルがUbuntu16.04でsystem-config-sambaを使用するのに役立つことを願っています。いつものように、この投稿が役に立った場合は、無料のニュースレターを購読して、その他のヒントやコツを入手してください。