このチュートリアルでは、Ubuntu16.04/17.04にMediaWikiをインストールする方法を紹介します。 。 MediaWikiは、ウィキペディアを強化するバックエンドソフトウェアです。これは無料のオープンソースであり、今日最も広く使用されているウィキソフトウェアです。 MediaWikiの有名なユーザーには、Wikipedia.org、wikia.comが含まれます。
MediaWikiを使用して、独自のプライベートまたはパブリックWikiを作成できます。 MediaWikiには、ウィキペディアと他のウィキサイトの両方のために作成された多くの便利な拡張機能があります。
前提条件
MediaWikiはPHPで書かれたプログラムです。このチュートリアルに従うには、まず、Ubuntu 16.04/17.04サーバーにLAMPまたはLEMPスタックをインストールする必要があります。まだ行っていない場合は、次のチュートリアルのいずれかを確認してください。
- Ubuntu 16.04にApache、MariaDB、PHP7(LAMP)をインストールする方法
- Ubuntu 16.04にNginx、MariaDB、PHP7-FPM(LEMP)をインストールする方法
LAMPまたはLEMPをインストールした後、次の手順を読んでMediaWikiをインストールしてください。
ステップ1:MediaWikiをダウンロードする
MediaWikiをダウンロードするには、tarballをダウンロードする方法と、Gitを介してリポジトリのクローンを作成する方法の2つの方法を使用できます。インストールが簡単で、後でMediaWikiをはるかに簡単に更新できるため、Gitを使用することをお勧めします。
Gitをインストールし、MediaWikiの最新バージョンをシステムに複製します。
sudo apt install git git clone https://gerrit.wikimedia.org/r/p/mediawiki/core.git
coreという名前のディレクトリ 作成されます。名前をmediawikiに変更できます。 。
mv core mediawiki
次に、このディレクトリを/var/www/に移動します 。
sudo mv mediawiki /var/www/
次に、Composerを介して外部依存関係をインストールする必要があります。
sudo apt install composer cd /var/www/mediawiki/ composer install --no-dev
すべての依存関係がインストールされたら、次のコマンドを実行してWebサーバーユーザーを設定します(www-data )このディレクトリの所有者として。
sudo chown www-data:www-data /var/www/mediawiki/ -R
ステップ2:データベースの作成
以下のコマンドでMariaDBサーバーにログインします。 MariaDBのルートパスワードを入力する必要があります。
mysql -u root -p
MediaWikiのデータベースを作成します。このチュートリアルでは、データベースにwikidbという名前を付けます 、ただし、好きな名前を使用できます。
CREATE DATABASE wikidb;
次に、MariaDBプロンプトで次のコマンドを実行して、データベースユーザーを作成し、このユーザーに特権を付与します。 wikidbを置き換えます 、wikiuser およびpassword 希望するデータベース名、データベースユーザー名、ユーザーパスワードをそれぞれ使用します。
GRANT ALL PRIVILEGES ON wikidb.* TO 'wikiuser'@'localhost' IDENTIFIED BY 'password';
次に、MariaDB特権をフラッシュして終了します。
flush privileges; exit;
ステップ3:Apache仮想ホストの設定
このステップでは、MediaWiki用のApache仮想ホストを作成します。 Nginxを使用している場合は、以下のNginxセクションにスキップしてください。
MediaWikiの仮想ホストファイルを作成します。
sudo nano /etc/apache2/sites-available/mediawiki.conf
次のテキストをコピーしてファイルに貼り付けます。 wiki.your-domain.comを置き換えます 実際のドメイン名で。このドメイン名のAレコードを作成することを忘れないでください。
<VirtualHost *:80>
ServerAdmin [email protected]
DocumentRoot /var/www//mediawiki/
ServerName wiki.your-domain.com
<Directory /var/www/html/mediawiki/>
Options FollowSymLinks
AllowOverride All
Order allow,deny
allow from all
</Directory>
ErrorLog /var/log/apache2/your-domain.com-error_log
CustomLog /var/log/apache2/your-domain.com-access_log common
</VirtualHost>からの許可を拒否します ファイルを保存して閉じます。次に、この仮想ホストを有効にします。
sudo a2ensite mediawiki.conf
上記の変更を有効にするには、Apacheをリロードします。
sudo systemctl reload apache2
Nginxサーバーブロックの設定
/etc/nginx/conf.d/の下にMediaWikiのサーバーブロックファイルを作成します ディレクトリ。
sudo nano /etc/nginx/conf.d/mediawiki.conf
次のテキストをコピーしてファイルに貼り付けます。 wiki.your-domain.comを置き換えます 実際のドメイン名で。このドメイン名のAレコードを作成することを忘れないでください。
server {
listen 80;
server_name wiki.your-domain.com;
root /var/www/mediawiki;
index index.php;
location / {
try_files $uri $uri/ /index.php;
}
location ~ /.well-known {
allow all;
}
location ~ /\.ht {
deny all;
}
location ~ \.php$ {
fastcgi_pass unix:/run/php/php7.0-fpm.sock;
fastcgi_param SCRIPT_FILENAME $document_root$fastcgi_script_name;
include fastcgi_params;
include snippets/fastcgi-php.conf;
}
} ファイルを保存して閉じます。次に、Nginx構成をテストします。
sudo nginx -t
テストが成功した場合は、NginxWebサーバーをリロードします。
sudo systemctl reload nginx
ステップ4:Webベースのインストールスクリプトの実行
wiki.you-domain.comにアクセスします WebブラウザでWebベースのインストールスクリプトを開始します。 ウィキの設定をクリックします リンクをクリックして、セットアップウィザードを開始します。
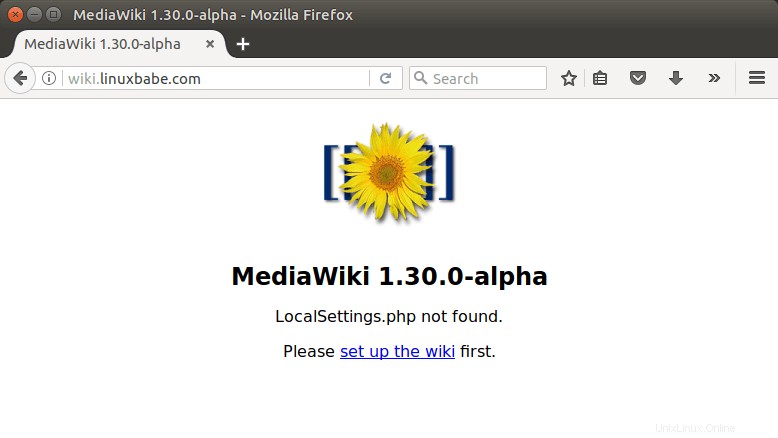
次に、MediaWikiのインストールとWiki自体に使用する言語を選択します。
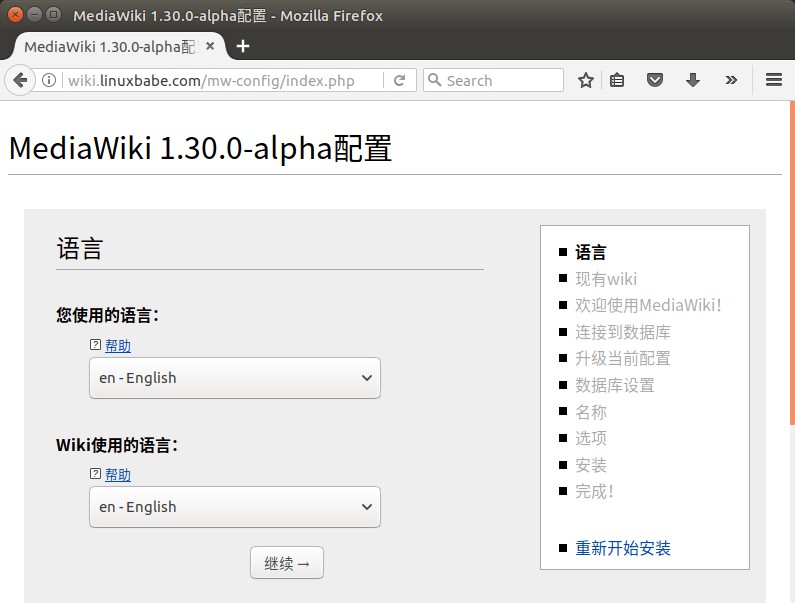
セットアップウィザードは、PHP拡張機能などのサーバーの環境をチェックします。
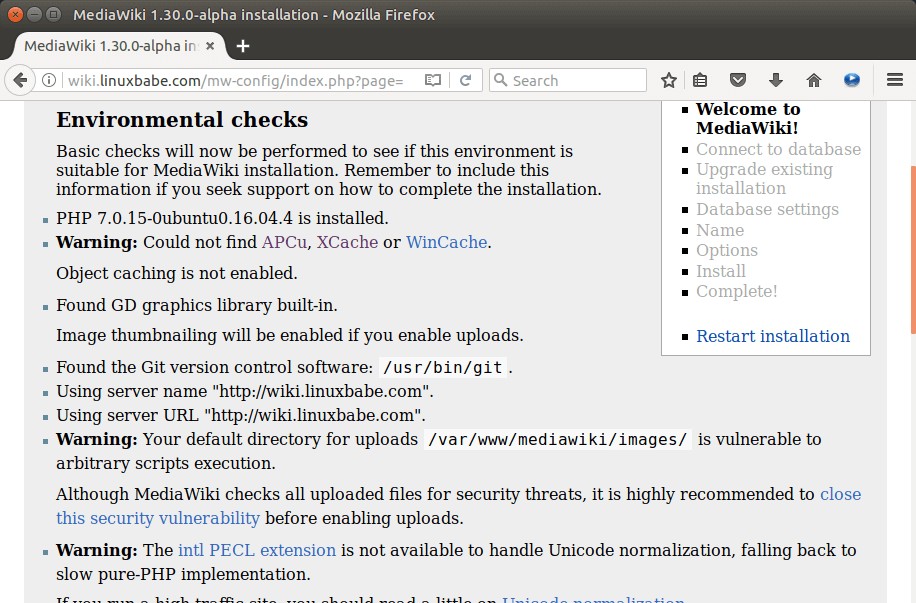
次のコマンドで必要なパッケージをインストールできます。
sudo apt install php-mbstring php-json php-mysql php-curl php-intl php-gd texlive
PHPモジュールでApacheを使用する場合、変更を有効にするにはApacheを再起動する必要があります。
sudo systemctl restart apache2
MediaWikiセットアップWebページを更新して、次のステップに進みます。データベース設定を構成する必要があります。 「データベースタイプ」としてMySQLを選択します。 localhostと入力します データベースホストの場合は、前に作成したデータベースの名前と、データベースのユーザー名とパスワードを入力します。
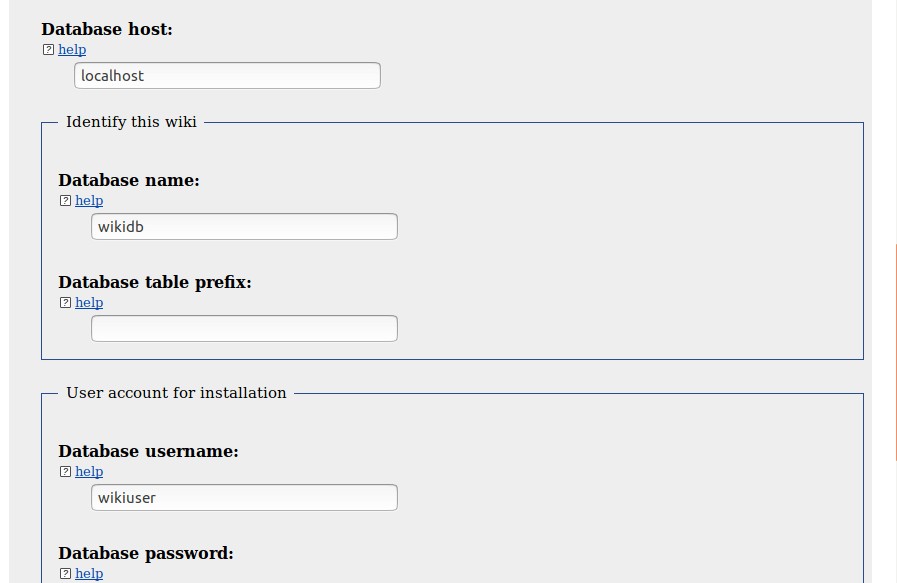
次のステップでは、データベースストレージエンジンと文字セットを選択できます。デフォルト設定を選択することをお勧めします。
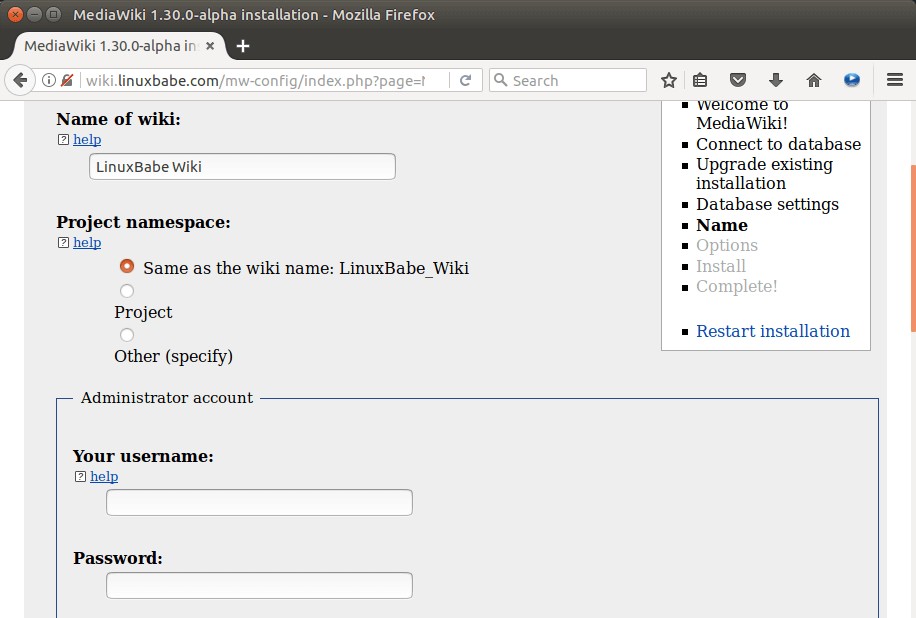
次に、Wikiの名前を入力し、管理者アカウントを作成します。
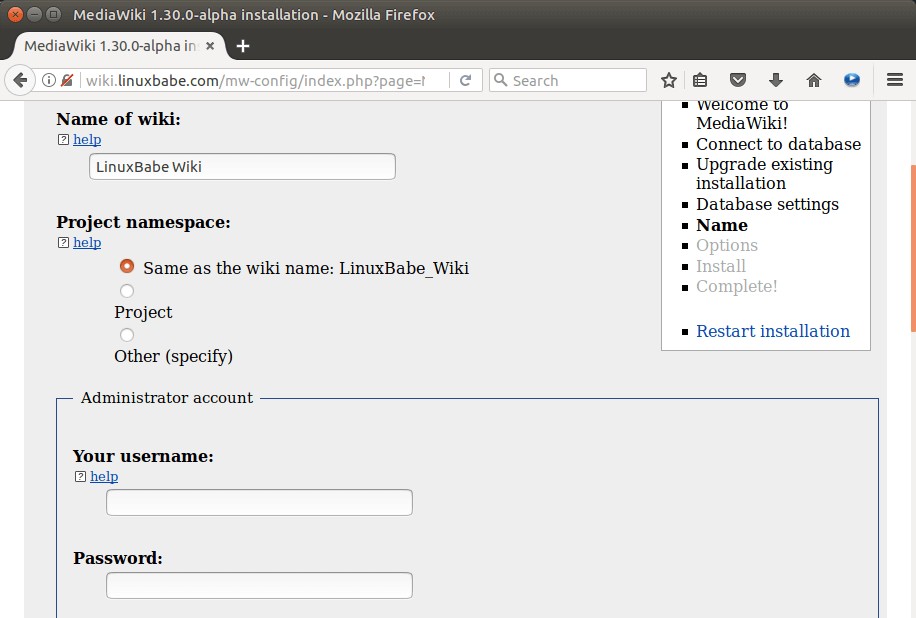
[オプション]ページでは、ウィキをオープンウィキ、アカウントの作成が必要、承認された編集者のみ、およびプライベートウィキとして設定するオプションがあります。次に、ライセンスを選択できます。
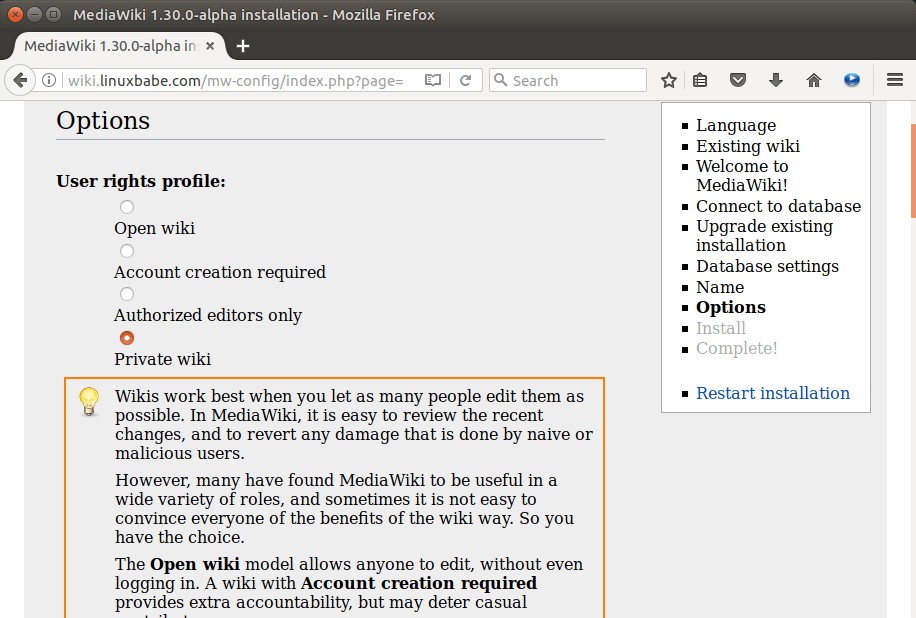
Continueをクリックします Mediawikiのインストールを開始します。
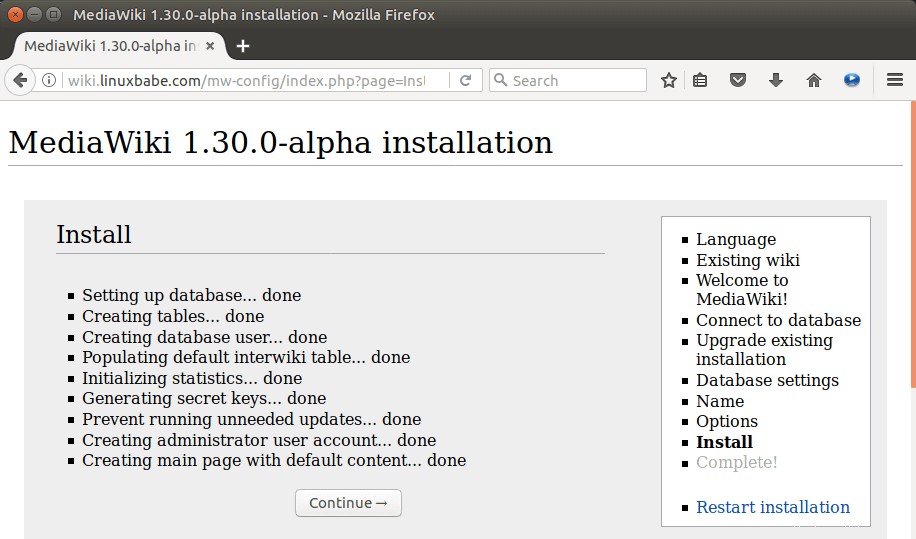
LocalSettings.phpファイルがインストールプロセスで生成されます。このファイルをダウンロードして、/var/www/mediawiki/に配置する必要があります Ubuntu 16.04/17.04サーバーのディレクトリ。それが完了すると、http://wiki.your-domain.comで新しくインストールしたMediaWikiにアクセスできるようになります。 。
ベクタースキンのダウンロードと有効化
Vectorという名前のデフォルトのスキンをインストールするには、/ var / www / mediawiki /skins/ディレクトリで次のコマンドを実行します。
cd /var/www/mediawiki/skins/ sudo git clone https://gerrit.wikimedia.org/r/mediawiki/skins/Vector
このスキンを有効にするには、LocalSettings.phpを編集します ファイル。
sudo nano /var/www/mediawiki/LocalSettings.php
次の行をコピーして、ファイルの最後に貼り付けます。
wfLoadSkin( 'Vector' );
ファイルを保存して閉じます。次に、Wikiのホームページを更新します。
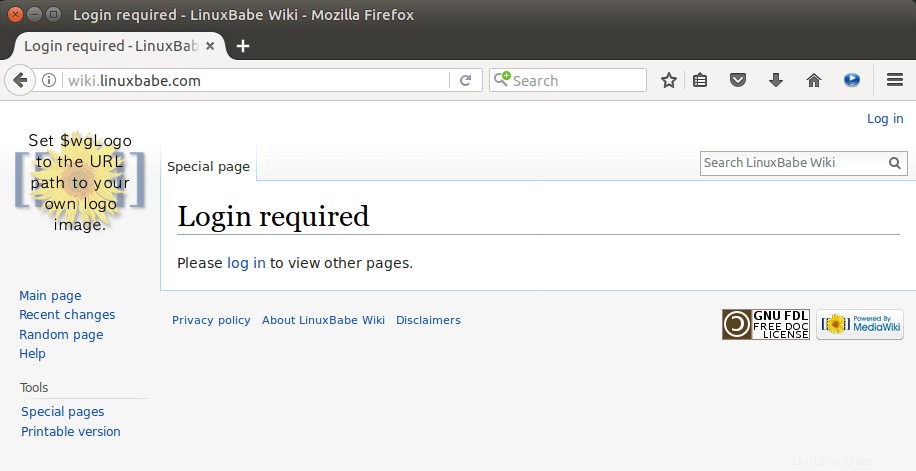
用語のページを作成するには、
に移動します。wiki.your-domain.com/index.php/your-term
または
wiki.your-domain.com/index.php?title=your-term
このチュートリアルでは、Ubuntu 16.04/17.04にMediaWikiをインストールする方法について説明しました。これがお役に立てば幸いです。