このチュートリアルでは、OnlyOfficeをownCloudと統合する方法を紹介します。 。ご存知かもしれませんが、OnlyOfficeはオープンソースのオンラインオフィススイートです。 OnlyOfficeチームは最近ownCloudOnlyOffice統合アプリをリリースしました これにより、ownCloudユーザーはOnlyOfficeオンラインエディターを使用してドキュメントを編集および共同作業できます。
統合アプリの機能:
- デスクトップエディタのすべての機能を備えたフル機能のテキストエディタをオンラインで利用できます。
- 100%の表示、変換、印刷、ページ付けの忠実度。
- リンク、表、グラフの追加、画像、自動図形、数式、テキストオブジェクトの挿入と操作、箇条書きまたは番号付きリストの作成など。
- チームメートとのリアルタイムの共同編集:変更を即座に、または保存後にのみ表示します。コメントと組み込みのチャットを使用して、変更を確認および追跡します。
- 最も一般的な形式のサポート:DOCX、XLSX、PPTX、TXTファイルを編集し、ODT、ODS、ODP、DOC、XLS、PPT、PPS、EPUB、RTF、HTML、HTMに保存します。
これら2つのソフトウェアを統合するには、次のことを行う必要があります。
- OnlyOfficeドキュメントサーバーのインストール HTTPSで実行
- ownCloudOnlyOffice統合アプリをownCloudサーバーにインストールします。
OnlyOfficeドキュメントサーバーとownCloudサーバーは2台の異なるマシンにインストールできます。始めましょう。
ステップ1:ONLYOFFICEドキュメントサーバーをインストールする
OnlyOfficeドキュメントサーバーには少なくとも2GBのRAMが必要であることに注意してください。追加の2GBのスワップスペースをお勧めします。 OnlyOfficeドキュメントサーバーは、PostgreSQL、Node.js、Redisサーバー、RabbitMQサーバー、およびNginxに依存しています。次の手順はUbuntu16.04サーバーでテストされていますが、他のDebianベースのLinuxディストリビューションにも適用できるはずです。
UbuntuリポジトリからPostgreSQLをインストールする
sudo apt install postgresql
次に、onlyofficeを作成します データベース。
sudo -u postgres psql -c "CREATE DATABASE onlyoffice;"
onlyofficeを作成します ユーザー。
sudo -u postgres psql -c "CREATE USER onlyoffice WITH password 'onlyoffice';"
許可を与えます。
sudo -u postgres psql -c "GRANT ALL privileges ON DATABASE onlyoffice TO onlyoffice;"
公式リポジトリからNodeJSをインストールする
OnlyOfficeドキュメントサーバーにはnodejs6.9.1以降が必要ですが、Ubuntuリポジトリのバージョンが古くなっているため、アップストリームリポジトリから最新のLTSバージョン(6.9.5)のNode.jsをインストールする必要があります。
Node.jsの再投稿を追加します。
curl -sL https://deb.nodesource.com/setup_6.x | sudo -E bash -
Node.jsをインストールします。
sudo apt install nodejs
Node.jsのバージョンを確認してください。
node -v
サンプル出力:
v6.9.5
RedisサーバーとRabbitmqをインストールします
sudo apt install redis-server rabbitmq-server
ステータスを確認してください。
systemctl status redis-server systemctl status rabbitmq-server
アクティブ(実行中)であることがわかります。 。 rabbitmq-serverの場合 起動に失敗しました。これは主に、マシンのメモリが少ないことが原因です。
OnlyOfficeドキュメントサーバーをインストールする
次のコマンドを使用してOnlyOfficeリポジトリを追加します。
echo "deb http://download.onlyoffice.com/repo/debian squeeze main" | sudo tee /etc/apt/sources.list.d/onlyoffice.list
OnlyOffice公開鍵をインポートします。
sudo apt-key adv --keyserver hkp://keyserver.ubuntu.com:80 --recv-keys CB2DE8E5
ローカルパッケージインデックスを更新し、OnlyOfficeドキュメントサーバーをインストールします。 NginxはWebサーバーとしてインストールされるため、Apacheが実行されている場合は停止する必要がある場合があります。
sudo apt update sudo apt install onlyoffice-documentserver
インストールプロセス中に、onlyofficeのPostgreSQLパスワードを入力するように求められます。 「onlyoffice」と入力します(二重引用符は含みません)。
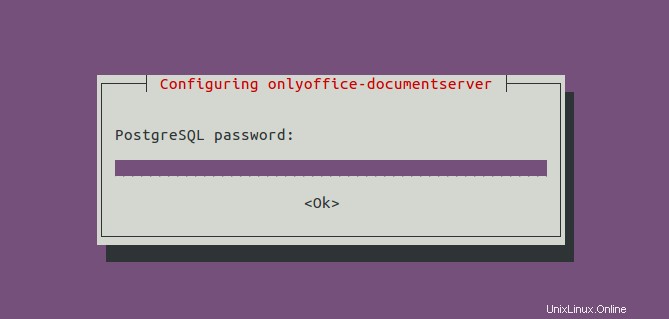
インストールが完了したら、サーバーのパブリックIPアドレスをWebブラウザに入力すると、「ドキュメントサーバーが実行中です」と表示されます
。
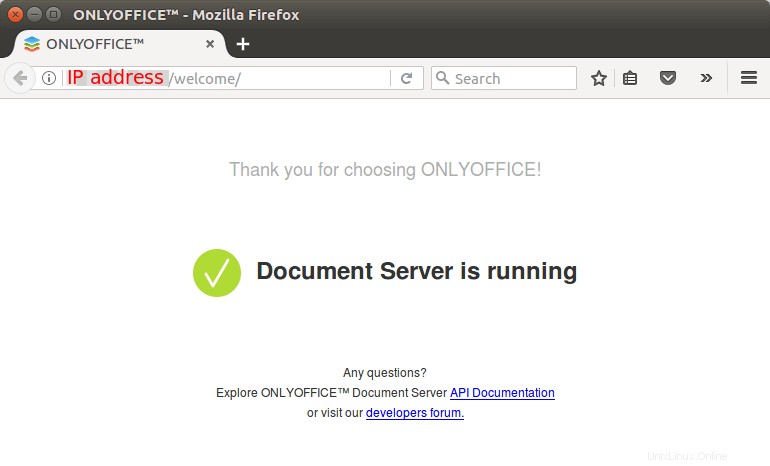
HTTPSの有効化
ownCloudをOnlyOfficeドキュメントサーバーに接続するには、後者がHTTPSモードで実行されている必要があります。次の手順は、Let’sEncryptTLS証明書を取得してインストールする方法を示しています。
/etc/nginx/conf.d/onlyoffice-documentserver.confを編集します ファイル。
sudo nano /etc/nginx/conf.d/onlyoffice-documentserver.conf
以下のように設定を変更してください。 onlyoffice.your-domain.comのAレコードを設定することを忘れないでください 。
include /etc/nginx/includes/onlyoffice-http.conf;
server {
listen 0.0.0.0:80;
listen [::]:80 default_server;
server_name onlyoffice.your-domain.com;
server_tokens off;
include /etc/nginx/includes/onlyoffice-documentserver-*.conf;
location ~ /.well-known/acme-challenge {
root /var/www/onlyoffice/;
allow all;
}
} ファイルを保存して閉じます。 Nginxをリロード
sudo systemctl reload nginx
次に、certbot(Let’s Encrypt)クライアントをインストールします。
sudo apt install letsencrypt
次に、次のコマンドを実行して、webrootプラグインを使用して無料のTLS証明書を取得します。
sudo letsencrypt certonly --webroot --agree-tos --email your-email-address -d onlyoffice.your-domain.com -w /var/www/onlyoffice/
数秒以内に、以下のようなメッセージが表示されます。これは、TLS証明書が正常に取得されたことを意味します。
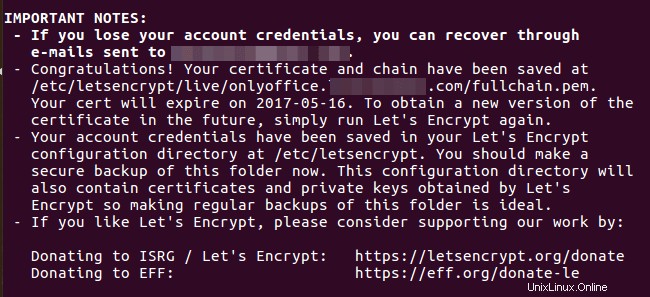
onlyoffice-documentserver.confを編集します ファイル。
sudo nano /etc/nginx/conf.d/onlyoffice-documentserver.conf
そのファイル内のすべてを削除し、次のテキストをファイルに貼り付けます。
include /etc/nginx/includes/onlyoffice-http.conf;
## Normal HTTP host
server {
listen 0.0.0.0:80;
listen [::]:80 default_server;
server_name onlyoffice.your-domain.com;
server_tokens off;
## Redirects all traffic to the HTTPS host
root /nowhere; ## root doesn't have to be a valid path since we are redirecting
rewrite ^ https://$host$request_uri? permanent;
}
#HTTP host for internal services
server {
listen 127.0.0.1:80;
listen [::1]:80;
server_name localhost;
server_tokens off;
include /etc/nginx/includes/onlyoffice-documentserver-common.conf;
include /etc/nginx/includes/onlyoffice-documentserver-docservice.conf;
}
## HTTPS host
server {
listen 0.0.0.0:443 ssl;
listen [::]:443 ssl default_server;
server_name onlyoffice.your-domain.com;
server_tokens off;
root /usr/share/nginx/html;
ssl on;
ssl_certificate /etc/letsencrypt/live/onlyoffice.your-domain.com/fullchain.pem;
ssl_certificate_key /etc/letsencrypt/live/onlyoffice.your-domain.com/privkey.pem;
ssl_ciphers "ECDHE-RSA-AES128-GCM-SHA384:ECDHE-RSA-AES128-GCM-SHA128:DHE-RSA-AES128-GCM-SHA384:DHE-RSA-AES128-GCM-SHA128:ECDHE-RSA-AES128-SHA384:ECDHE-RSA-AES128-SHA128:ECDHE-RSA-AES128-SHA:ECDHE-RSA-AES128-SHA:DHE-RSA-AES128-SHA128:DHE-RSA-AES128-SHA128:DHE-RSA-AES128-SHA:DHE-RSA-AES128-SHA:ECDHE-RSA-DES-CBC3-SHA:EDH-RSA-DES-CBC3-SHA:AES128-GCM-SHA384:AES128-GCM-SHA128:AES128-SHA128:AES128-SHA128:AES128-SHA:AES128-SHA:DES-CBC3-SHA:HIGH:!aNULL:!eNULL:!EXPORT:!DES:!MD5:!PSK:!RC4";
ssl_protocols TLSv1 TLSv1.1 TLSv1.2;
ssl_session_cache builtin:1000 shared:SSL:10m;
ssl_prefer_server_ciphers on;
add_header Strict-Transport-Security max-age=31536000;
# add_header X-Frame-Options SAMEORIGIN;
add_header X-Content-Type-Options nosniff;
## [Optional] If your certficate has OCSP, enable OCSP stapling to reduce the overhead and latency of running SSL.
## Replace with your ssl_trusted_certificate. For more info see:
## - https://medium.com/devops-programming/4445f4862461
## - https://www.ruby-forum.com/topic/4419319
## - https://www.digitalocean.com/community/tutorials/how-to-configure-ocsp-stapling-on-apache-and-nginx
# ssl_stapling on;
# ssl_stapling_verify on;
# ssl_trusted_certificate /etc/nginx/ssl/stapling.trusted.crt;
# resolver 208.67.222.222 208.67.222.220 valid=300s; # Can change to your DNS resolver if desired
# resolver_timeout 10s;
## [Optional] Generate a stronger DHE parameter:
## cd /etc/ssl/certs
## sudo openssl dhparam -out dhparam.pem 4096
##
#ssl_dhparam {{SSL_DHPARAM_PATH}};
location ~ /.well-known/acme-challenge {
root /var/www/onlyoffice/;
allow all;
}
include /etc/nginx/includes/onlyoffice-documentserver-*.conf;
} ファイルを保存して閉じます。次に、Nginx構成をテストしてリロードします。
sudo nginx -t sudo systemctl reload nginx
https://onlyoffice.your-domain.comにアクセスします WebブラウザでOnlyOfficeドキュメントサーバーがHTTPSモードで正しく実行されていることを確認します。
ステップ2:ownCloudOnlyOffice統合アプリをインストールする
自身のCloudサーバーにSSHで接続し、ディレクトリをownCloudアプリのディレクトリに変更します。
cd /var/www/owncloud/apps/
次に、次のコマンドを使用してownCloudONLYOFFICE統合アプリをダウンロードします。
sudo git clone https://github.com/ONLYOFFICE/onlyoffice-owncloud.git onlyoffice
次に、ownCloud Appsページに移動し、Not Enabledをクリックします タブをクリックして、OnlyOfficeアプリを有効にします。
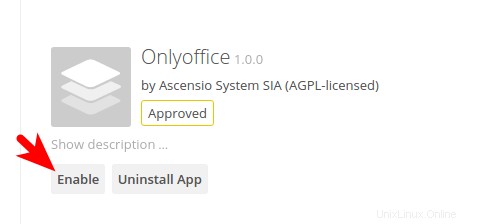
その後、ownCloud管理ページに移動し、左側のペインで[ONLYOFFICE]タブを選択して、[Document EditingServiceAddress]フィールドにドメイン名を入力します。
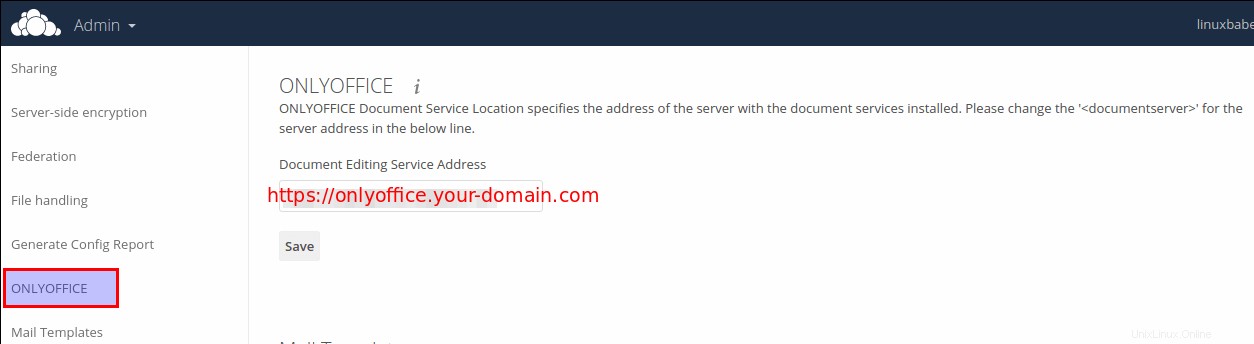
上記の設定を保存すると、ownCloud内にドキュメント、スプリードシート、プレゼンテーションファイルを作成できるようになります。
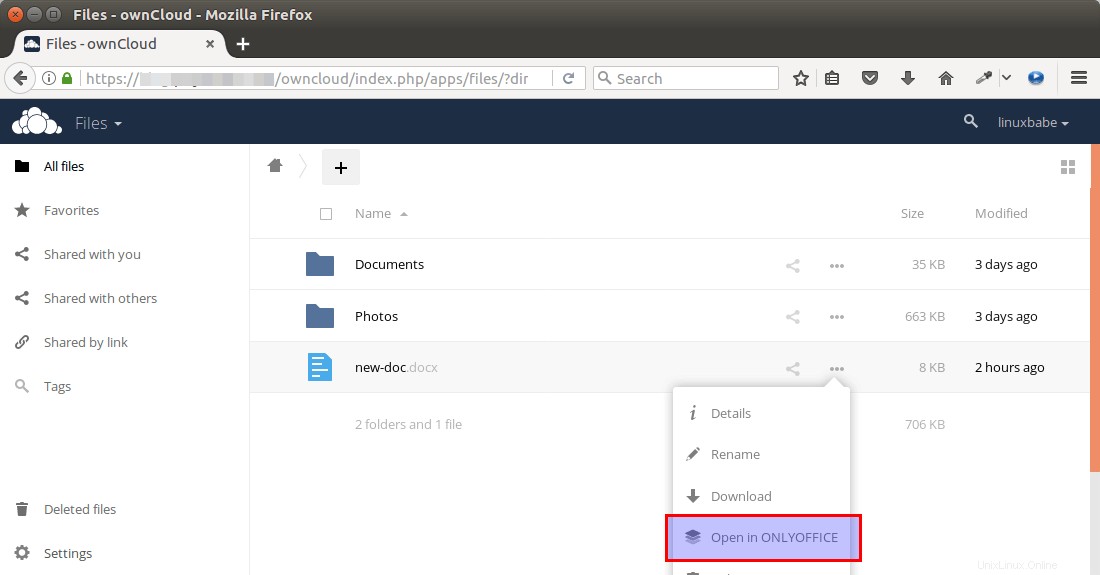
別のタブが開いて編集できます。
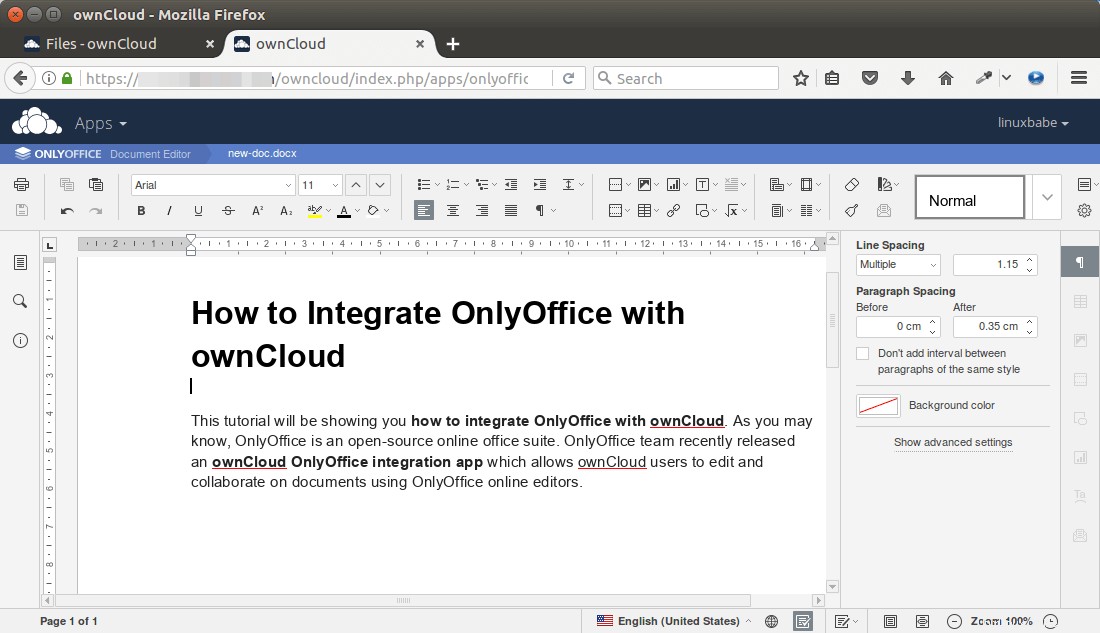
以上です!
このチュートリアルがOnlyOfficeとownCloudの統合に役立つことを願っています。いつものように、この投稿が役に立った場合は、無料のニュースレターを購読してください。また、Google +、Twitter、またはFacebookページでフォローすることもできます。