前回の記事では、Ubuntu18.04とUbuntu19.04をUbuntu19.10にアップグレードする方法を説明しました。ただし、Ubuntu 19.04は引き続きCanonical社によってサポートされているため、Ubuntu 18.04ユーザーは最初に19.04にアップグレードし、同じプロセスに従って19.10にアップグレードする必要があります。このチュートリアルでは、Ubuntu 19.04をバイパスして、コマンドラインからUbuntu18.04をUbuntu19.10に直接アップグレードする方法を説明します。
Ubuntu 18.04を最初に19.04にアップグレードする必要があるのはなぜですか?
前の記事で説明したように、Ubuntu 18.04ユーザーが標準のアップグレード手順に従う場合、最初に19.04にアップグレードするように指示されます。
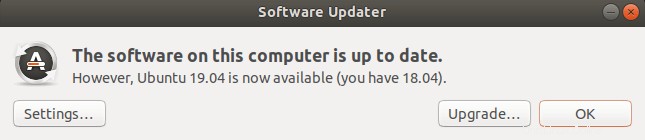
これは、Ubuntu 19.04がまだCanonicalによってサポートされており、まだサポートが終了していないためです。 Ubuntu 19.04が2020年1月にサポートを終了した後、Ubuntu 18.04ユーザーは、標準のアップグレード手順に従って19.10に直接アップグレードできます。 3か月待ちたくなく、2回アップグレードしたくない場合は、以下の手順に従って19.10に直接アップグレードできます。
注:アップグレードを行う前に、systembackプログラムを使用して、現在のOSから起動可能なISOイメージを作成できます。アップグレードが失敗した場合は、起動可能なISOを使用してOSを簡単に復元できます。ソフトウェアやファイルを含むOS上のすべてがそのまま残ります。ノートパソコンを使用している場合は、電源を接続してください。
コマンドラインから直接Ubuntu18.04からUbuntu19.10にアップグレードする
ここで紹介する方法は、Ubuntuディストリビューションアップグレードマネージャーが内部でどのように機能するかです。唯一の違いは、Canonicalが提供するアップグレードパスに変更することです。
まず、次のコマンドを実行して、既存のソフトウェアをアップグレードします。 (次のコマンドの実行中に新しいカーネルがインストールされた場合、アップグレードプロセスを続行するには、システムを再起動する必要があることに注意してください。)
sudo apt update && sudo apt dist-upgrade
次に、update-manager-coreがあることを確認します パッケージがインストールされています。
sudo apt install update-manager-core
次に、nanoまたはお好みのコマンドラインテキストエディタを使用して構成ファイルを編集します。
sudo nano /etc/update-manager/release-upgrades
このファイルの下部で、Promptの値をltsから変更します normal 。
Prompt=normal
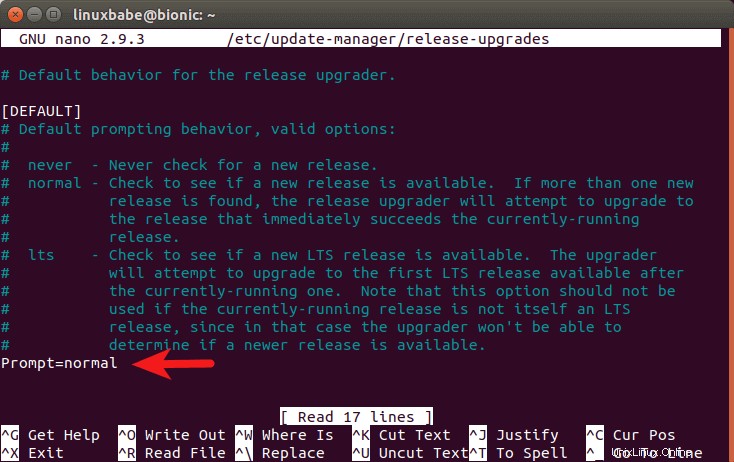
Nanoテキストエディタでファイルを保存するには、Ctrl+Oを押します。 、Enterキーを押して確認します。終了するには、Ctrl+Xを押します 。
その後、次のコマンドを実行して、bionicのすべてのインスタンスを変更する必要があります。 eoanへ ソースリストファイル(/etc/apt/sources.list )。 Bionic はUbuntu18.04のコードネームですが、eoan Ubuntu19.10のコードネームです。
sudo sed -i 's/bionic/eoan/g' /etc/apt/sources.list
次に、以下のコマンドを使用してサードパーティのリポジトリ(PPA)を無効にする必要があります。
sudo sed -i 's/^/#/' /etc/apt/sources.list.d/*.list
サードパーティのリポジトリを無効にした後、次のコマンドを実行してソフトウェアソースを更新し、ソフトウェアをUbuntu19.10リポジトリで利用可能な最新バージョンにアップグレードします。このステップは最小アップグレードと呼ばれます。
sudo apt update sudo apt upgrade
アップグレード中にapt-listchangesが表示された場合は、Qを押すことができます キーを押してメイン画面に戻ります。
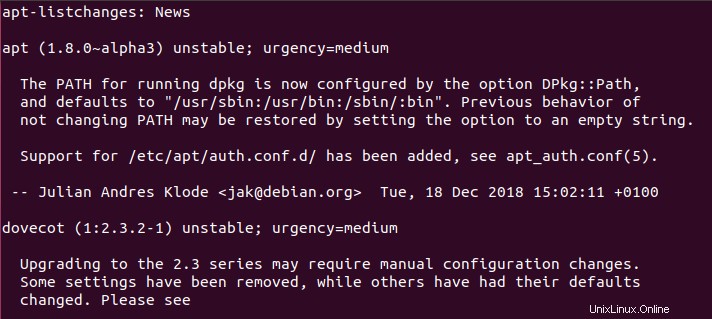
最小限のアップグレードが完了したら、次のコマンドを実行して完全なアップグレードを開始します。
sudo apt dist-upgrade
このエラーが表示された場合:
Unable to fetch some archives, maybe run apt-get update or try with --fix-missing?
次に、次のコマンドを実行してエラーを修正します。
sudo apt update
そして再実行
sudo apt dist-upgrade
これで、Ubuntuシステムから廃止された/不要なソフトウェアパッケージを削除できます。
sudo apt autoremove sudo apt clean
最後に、システムを再起動します。
sudo shutdown -r now
再起動したら、ターミナルウィンドウを開いて、Ubuntuのバージョンを確認できます。
lsb_release -a
次のテキストが表示されます。
No LSB modules are available. Distributor ID: Ubuntu Description: Ubuntu 19.10 Release: 19.10 Codename: eoan
サードパーティのリポジトリを再度有効にする方法
サードパーティのリポジトリは、.listで定義されています /etc/apt/sources.list.d/の下のファイル ディレクトリ。まず、次のコマンドを使用してサードパーティのリポジトリを再度有効にします。これにより、#が削除されます。 debで始まる行の文字 。
sudo sed -i '/deb/s/^#//g' /etc/apt/sources.list.d/*.list
次に、bionicのすべてのインスタンスを変更します eoanへ 。
sudo sed -i 's/bionic/eoan/g' /etc/apt/sources.list.d/*.list
パッケージリポジトリインデックスを更新します。
sudo apt update
一部のサードパーティリポジトリにはUbuntu19.10のエントリがないため、次のようなエラーが発生する可能性があります。
E: The repository 'http://linux.dropbox.com/ubuntu eoan Release' does not have a Release file. N: Updating from such a repository can't be done securely, and is therefore disabled by default. N: See apt-secure(8) manpage for repository creation and user configuration details.
これらのリポジトリファイルを1つずつ編集し、eoanを変更する必要があります。 bionicに戻る 。たとえば、Dropboxリポジトリファイルを編集します。
sudo nano /etc/apt/sources.list.d/dropbox.list
eoanを変更します bionicに戻る 。ファイルを保存して閉じます。