TeamViewer クロスプラットフォームのリモートデスクトップソフトウェアアプリケーションとして機能します。このアプリケーションは、あるリモートユーザーを別のリモートユーザーのマシンに接続して、アプリケーションのインストールを開始したり、システムを支援したりすることができます。
TeamViewer を使用している間は、セキュリティ違反について心配する必要はありません。 リモートコンピュータにTeamViewerがある場合にのみ、リモートコンピュータにアクセス/制御できるためです。 インストールすると、そのマシンのユーザーがこのアプリから生成されたユーザーIDとパスコードを利用できます。
したがって、両方のリモートコンピュータに TeamViewerが必要です。 あるユーザーが別のマシンをアクセス制御できるようにインストールおよび構成されています。
TeamViewerに感謝します 、ユーザーがそのようなタスクに必要な技術力を持っていないリモートマシンで、リモートメンテナンス、トラブルシューティング、および構成を実行できるようになりました。
UbuntuへのTeamViewerのインストール
あなたのUbuntu 最高のパフォーマンスを得るためにシステムを最適化するには、システムが最新である必要があります。
$ sudo apt update && sudo apt upgrade -y
次に、Teamviewerのダウンロードページに移動して、.debを取得します。 パッケージ化するか、次のwgetコマンドを使用して、ターミナルに直接パッケージをダウンロードします。
$ wget https://download.teamviewer.com/download/linux/teamviewer_amd64.deb
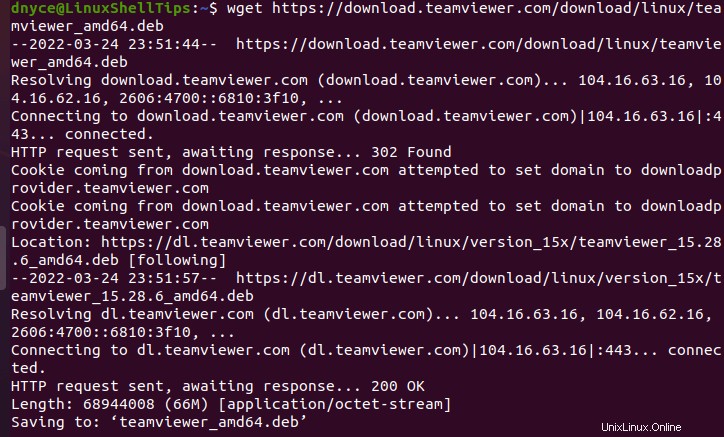
これで、必要な deb ができました TeamViewerのパッケージ インストールの場合、 Ubuntu にTeamViewerをインストールするために、次のコマンドを実行して続行できます。 マシン。
$ sudo apt install ./teamviewer_amd64.deb
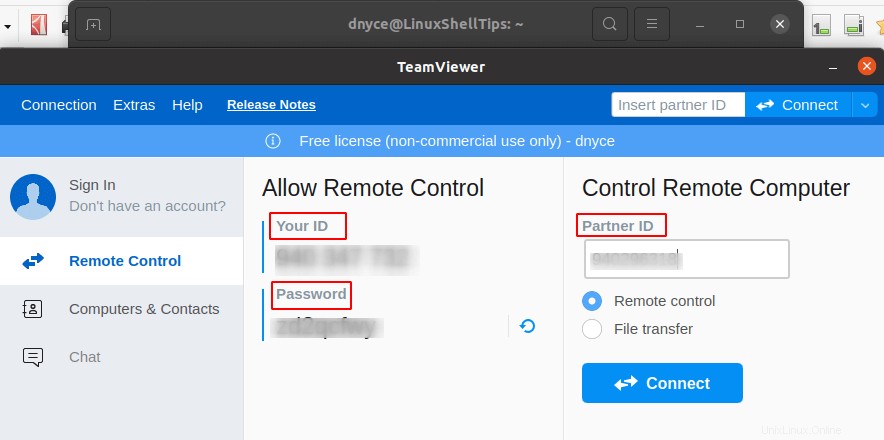
TeamViewerを起動するには 、アプリを開始することができます Ubuntuのアプリケーションメニューから、またはコマンドteamviewerを実行してコマンドラインインターフェイスから。
$ teamviewer
最初のTeamViewer 画面では、続行ボタンをクリックする前にライセンス契約に同意する必要があります。
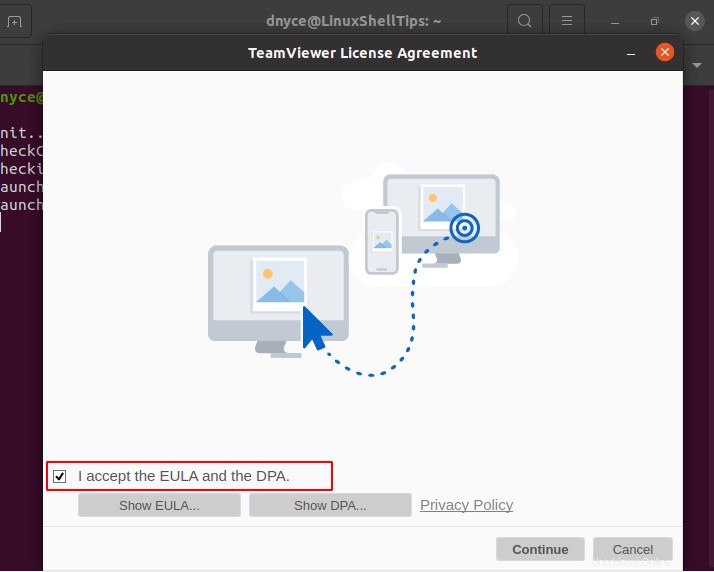
次の画面に、あなたのIDが設定されたインターフェースが表示されます。 およびパスワード 値。これらの値は、他の誰かがマシンへのアクセスをリモートで制御する必要がある場合に必要です。
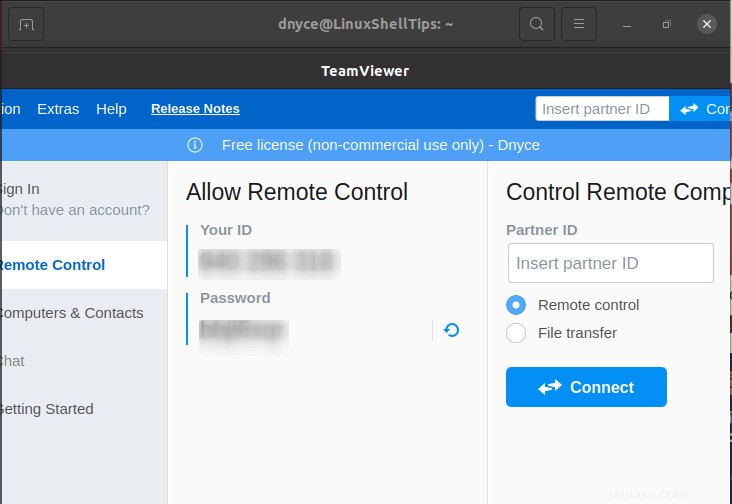
リモートLinuxマシンへのTeamViewerアクセスのテスト
別のUbuntuがあるとします TeamViewerを搭載したマシン インストールされており、一部の構成またはメンテナンスを実行するには、リモートアクセスが必要です。
まず、自分のIDを特定する必要があります およびパスワード そのリモートマシンの値。次に、あなたのIDを入力します パートナーIDとしての値 現在使用しているマシンの値。
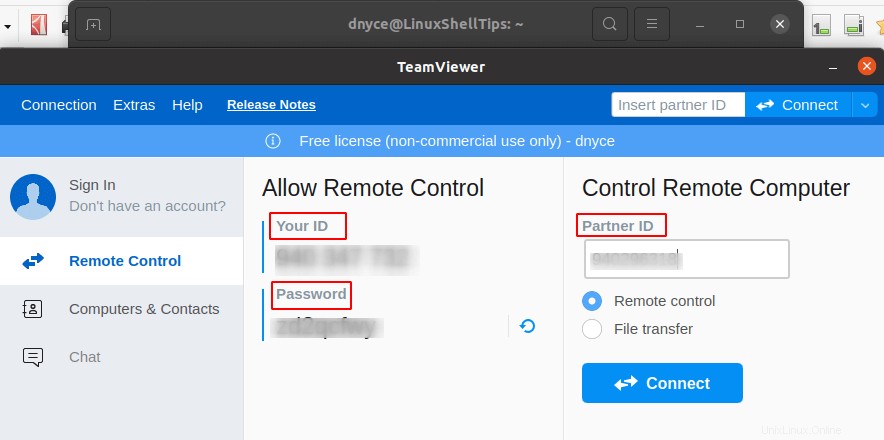
接続をクリックします 、次にパスワードの入力を求められます あなたのIDに関連付けられています (パートナーID )そのリモートマシンの。また、他のマシンからの接続要求を必ず受け入れてください。
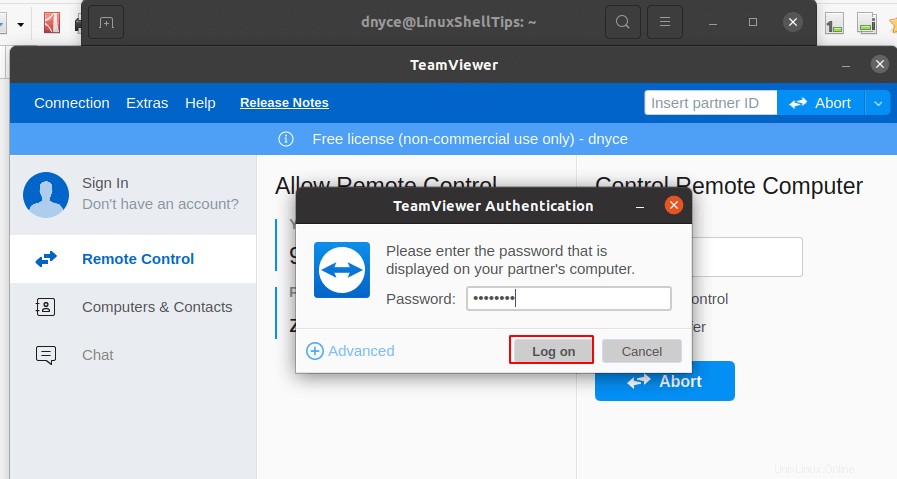
ログオンをクリックします 。
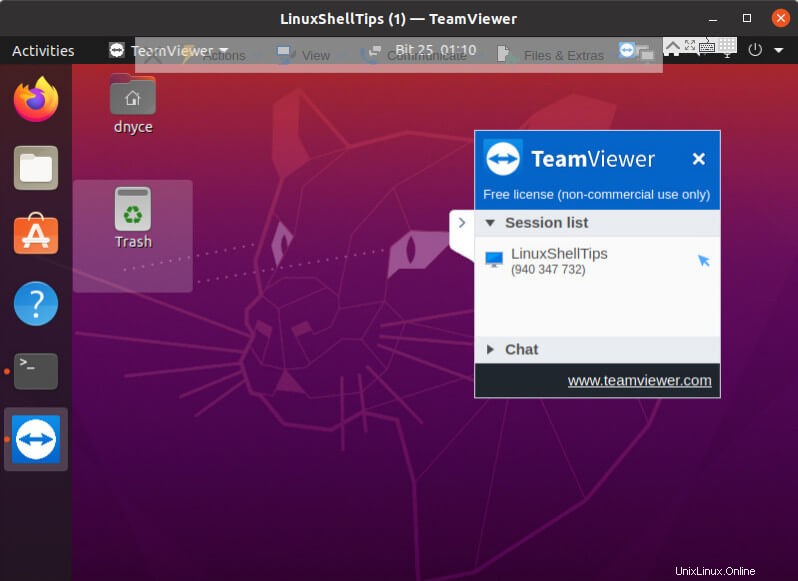
表示の下 、リモートカーソルの表示を有効にします リモートマシン内を移動できるようにします。
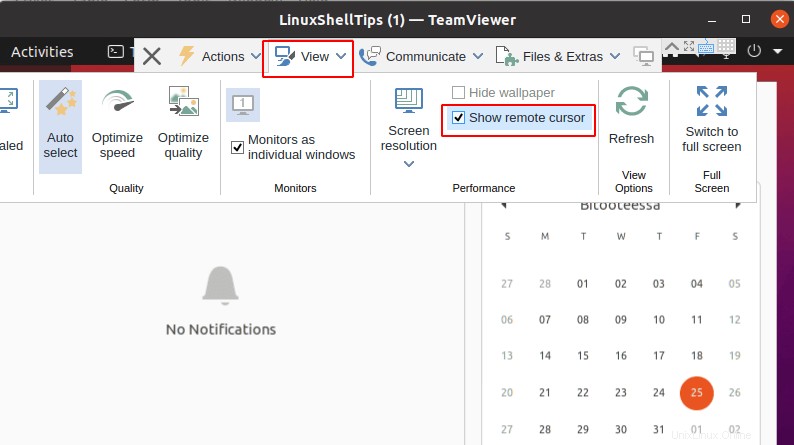
これで、 TeamViewerを介してリモートマシンに完全に制御されたアクセスが可能になります 。
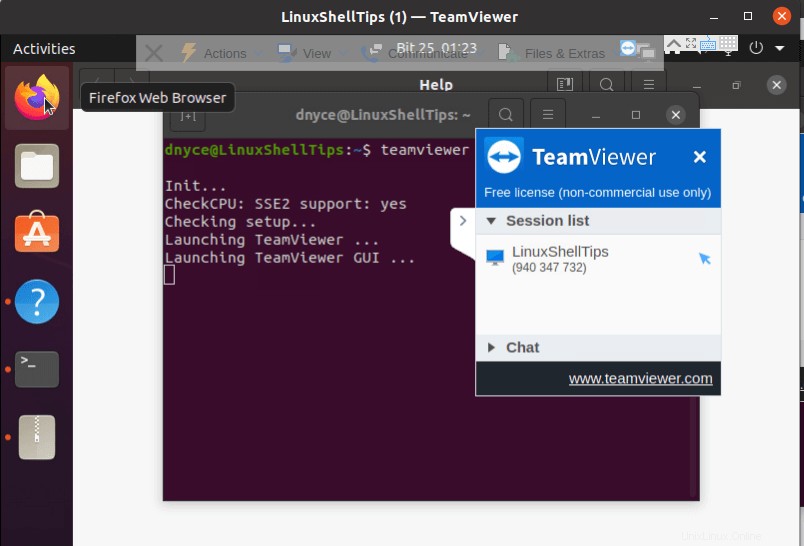
TeamViewer 2台のリモートLinuxマシン間でファイルを柔軟に管理および転送できるようにします。