ワイン UbuntuのようなディストリビューションのLinuxユーザー向けの究極のソリューションです。 それでも、Windowsオペレーティングシステムのエクスペリエンスに注目しています。 Linux上のWineの互換性のあるレイヤーを使用すると、Linux環境でお気に入りのWindowsアプリケーションと対話することができます。
仮想マシンおよびエミュレーターに対するWineの利点は、内部Windowsロジックのシミュレーション(エミュレーターおよび仮想マシンによるアプローチ)を無視して、WindowsAPI呼び出しがPOSIX呼び出しに変換されることです。
Windowsアプリケーションを実行するWineのアプローチは、メモリとパフォーマンスのペナルティからそれを節約し、UbuntuデスクトップにWindowsアプリケーションをシームレスに統合します。
[あなたも好きかもしれません:DebianでWindowsアプリケーションを実行するためにWineをインストールする方法]
この記事では、 Wine 7.0のインストールについて説明します。 Ubuntu デスクトップ。このインストールアプローチを処理する前に、次のWine7.0の利点を見てみましょう
- Wineを使用し、スクリプトを使用して、Windowsアプリケーションの呼び出しを開始できます。これらのUnixで記述されたスクリプトは、あらゆるUnix環境を活用するのに十分強力です。
- Wineを通じて、Windowsアプリケーションのリモートアクセスは非常に明白です。
- シンクライアントとのWineの互換性(これにより、XターミナルアプリケーションはWineがインストールされたLinuxマシン上に存在します)により、Windowsアプリケーションへの簡単な接続が提供されます。
- Wineのオープンソースフットプリントは、ユーザーの要求に影響を与えることなく構成できるように、広範なアプリケーションになっています。
- Java / HTML5クライアントとVNCを通じて、Wineは既存のWebベースのWindowsアプリケーションの作成に大きく貢献してきました。
UbuntuデスクトップへのWineのインストール
Ubuntuに以前にワインをインストールしていないことを確認してください システム。その場合は、アンインストールしてください。また、Wineをシームレスに実行するために64ビットアーキテクチャマシンを使用している場合は、32ビットアーキテクチャのサポートを有効にします。
$ sudo apt update $ sudo dpkg --add-architecture i386
次のwgetコマンドを使用して、Wineのリポジトリキーを取得して署名します。
$ wget -nc https://dl.winehq.org/wine-builds/winehq.key
ダウンロードしたWineキーをUbuntuシステムに追加します。
$ sudo apt-key add winehq.key
次に、WineHQリポジトリを追加し、システムを更新します。
$ sudo add-apt-repository 'deb https://dl.winehq.org/wine-builds/ubuntu/ focal main' $ sudo apt update
最後に、パッケージマネージャーを使用して安定したワインバージョンを取得してインストールします。
$ sudo apt install --install-recommends winehq-stable
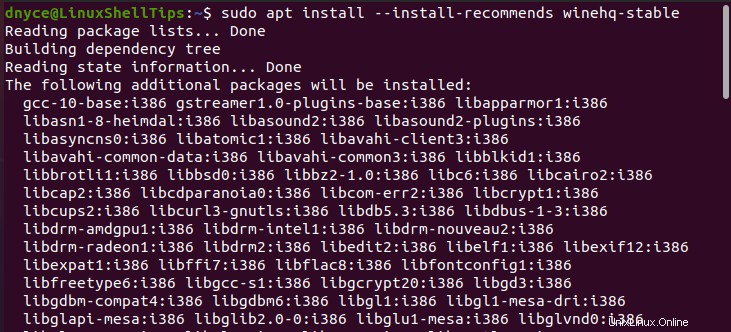
Wineの開発バージョンのリリースに興味がある場合は、次を実行してください:
$ sudo apt install --install-recommends winehq-devel
Wineのステージングバージョンのリリースに興味がある場合は、次を実行してください:
$ sudo apt install --install-recommends winehq-staging
Wineのインストール済みバージョンを確認します:
$ wine --version wine-7.0
UbuntuデスクトップでのWineの構成
Wineを構成するには、次のコマンドを実行します。
$ winecfg
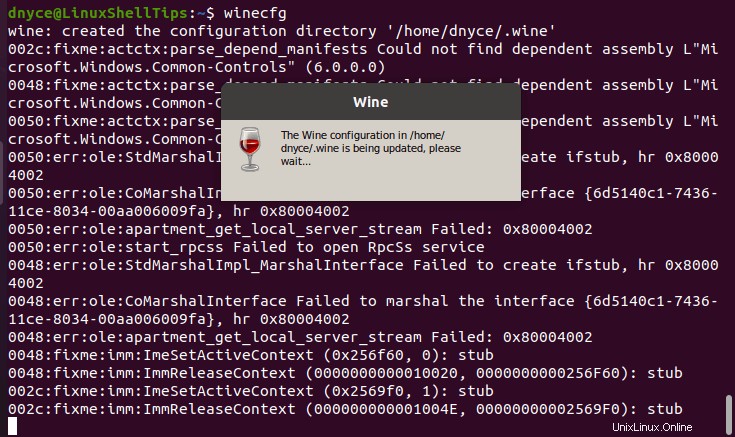
追加の依存関係のインストールを実行する必要がある場合があります。
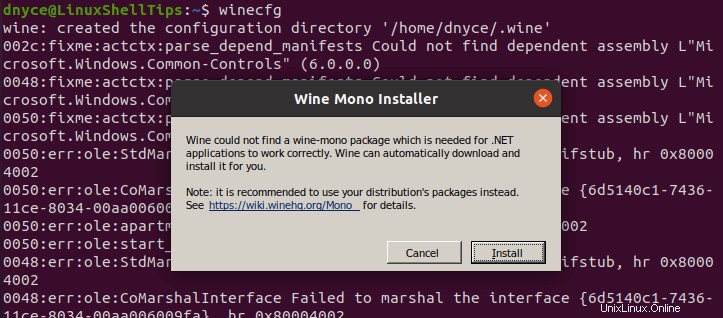
.exeでワインを使用するには アプリケーションは構文に準拠しています:
$ wine path/to/windows/application.exe
MSIファイルを処理する場合:
$ wine start /path/to/application/installer.msi
その他の使用オプションについては、wine --helpを実行してください Ubuntuターミナルで。
$ wine --help
Wine 7.0 Ubuntuにインストールされています デスクトップ。これで、Linuxにバインドされた環境でお気に入りのWindowsアプリケーションのパフォーマンスを調べる準備ができました。