最新のUbuntu長期サポートリリースが到着しました。それには、Gnome 42、ユニバーサルダークモード、Linuxカーネル5.15、およびその他の多くの便利な機能が付属しています。パソコンで22.04LTSにアップグレードする方法は次のとおりです。
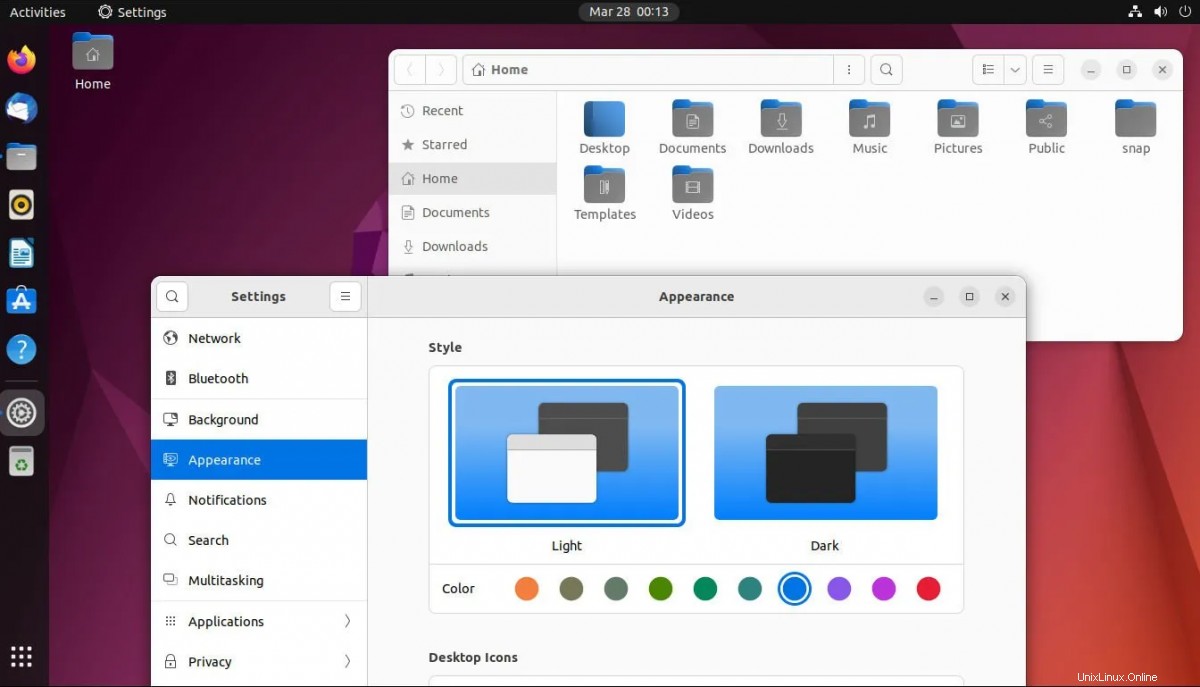
22.04 LTSへのアップグレード– GUI
Ubuntu 22.04 LTSにアップグレードする場合は、GUIが最も簡単な方法です。アップグレードプロセスは、ターミナルに比べて非常に簡単です。 Winを押します キーボードのキーを押してUbuntuアプリメニューを開き、アップグレードプロセスを開始します。
Ubuntuアプリメニュー内で「SoftwareUpdater」を検索し、マウスでクリックしてUbuntuアップデートツールを開きます。 Ubuntuアップデートツールを開くと、Ubuntuの現在のバージョンに対する最新のアップデートを確認しようとします。そうすることを許可します。
Ubuntuアップデーターがアップデートパッチを検出すると、メッセージが表示されます。このメッセージには、「このコンピューターでは更新されたソフトウェアが利用可能です。今すぐインストールしますか?」 「今すぐインストール」ボタンを見つけ、マウスでクリックして、Ubuntuにすべてのアップデートをインストールします。
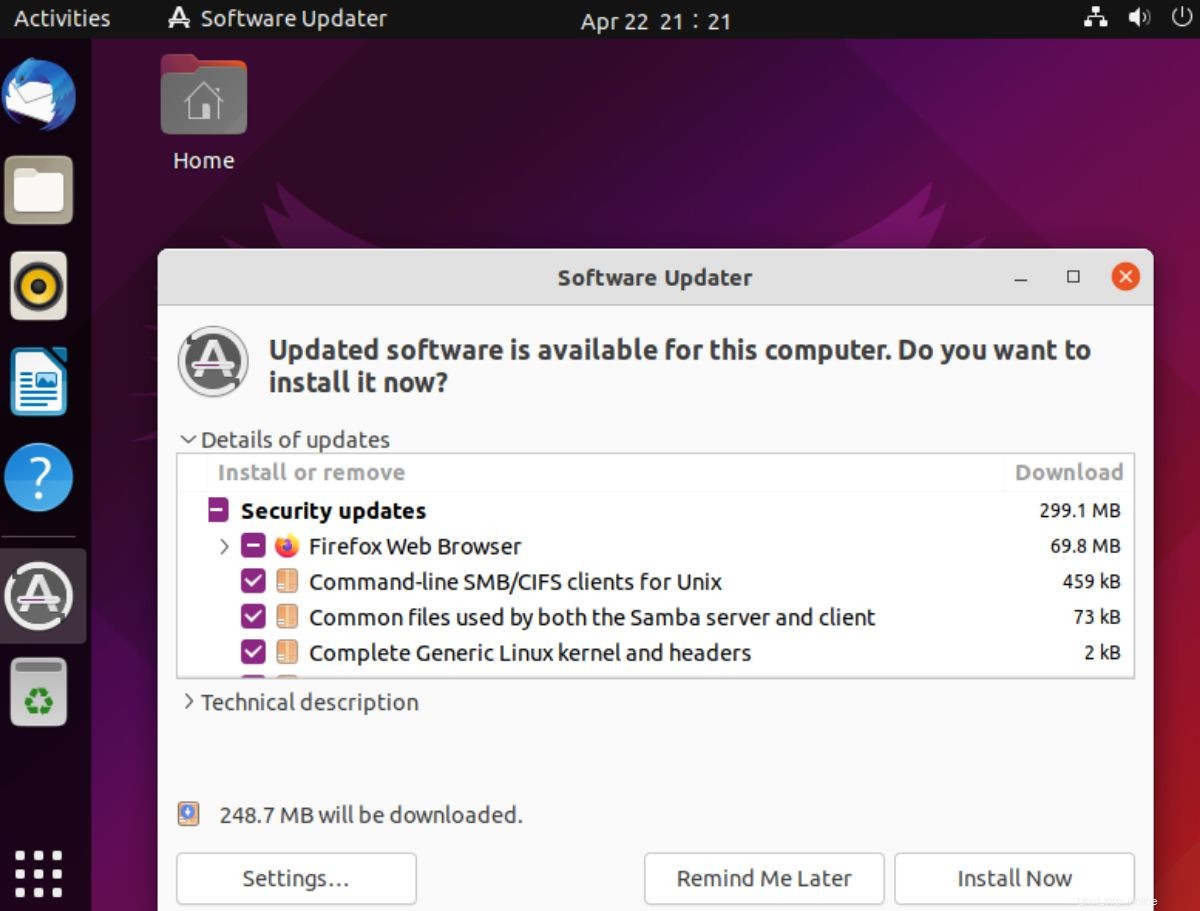
「今すぐインストール」ボタンを選択すると、「認証が必要です」というメッセージが表示されます。次に、Ubuntuユーザーアカウントのパスワードをボックスに入力し、[認証]ボタンを選択して確認します。パスワードを入力すると、UbuntuはすべてのパッケージをUbuntuコンピューターにインストールします。
保留中のアップデートがすべてインストールされると、Ubuntuは通知メッセージを表示します。このメッセージは、このコンピューターのソフトウェアが最新であることを示しています。ただし、Ubuntu 22.04が利用可能になりました(21.10があります)。
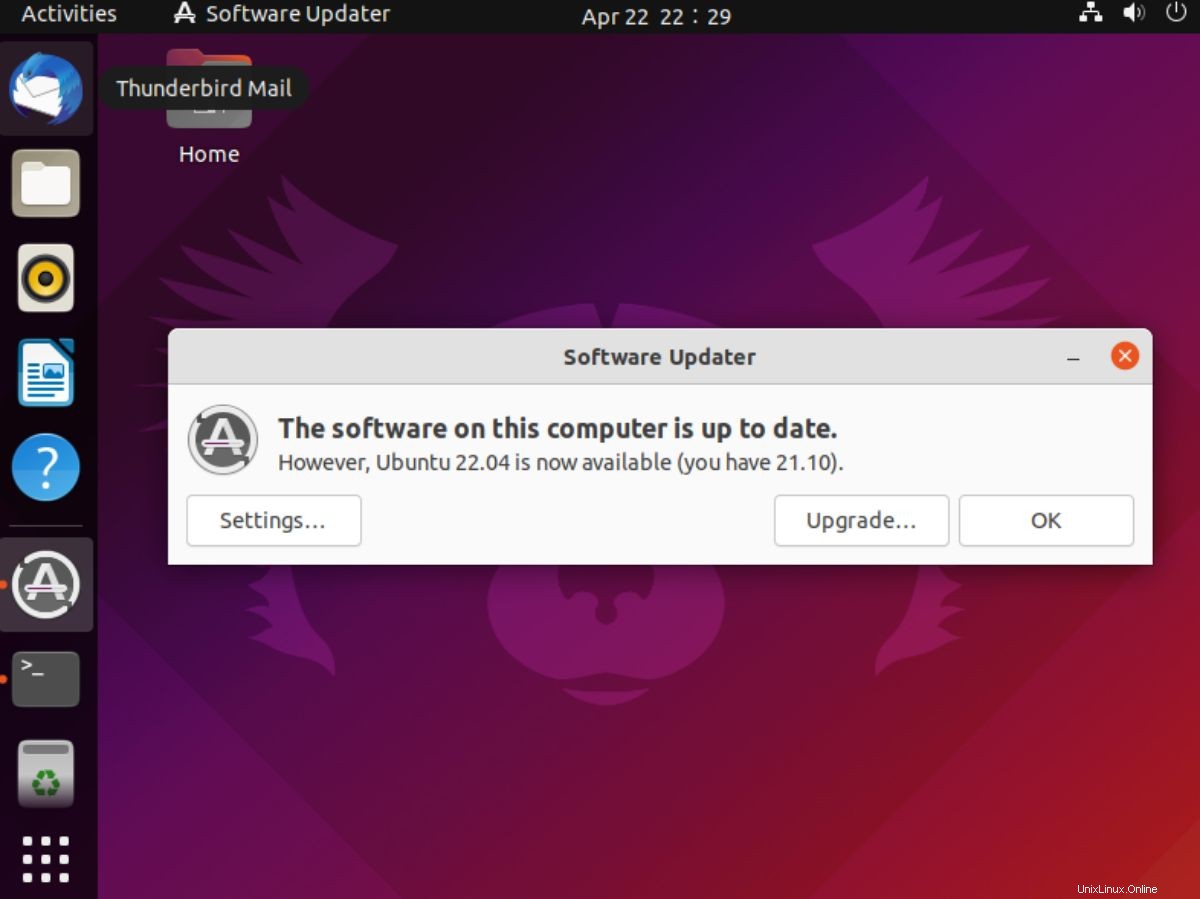
注:Ubuntu 20.04LTSから22.04LTSにアップグレードすると、メッセージには21.10ではなく20.04があることが示されます。
通知ウィンドウ内の「アップグレード」ボタンを見つけて、マウスでクリックします。このボタンを選択すると、アップグレードプロセスが開始されます。この通知が表示されない場合は、強制することができます。ターミナルウィンドウを開き、 sudo update-manager -dを使用して更新マネージャーを強制的に開きます 。
「アップグレード」ボタンを選択すると、22.04LTSの「リリースノート」ページが表示されます。アップグレードしようとしているUbuntuの新しいバージョンに関する情報がたくさん含まれているので、リリースノートを読んでください。すべてを読んだら、ページの下部にある[アップグレード]ボタンを見つけて、マウスでクリックします。
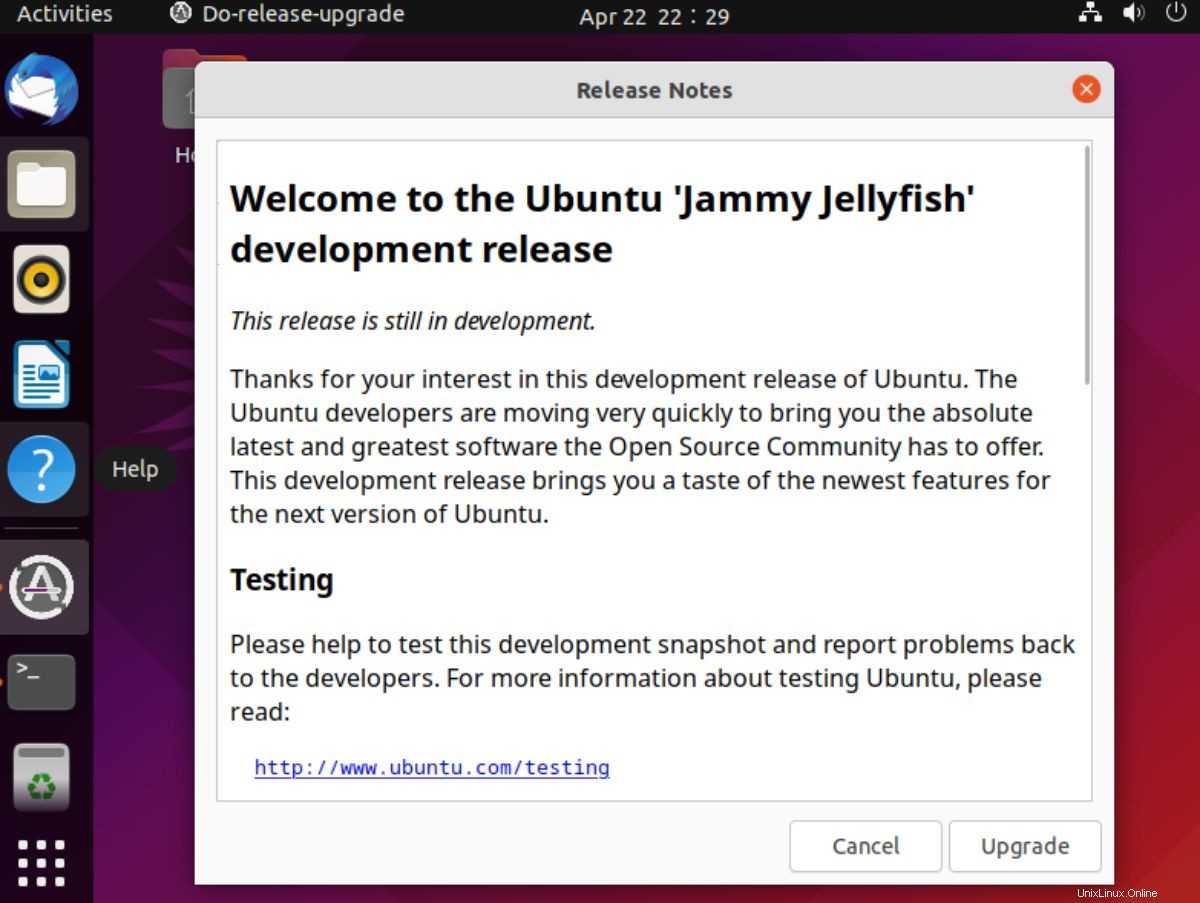
リリースウィンドウで「アップグレード」ボタンを選択すると、別のポップアップウィンドウが表示されます。このポップアップウィンドウに、メッセージが表示されます。このメッセージには、「アップグレードを開始しますか?」と記載されています。 「アップグレードの開始」ボタンを見つけて、マウスでクリックします。
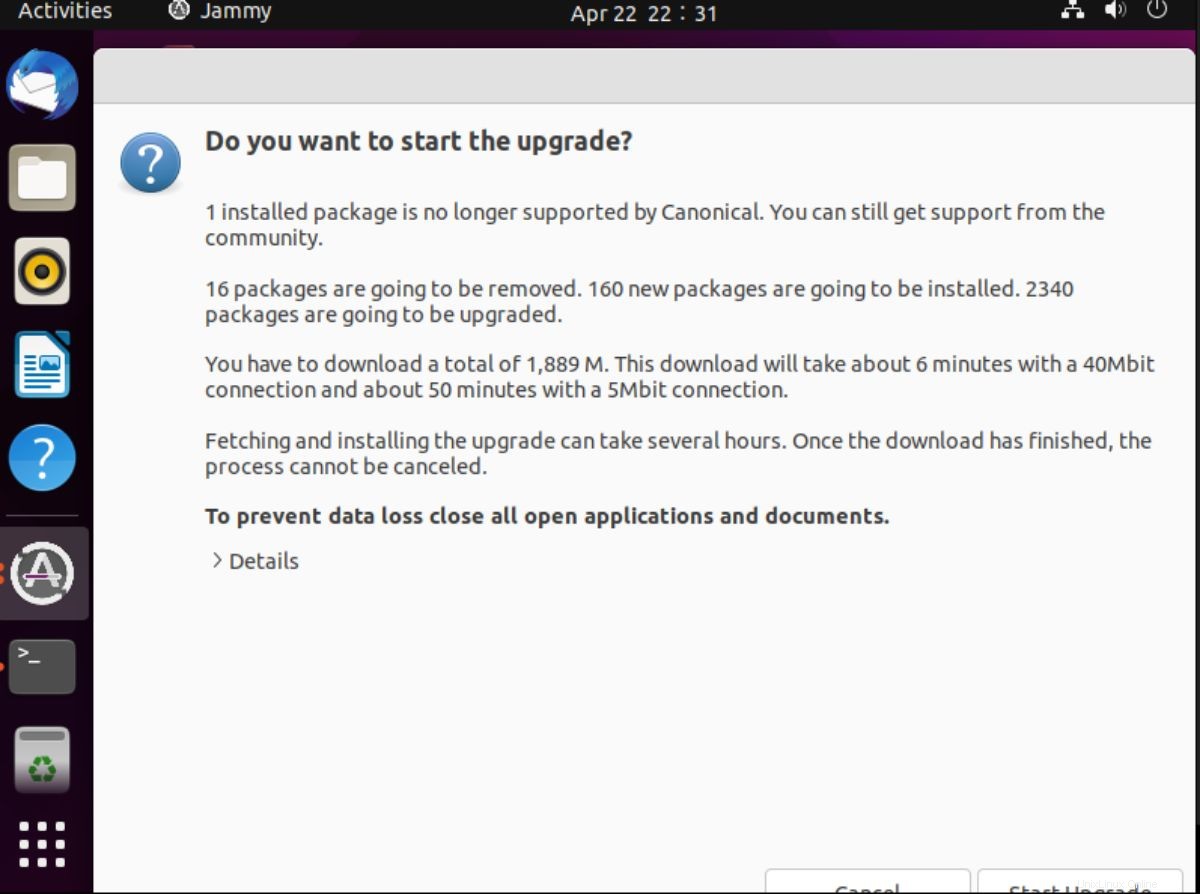
「アップグレードの開始」ボタンを選択すると、「配布のアップグレード」ウィンドウが画面に表示されます。新しいソフトウェアチャネルの設定、新しいパッケージのダウンロード、アップグレードのインストールなどにより、システムをUbuntu22.04LTSにアップグレードする準備をします。このプロセスには時間がかかる場合があります。
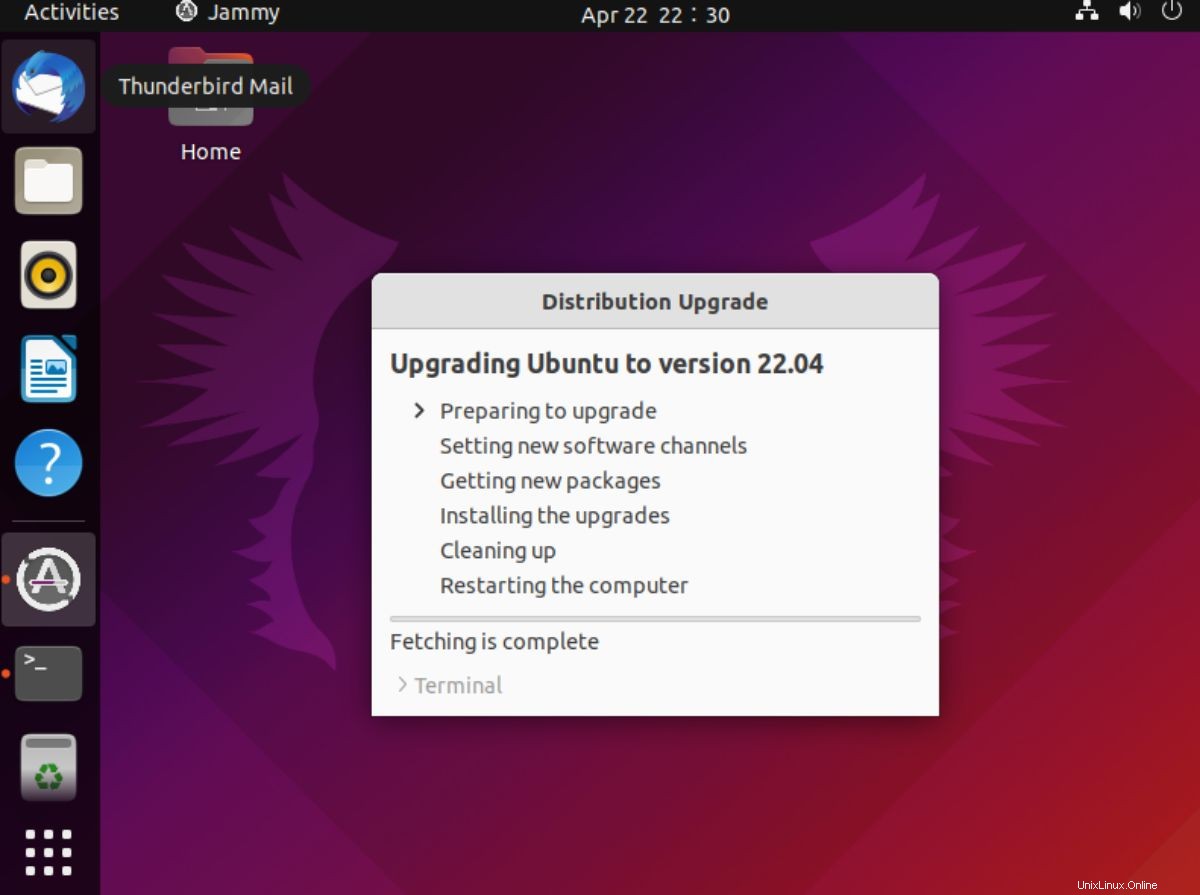
アップグレードプロセスが完了すると、「廃止されたパッケージの削除」ウィンドウが画面に表示されます。 「削除」ボタンを選択して、廃止されたパッケージをすべて削除します。すべてのパッケージが削除されたら、UbuntuPCを再起動してUbuntu22.04 LTSを使用します!
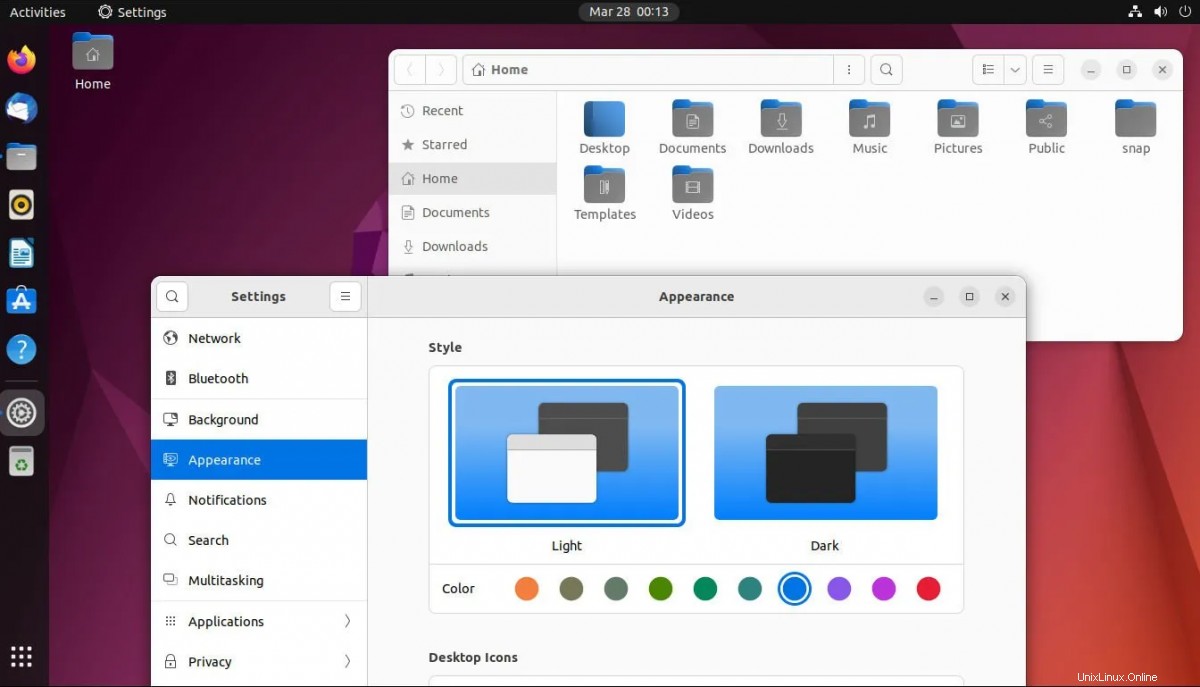
22.04 LTSへのアップグレード–ターミナル
GUIで22.04LTSにアップグレードするのは良いことですが、それを行う唯一の方法ではありません。ユーザーはターミナルからアップグレードすることもできます。アップグレードするには、Ubuntuデスクトップでターミナルウィンドウを開きます。 Ctrl + Alt + T を押すと、ターミナルを開くことができます キーボード上。または、アプリメニューで「ターミナル」を検索して起動します。
ターミナルウィンドウを開いて使用する準備ができたら、 apt updateを実行します 現在のバージョンのUbuntuのアップデートを確認するコマンド。
sudo apt update
Ubuntuで保留中の更新を確認した後、それらをコンピューターにインストールする必要があります。 aptアップグレードの使用 コマンドを実行し、Ubuntuを最新のパッチでアップグレードします。
sudo apt upgrade
保留中のすべてのアップデートが現在のUbuntuリリースにインストールされたら、 apt dist-upgradeを実行する必要があります 指図。このコマンドは、意図的に抑制されたソフトウェアパッチをインストールします。これらのパッチは、アップグレードを試みる前にインストールする必要があります。
sudo apt dist-upgrade
dist-upgradeを実行したら コマンド、Ubuntu22.04LTSソフトウェアチャネルを有効にする時が来ました。これを行うには、使用するUbuntuのバージョンに対応する以下の手順に従ってください。
20.04 LTS
Ubuntu 20.04 LTSを使用していて、Ubuntu 22.04 LTSソフトウェアに切り替える必要がある場合は、次の sedを実行します。 ターミナルでコマンドを実行します。
sudo sed -i 's/focal/jammy/g' /etc/apt/sources.list
ソフトウェアチャネルが22.04に変更されたら、次のコマンドを実行してUbuntu20.04LTSを22.04LTSにアップグレードします。
sudo apt update
sudo apt upgrade sudo apt dist-upgrade
21.10
Ubuntu 21.10を実行していて、Ubuntu 22.04 LTSにアップグレードする必要がある場合は、次の sedを実行します。 ターミナルウィンドウでコマンドを実行します。
sudo sed -i 's/impish/jammy/g' /etc/apt/sources.list
Ubuntu21.10ソフトウェアソースをUbuntu22.04LTSソフトウェアソースに更新したら、以下のコマンドを続けて実行してUbuntuをアップグレードします。
sudo apt update
sudo apt upgrade
sudo apt dist-upgrade
22.04LTSをダウンロード
コンピューターにUbuntu22.04LTSの新しいリリースをインストールしたいですか? Ubuntu.com/desktopにアクセスし、「Ubuntu22.04LTS」の下にあるダウンロードボタンを選択して入手してください。