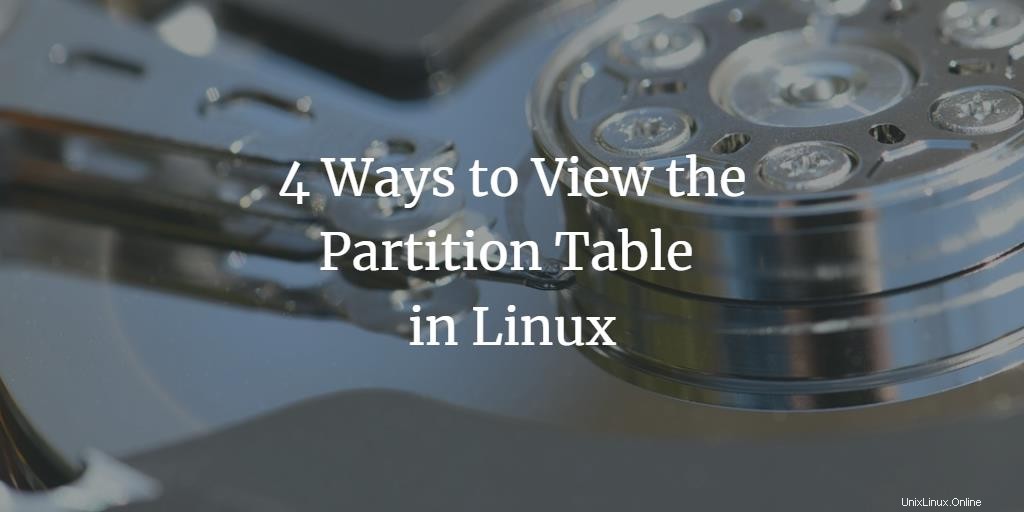
Linux管理者として、私たちは常にハードドライブのパーティションテーブルを確認する必要があります。これにより、パーティションを増やすためのスペースを確保して古いドライブを再編成し、必要に応じて新しいドライブ用のスペースを確保することができます。ハードディスク上に最大4つのプライマリパーティションを作成できますが、システムにインストールしたハードディスクのサイズに応じて、論理パーティションまたは拡張パーティションの数に応じて作成できます。
すべての論理ドライブまたはパーティションに関する情報を含むパーティションテーブルは、ハードディスクのセクター0にあります。デバイスは、/ dev / sda、/ dev/sdbなどとしてパーティションテーブルに一覧表示されます。 sd *デバイスは、システム内のSCSIまたはSATAハードディスクを指します。たとえば、/ dev/sdaは最初のSATA/SCSIディスクであり、/ dev/sdbは2番目のSATA/SCSIディスクです。
この記事では、デバイスのパーティションテーブルを表示するために使用できるさまざまなLinuxコマンドを一覧表示して説明します。 CLIを使用してこれらのコマンドを実行します。システムダッシュまたはCtrl+Alt + Tキーの組み合わせを使用して、Ubuntuコマンドラインであるターミナルを開くことができます。
この記事に記載されているコマンドと手順をUbuntu20.04LTSシステムで実行しました。
lsblkコマンドを使用してパーティションテーブルを表示する
lsblkコマンドは、システムのすべてのブロックデバイスとそれらの論理パーティションを一覧表示します。ターミナルで次のコマンドを入力して、パーティションテーブルを一覧表示します。
$ lsblk
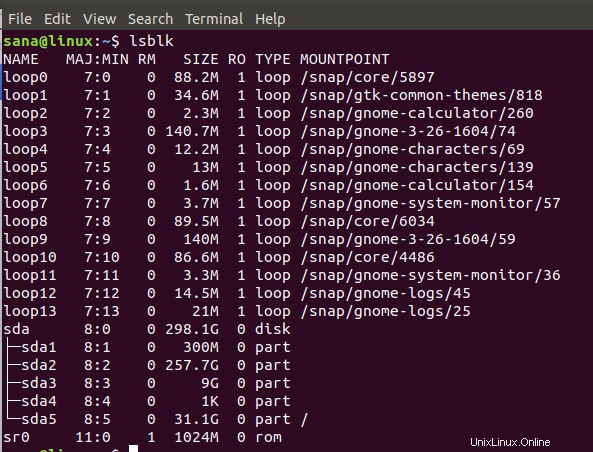
上記の出力では、私のsdaデバイスのsda1からsda5までのすべての論理パーティションを確認できます。 7つの列が示す内容は次のとおりです。
- 名前 –デバイスの名前
- Maj:Min –メジャーデバイス番号と最小デバイス番号
- RM –デバイスが取り外し可能かどうか(1)かどうか(0)
- サイズ –デバイスのサイズ
- RO –デバイスは読み取り専用(1)かそうでないか(0)
- タイプ –デバイスのタイプ(ディスクまたはパーティションなど)。
- MountPoint –デバイスのマウントポイント(該当する場合)。
Linuxのsysinfoコマンドは他にもあります。
fdiskコマンドでパーティションのリストを取得
Format-diskまたはFixed-diskを表すfdiskコマンドは、基本的にハードディスクパーティションを作成または削除するために使用されます。これはディスクのフォーマットにも使用されますが、ここでは特定のフラグを使用してパーティションテーブルを一覧表示するために使用します。
-lフラグは、指定されたデバイスのパーティションテーブルを一覧表示して終了するためにfdiskで使用されます。デバイス名を指定しない場合、fdiskは/ proc/partitionsファイルに記載されているデバイスを使用します。
-lオプションは、指定されたデバイスのパーティションテーブルを表示してから終了します。デバイスが指定されていない場合は、/ proc / components(存在する場合)に記載されているデバイスが使用されます。次のコマンドをsudoとして入力します:
$ sudo fdisk -l </ pre>
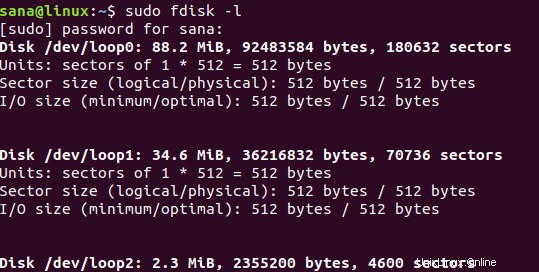
さらに下にスクロールすると、出力に次のようにパーティションテーブルが表示されます。
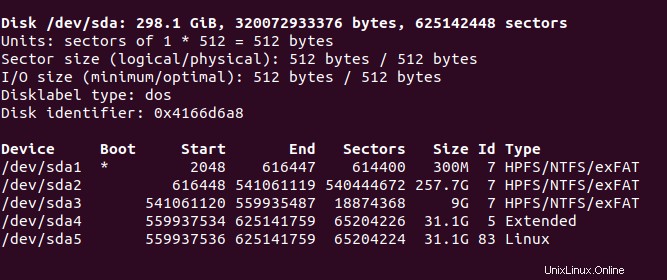
これは、さまざまな列が示していることです:
- デバイス –デバイス/論理パーティションの名前
- ブート –この列の*記号は、それぞれのパーティションに、システムの起動に使用されるブートローダー情報が含まれていることを示しています。
- 開始 –このパーティションに割り当てられた開始セクター。
- 終了 –このパーティションに割り当てられた終了セクター。
- セクター –これらのパーティションに割り当てられたセクターの数。
- サイズ –パーティションのサイズ。
- ID –システムがパーティションに使用するID
- タイプ –このパーティションで使用されるファイルタイプまたはシステム。
sfdiskコマンドを使用してパーティションを表示する
sfdiskコマンドは主にLinuxでパーティションテーブルを操作するために使用されますが、次の構文を使用してデバイスのパーティションテーブルを一覧表示するためにも使用できます。
$ sudo sfdisk -l / dev / devicename
例:
$ sudo sfdisk -l / dev / sda
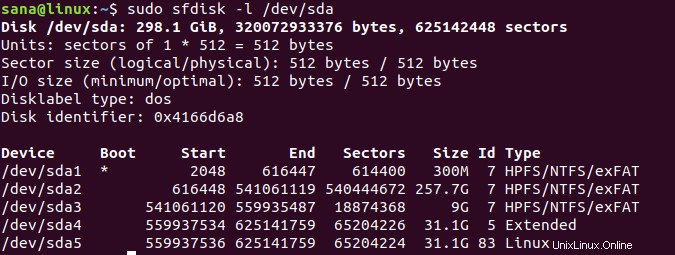
ご覧のとおり、このコマンドは、fdiskコマンドと同じパーティションテーブルの情報を提供します。 fdiskおよびsfdiskコマンドの結果は、許可されたsudoユーザーとしてのみ表示できます。
partedコマンドを使用してハードディスクパーティションを取得する
デバイスのパーティションテーブルを一覧表示する別の方法は、partedコマンドを使用することです。 partedコマンドは、前述のfdiskおよびsfdiskコマンドよりも優れています。これは、前者のコマンドでは、サイズが2TBを超えるパーティションがリストされていないためです。
デバイスのパーティションテーブルを表示するには、次の構文を使用します。
$ sudo parted / dev / devicename
例:
$ sudo parted / dev / sda
コマンドは「(parted)」プロンプトモードになります。ここに、デバイスのパーティションテーブルを表示するのに役立つ次の値を入力できます。
単位GB:この入力を通じて、GBで表示する出力を選択できます。
単位TB:この入力を使用して、TBで表示する出力を選択できます。
選択内容を入力すると、対応するパーティションテーブルが表示されます。
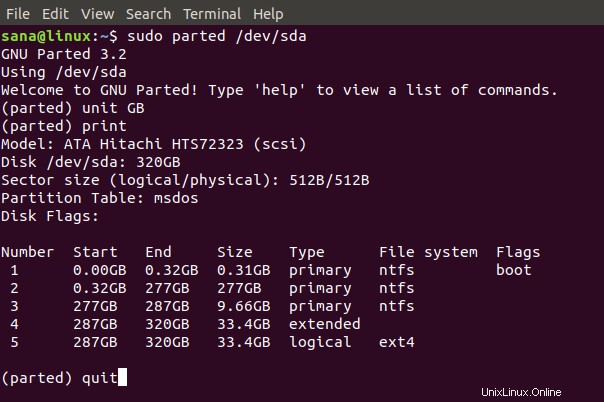
partedコマンドモードを終了するには、quitと入力し、Enterキーを押します。
または、次のコマンドを使用して、システムのすべてのブロックデバイス上のすべてのパーティションレイアウトを一覧表示することもできます。
$ sudo parted -l </ pre>
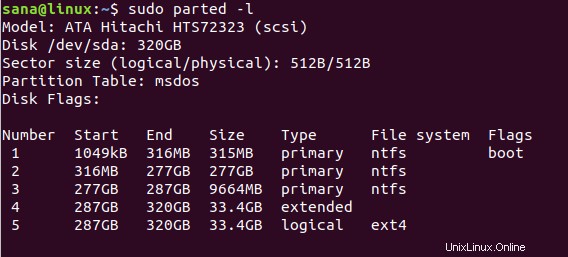
sdaは私の唯一のブロックデバイスであるため、コマンドはそのパーティションのみを表示します。
注: 基本的にSCSIデバイスとその属性を一覧表示するために使用されるlsscsiコマンドは、一部のシステムのパーティションテーブルも一覧表示します。次のコマンドでインストールできます:
$ sudo apt-get install lsscsiこの記事で説明したさまざまなLinuxコマンドを使用して、ハードディスクデバイスのパーティションテーブルを表示できるようになりました。一部のコマンドには他にも多くの基本的な機能がありますが、パーティションテーブルも一覧表示されるため、記事に含めました。これで、ストレージデバイスのディスクスペースとパーティションをさらに適切に管理できるようになります。
Ubuntu