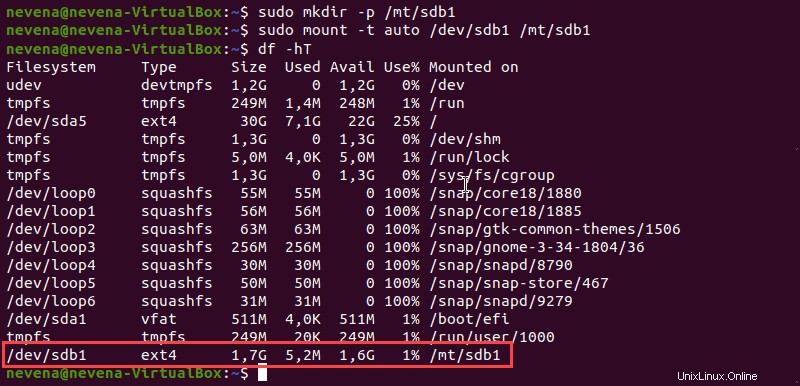はじめに
ディスクパーティションを作成すると、ハードドライブを独立して機能する複数のセクションに分割できます。
Linuxでは、ユーザーはストレージデバイス(USBおよびハードドライブ)を使用する前にそれらを構造化する必要があります。パーティショニングは、1台のマシンに複数のオペレーティングシステムをインストールする場合にも役立ちます。
このステップバイステップのチュートリアルでは、Linuxのpartedを使用してパーティションを作成する方法を学習します。 またはfdisk コマンド。
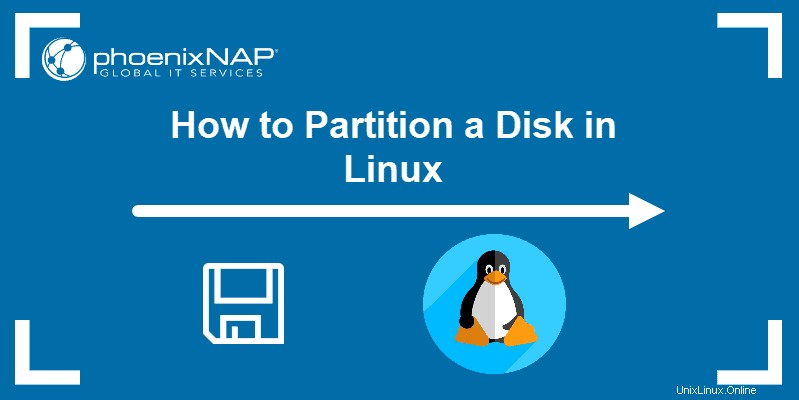
前提条件
- Linuxを実行しているシステム
-
sudoのユーザーアカウント またはroot特権 - ターミナルウィンドウ/コマンドラインへのアクセス(アクティビティ>検索>ターミナル )
オプション1:partedコマンドを使用してディスクをパーティション分割する
以下の手順に従って、 partedを使用してLinuxでディスクをパーティション分割します。 コマンド。
ステップ1:パーティションを一覧表示する
パーティションを作成する前に、使用可能なストレージデバイスとパーティションを一覧表示します。このアクションは、パーティション分割するストレージデバイスを特定するのに役立ちます。
sudoを使用して次のコマンドを実行します ストレージデバイスとパーティションを一覧表示するには:
sudo parted -l端末は、利用可能なストレージデバイスを次の情報とともに印刷します。
- モデル –ストレージデバイスのモデル。
- ディスク –ディスクの名前とサイズ。
- セクター サイズ –メモリの論理的および物理的なサイズ。使用可能なディスク容量と混同しないでください。
- パーティション テーブル –パーティションテーブルタイプ(msdos、gpt、aix、amiga、bsd、dvh、mac、pc98、sun、およびloop)。
- ディスク フラグ –サイズ、タイプ、ファイルシステム、およびフラグに関する情報を含むパーティション。
パーティションの種類は次のとおりです。
- プライマリ –オペレーティングシステムファイルを保持します。作成できるプライマリパーティションは4つだけです。
- 拡張 –4つを超えるプライマリパーティションを作成できる特殊なタイプのパーティション。
- 論理的 –拡張パーティション内に作成されたパーティション。
この例では、2つのストレージデバイス( /dev/sda)があります および/dev/sdb ):
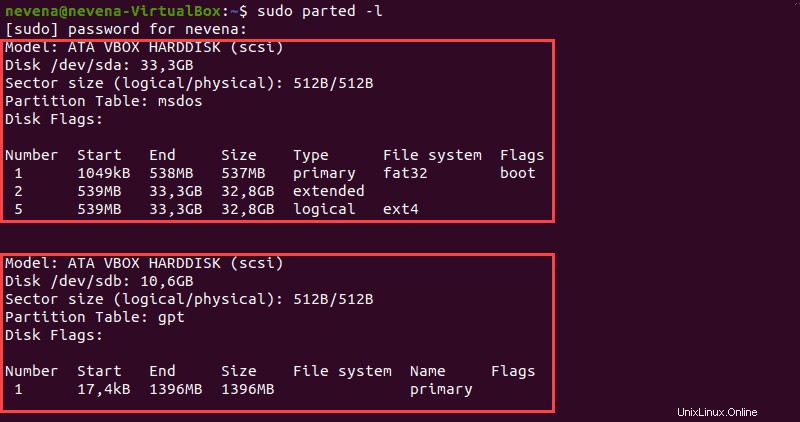
ステップ2:ストレージディスクを開く
次のコマンドを実行して、パーティション分割するストレージディスクを開きます。
sudo parted /dev/sdb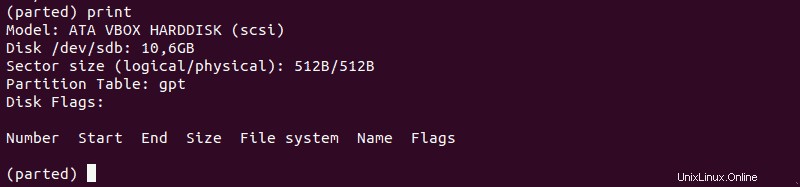
常にストレージデバイスを指定してください。ディスク名を指定しない場合、ディスクはランダムに選択されます。ディスクをdev/sdbに変更するには 実行:
select /dev/sdb
dev/sdb ディスクが開いています:

ステップ3:パーティションテーブルを作成する
ディスクをパーティション分割する前に、パーティションテーブルを作成します。パーティションテーブルはハードドライブの先頭にあり、各パーティションのサイズと場所に関するデータを格納します。
パーティションテーブルの種類は次のとおりです。aix 、 amiga 、 bsd 、 dvh 、 gpt 、 mac 、 ms-dos 、 pc98 、太陽 、およびループ 。
パーティションテーブルを作成し、次のように入力します。
mklabel [partition_table_type]たとえば、 gptを作成するには パーティションテーブルで、次のコマンドを実行します:
mklabel gptはいと入力します 実行するには:

ステップ4:テーブルを確認する
printを実行します パーティションテーブルを確認するコマンド。出力には、ストレージデバイスに関する情報が表示されます:
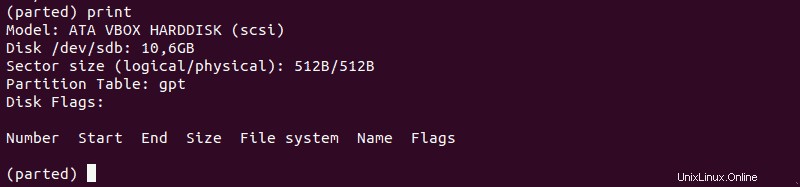
ステップ5:パーティションを作成する
ext4ファイルシステムを使用して新しい1854MBパーティションを作成しましょう。割り当てられたディスクの開始は1MBで、ディスクの終了は1855MBです。
新しいパーティションを作成するには、次のように入力します。
mkpart primary ext4 1MB 1855MB
その後、 printを実行します 新しく作成されたパーティションに関する情報を確認するコマンド。情報はディスクフラグの下に表示されます セクション:
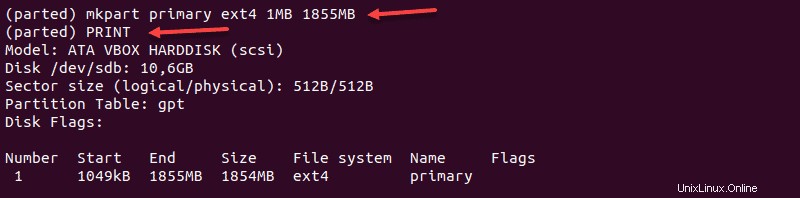
gptパーティションテーブルでは、パーティションタイプは必須のパーティション名です。この例では、プライマリ はパーティションの名前であり、パーティションタイプではありません。
アクションを保存して終了するには、 quitと入力します 指図。このコマンドを使用すると、変更が自動的に保存されます。

オプション2:fdiskコマンドを使用してディスクをパーティション分割する
以下の手順に従って、 fdiskを使用してLinuxでディスクをパーティション分割します。 コマンド。
ステップ1:既存のパーティションを一覧表示する
次のコマンドを実行して、既存のすべてのパーティションを一覧表示します。
sudo fdisk -l出力には、ストレージディスクとパーティションに関する情報が含まれます。
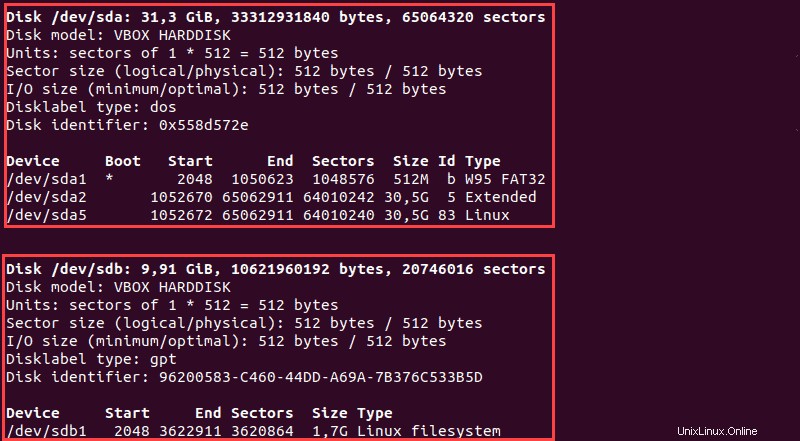
ステップ2:ストレージディスクを選択する
次のコマンドを実行して、パーティションを作成するストレージディスクを選択します。
sudo fdisk /dev/sdb
/dev/sdb ストレージディスクが開いています:

ステップ3:新しいパーティションを作成する
1. nを実行します 新しいパーティションを作成するコマンド。
2.デフォルトの番号(2)を入力して、パーティション番号を選択します。
3.その後、ハードドライブの開始セクターと終了セクターを尋ねられます。このセクション(3622912)にデフォルトの番号を入力することをお勧めします。
4.最後のプロンプトは、パーティションのサイズに関連しています。複数のセクターを使用するか、サイズをメガバイトまたはギガバイトで設定するかを選択できます。 +2GBと入力します パーティションのサイズを2GBに設定します。
パーティションが作成されたことを確認するメッセージが表示されます。

ステップ4:ディスクに書き込む
システムがパーティションを作成しましたが、変更はディスクに書き込まれません。
1.変更をディスクに書き込むには、wコマンドを実行します。

2.次のコマンドを実行して、パーティションが作成されていることを確認します。
sudo fdisk -l
ご覧のとおり、パーティション /dev/sdb2 作成されました。
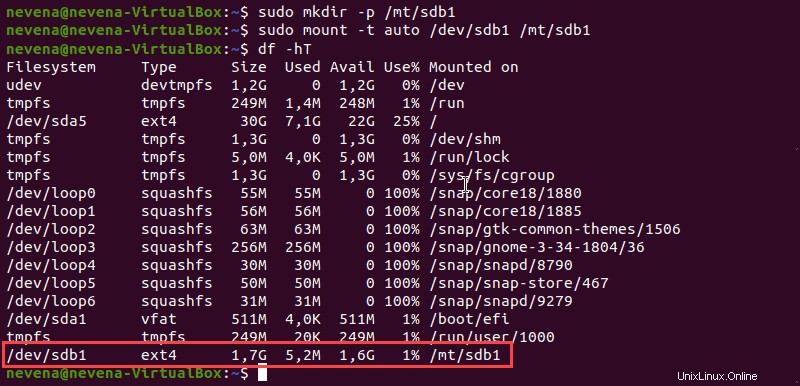
パーティションをフォーマットする
partedでパーティションが作成されたら fdiskの コマンド、使用する前にフォーマットします。
次のコマンドを実行して、パーティションをフォーマットします。
sudo mkfs -t ext4 /dev/sdb1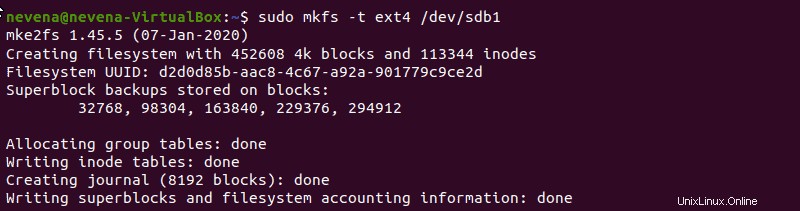
パーティションをマウントする
ディスクとの対話を開始するには、マウントポイントを作成します およびパーティションをマウント それに。
1.次のコマンドを実行して、マウントポイントを作成します。
sudo mkdir -p /mt/sdb12.その後、次のように入力してパーティションをマウントします。
sudo mount -t auto /dev/sbd1 /mt/sdb1コマンドが正常に実行された場合、端末は出力を出力しません。
3. df hTを使用して、パーティションがマウントされているかどうかを確認します コマンド: