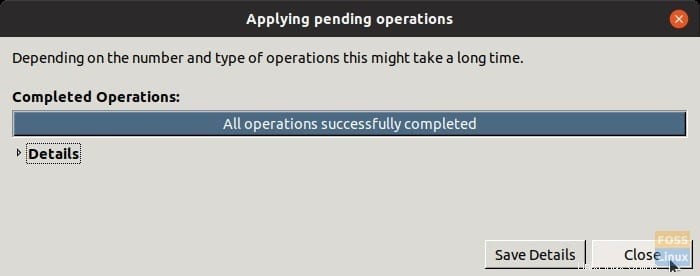ハードディスクパーティションの作成またはサイズ変更は、通常、危険なプロセスと見なされます。不正行為が1つあると、PCが起動できなくなり、回復に時間がかかる可能性があります。
GPartedは、パーティション分割プロセスを簡素化できる無料のオープンソースユーティリティです。 C ++で書かれたGPartedはGUIベースであるため、初心者にやさしく安全です。 GPartedは、Ubuntu、Fedora、Arch Linux、およびそれらの派生物を含む最も人気のあるLinuxディストリビューションに、ソフトウェアセンターを介してインストールできます。または、ライブUSBドライブを作成することもできます。他のパーティション分割ソフトウェアと同様に、インストールされたバージョンは、非アクティブなハードディスクをパーティション分割するときに役立ちます。つまり、ハードディスクが起動したLinuxディストリビューションを実行していません。
GParted Live USBドライブは、アクティブなパーティションのサイズを変更する場合に非常に役立ちます。 GParted Live USBドライブの作成に関するチュートリアルに進み、起動可能なドライブを持って戻ってきます。どちらのバージョンも、使用に関しては基本的に同じです。アクティブなパーティションを使用している場合は、GParted Live USBドライブを起動して、ハードディスクパーティションの作成とサイズ変更を続行します。
新しいパーティションの作成とサイズ変更
ステップ1)GPartedを起動し、プロンプトが表示されたらルートパスワードを入力します。
手順2)ドロップダウンボックスを使用して、パーティションを作成するハードディスクを選択します。
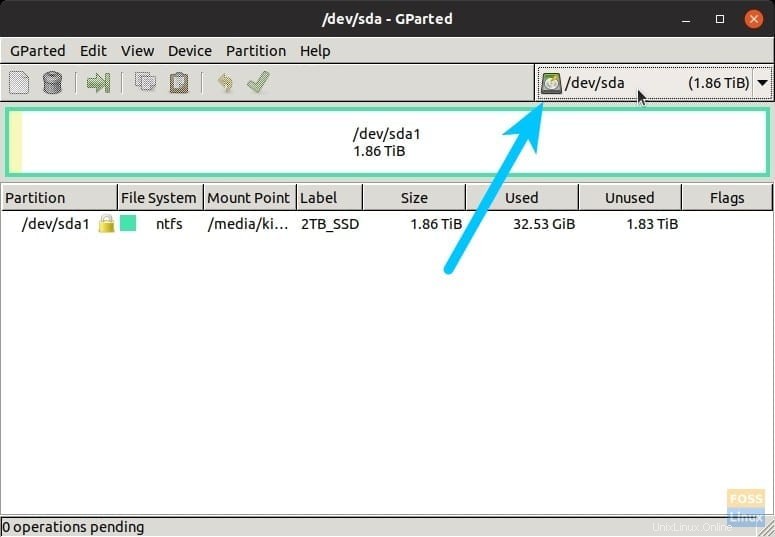
手順3)ハードディスクパーティションの横にロックアイコンが表示されている場合は、ハードディスクが現在マウントされていることを示しています。最初にマウントを解除する必要があります。これを行うには、パーティションを右クリックして「アンマウント」を選択します。ロックが消えるはずです。 「アンマウントできませんでした。ターゲットがビジーです」というエラーが表示された場合は、Linuxオペレーティングシステムを実行しているアクティブなパーティションで作業していることが原因である可能性があります。このような場合は、GPartedLiveUSBドライブを使用する必要があります。
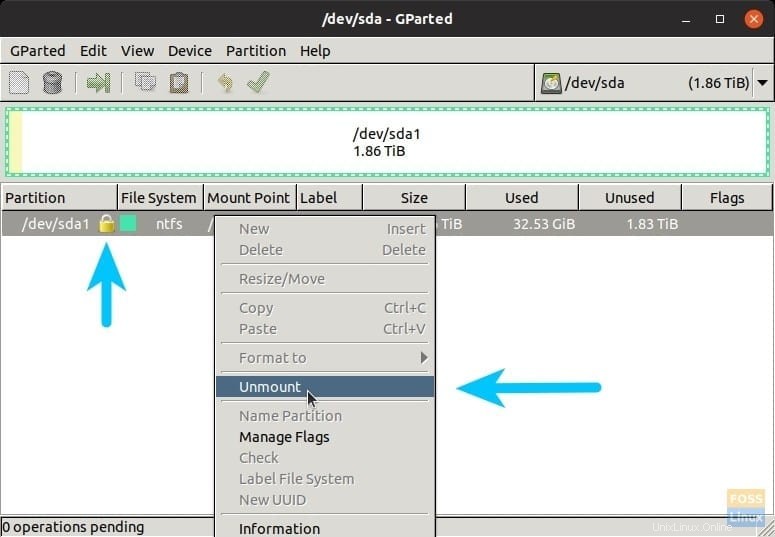 ステップ4)新しいパーティションを作成するには、アイテムを右クリックして[サイズ変更/移動]を選択します」。
ステップ4)新しいパーティションを作成するには、アイテムを右クリックして[サイズ変更/移動]を選択します」。
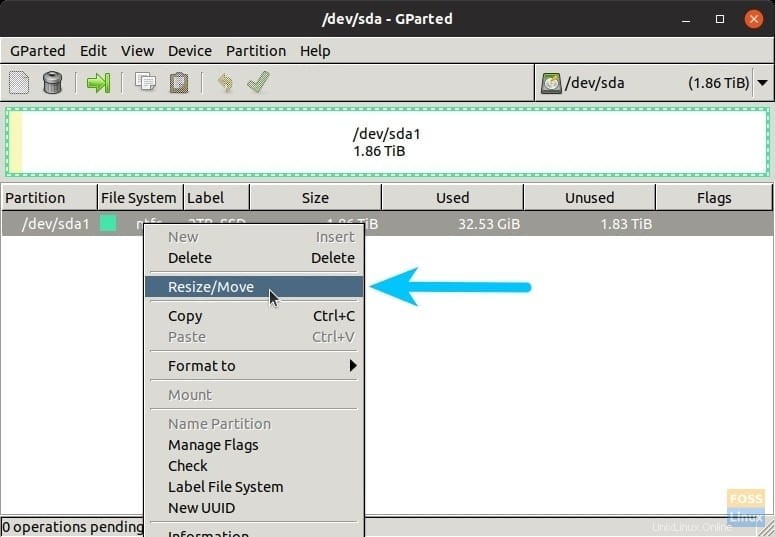
ステップ5)ドラッグしてサイズを変更するか、必要なパーティションサイズを入力するだけです。たとえば、[空き容量の追跡(MiB)]ボックスに512000(500GB)と入力しています。これは、作成される新しいパーティションサイズです。 「サイズ変更/移動」ボタンをクリックします。
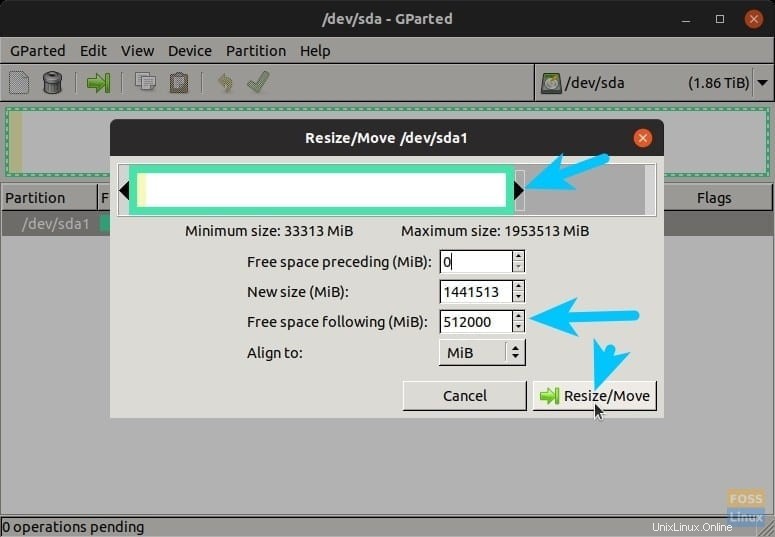
手順6)新しい「未割り当て」パーティションが作成されていることを確認します。これにはまだファイルシステムがありません。それを右クリックして「新規」を選択します。
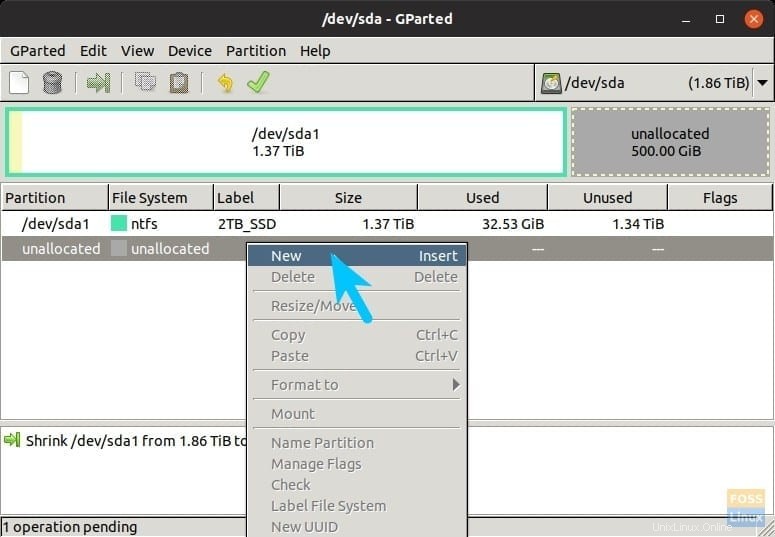
ステップ7)あなたはそれをあなたが好きなファイルシステムにフォーマットすることができます。 NTFSファイルシステムは、Windowsを含むクロスプラットフォームのオペレーティングシステムに最適です。 ext4ファイルシステムはLinuxのみのシステムに最適です。好きなラベルを付けて、[追加]をクリックします。
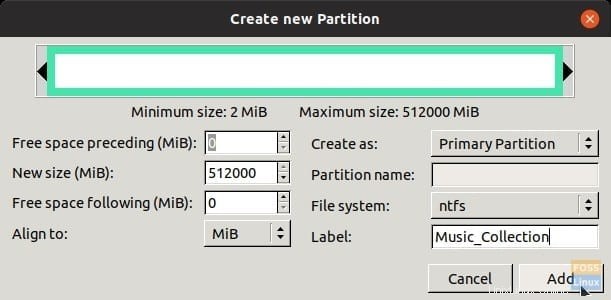
ステップ8)この時点まで、あなたがしたのはプレビューだけです。コミットする前に、変更を適用する変更を確認する最後のチャンスです。変更が確認できたら、先に進んで緑色のチェックボタンをクリックし、続いて警告メッセージに[適用]をクリックします。
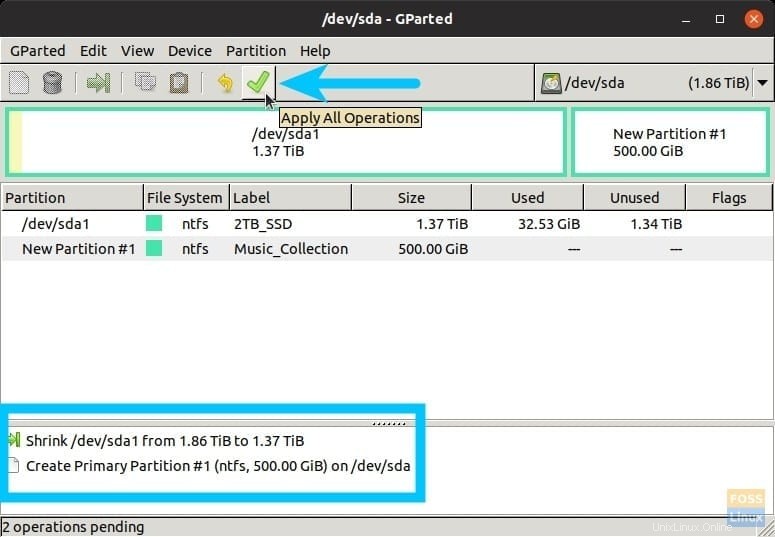
ステップ7)プロセスが終了するのを待ちます。完了すると、ファイルマネージャに新しいパーティションが表示されます。