Crocは、システム間でファイルを安全に転送できるオープンソースのCLIベースのツールです。ファイル転送中に、送信側システムと受信側システムがエンドツーエンド暗号化に使用するコードが生成されます。送信者と受信者が同じネットワーク上にあるか異なるネットワーク上にあるかにかかわらず、Crocはポート転送を必要とせずにそれらの間でファイルを簡単かつ迅速に転送できます。 CrocはLinux、Windows、MacOSにインストールして使用できるため、異なるオペレーティングシステム間でファイルを共有できます。
今日のチュートリアルでは、Ubuntuシステム間でファイルを安全に転送するためにCrocをインストールします。 UbuntuにCrocをインストールするには、rootまたはsudo権限が必要です。
注 :手順は Ubuntuでデモンストレーションされています OS。 Debianにも同じインストール手順を使用できます OS。
UbuntuへのCrocのインストール
デモンストレーションには、2つの Ubuntu 20.04を使用します LTSマシン。両方のマシンに、Crocをインストールします。以下の手順に従って、UbuntuシステムにCrocをインストールします。
ステップ1:Crocをダウンロードする
Crocをダウンロードするには、Croc GitHubページにアクセスして、Croc .debをダウンロードしてください。 LinuxOS用のパッケージ。 OSアーキテクチャに応じて、32ビットまたは64ビットをダウンロードできます。
以下のコマンドを使用して、最新バージョンの64ビットCroc、つまり9.4.2(2021年10月現在)をダウンロードすることもできます。
$ wget https://github.com/schollz/croc/releases/download/v9.4.2/croc_9.4.2_Linux-64bit.deb
ダウンロードすると、次のような出力が表示されます。

ステップ2:Crocのインストール
ダウンロード後、aptコマンドを使用してCroc.debパッケージをインストールできます。
以下のコマンドを使用してCrocをインストールします:
$ sudo apt install ./croc_9.4.2_Linux-64-bit.deb
別のバージョンをダウンロードした場合は、必ず .debに置き換えてください。 上記のコマンドで使用されたファイル名。
また、ダウンロードしたファイルが別のディレクトリにある場合は、必ず最初にそのディレクトリ内に移動してください。次に、インストールコマンドを実行できます。
ステップ3:インストールの確認
Crocのインストールを確認するには、以下のコマンドを実行します。
$ corc -v
Crocが正常にインストールされると、出力にCrocのバージョンが表示されます。

Crocの使用
両方のシステムにcrocをインストールしたら、ファイルを共有する準備が整います。 Crocでファイルを転送するのはとても簡単です。送信者は、ファイルを送信するために1つのコマンドを実行するだけです。このコマンドはコードを生成します。そのファイルを受信するには、受信者はターミナルにそのコードを入力するだけです。
単一のファイルを転送する
Crocを使用して単一のファイルを送信するには、ファイルが配置されているディレクトリ内に移動してから、次のコマンドを使用します。
$ croc send
たとえば、 testfile.txtという名前のファイルを送信するには 送信側マシンのホームディレクトリ内にある次のコマンドを実行します。
$ croc send testfile.txt
上記のコマンドを実行すると、出力にコードが表示されます。このコードをコピーしてください。この例では、出力に表示されるコードはcroc 6441-ballon-disney-domainです。 。
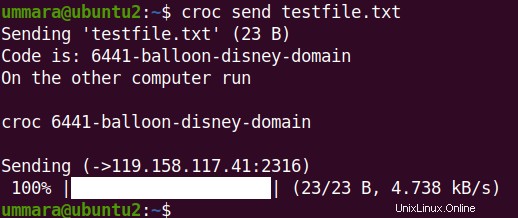
次に、ファイルを転送する別のマシンで、そのコードをターミナルに貼り付け、 Enterを押します。 。その後、そのファイルを受け入れるかどうかを尋ねられます。 yを押します ファイルを受け入れます。これで、ファイルは他のマシンに転送されます。
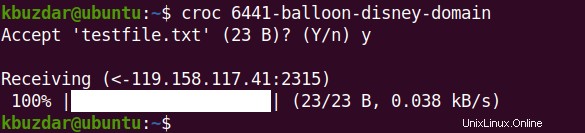
デフォルトでは、Crocは既存のファイルを上書きするかどうかを尋ねます。プロンプトを表示せずにCrocで既存のファイルを上書きする場合は、 –yes –overwriteを使用します。 次のオプション:
$ croc --yes --overwrite testfile.txt
複数のファイルを転送する
Crocを使用して複数のファイルを転送するには、ファイルが含まれているディレクトリ内に移動します。次に、以下のコマンドを使用します:
$ croc send
たとえば、 testfile.txt、testfile2.txt、という名前の3つのファイルを送信するには およびtestfile3.txt 送信側マシンのホームディレクトリ内にある次のコマンドを実行します。
$ croc send testfile.txt, testfile2.txt, and testfile3.txt
上記のコマンドを実行すると、出力にコードが表示されます。このコードをコピーします。
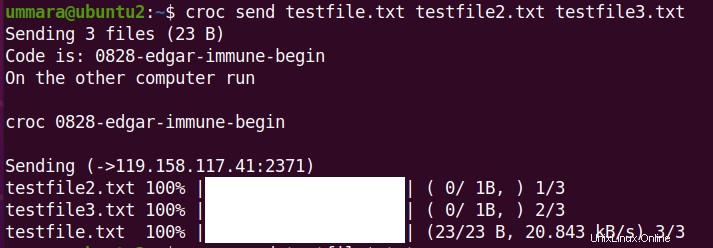
これらのファイルを転送する他のマシンで、そのコードをターミナルに貼り付け、 Enterを押します。 。その後、これらのファイルを受け入れるかどうかを尋ねられます。 yを押します ファイルを受け入れます。これで、すべてのファイルが他のマシンに転送されます。
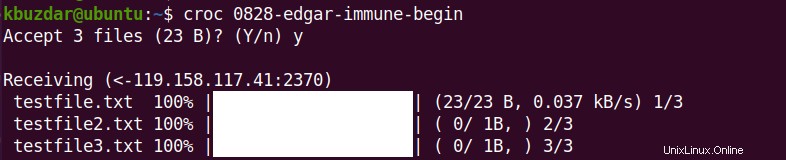
複数のファイルを送信するには、ワイルドカード文字を使用することもできます。たとえば、名前が。 txtで終わるすべてのファイルを送信するには 、ワイルドカード文字は次のように使用できます:
$ croc send *.txt
ディレクトリの転送
Crocを使用してディレクトリを転送するには、目的のディレクトリが配置されている親ディレクトリ内に移動してから、次のコマンドを使用します。
$ croc send
たとえば、 testdirectoryという名前のディレクトリを送信するには 送信側マシンのホームディレクトリ内にある次のコマンドを実行します。
$ croc send testdirectory
上記のコマンドを実行すると、出力にコードが表示されます。このコードをコピーします。
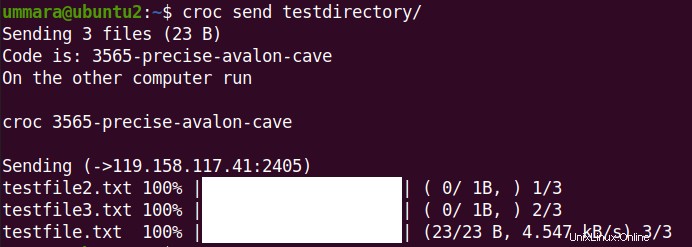
ディレクトリを転送するもう一方のマシンで、ターミナルにコードを貼り付け、 Enterを押します。 。その後、ファイルを受け入れるかどうかを尋ねられます。 yを押します ファイルを受け入れます。これで、その内容を含むディレクトリが他のマシンに転送されます。
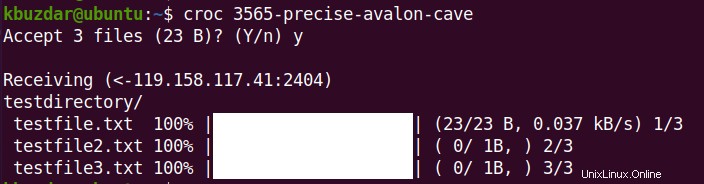
カスタムコードを使用した転送
ファイルの送信中に、 –codeを使用してカスタムコードを指定することもできます オプション。
$ croc send –code
たとえば、すばらしいを使用するとします。 ファイルを送信するときのコードとしてtestfile.txt 別のシステムに。この場合、コマンドは次のようになります。
$ croc send --code wonderful testfile.txt
受信者側では、ファイルを受信するために上記のコードを使用する必要があります:
$ワニ素晴らしい
テキストの転送
–text を使用して、他のマシンにテキストを送信することもできます 次のオプション:
$ croc send --text "this is URL"
送信側のマシンに表示されているコードをコピーして、受信側のマシンのターミナルに貼り付けます。その後、指定したテキストが他のマシンに転送されます。
Crocのアンインストール
何らかの理由でCrocを削除する場合は、以下のコマンドを使用して削除します。
$ sudo apt remove croc
確認を求められたら、 yを押します 次に入力 。その後、Crocはマシンから削除されます。
この投稿では、UbuntuOSにCrocをインストールして使用する方法について説明しました。これで、Ubuntuマシン間でファイルを簡単かつ安全に転送できます。また、システムからクロックスを削除する必要がある場合に備えて、クロックスをアンインストールする方法についても説明しました。
