rootユーザーとは何ですか?
機密性の高いUbuntu操作を実行するためにrootユーザーになる方法を始める前に、Linuxでのrootユーザーの重要性をある程度理解することが重要です。デフォルトでは、Ubuntuの最新バージョンには、特別に暗号化されたパスワードを持つrootユーザーが付属していません。そのため、さまざまな管理操作を実行するために使用できる「sudo」という名前の機能が作成されました。一時的にrootユーザーになるか、管理者としてのユーザーのすべてのアクションに対する説明責任を維持するのに役立つsudoコマンドでパスワードを提供する必要があります。デフォルトでは、Ubuntuのインストール時に最初に作成されたユーザーにsudo権限が付与されます。 Ubuntuは完全なroot権限を与え、/ etc/sudoersファイルのsudoersのリストに追加されます。この記事で説明されているすべてのrootユーザー操作を実行するには、権限のあるsudoerである必要があることに注意してください。
記事について
この記事では、Ubuntuコマンドラインでrootユーザーになる方法を説明します。これは、すべてのソフトウェアのインストール、削除、カスタマイズ、およびシステム構成操作を実行するのに役立ちます。この記事に記載されているコマンドと手順をUbuntu20.04LTSシステムで実行しました。になる方法とrootユーザーのパスワードを変更する方法を説明するために、Ubuntuコマンドラインであるターミナルを使用します。したがって、システムダッシュまたはCtrl + Alt+Tショートカットのいずれかを使用してターミナルアプリケーションを開く必要があります。
ルートになるには?
Ubuntuターミナルを開き、次のコマンドを入力します:
$ su -
このコマンドは、システムにスーパーユーザーとしてログインするように要求します。
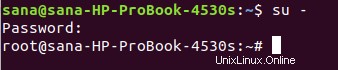
システムはrootのパスワードを要求します。パスワードを入力してEnterキーを押します。
理想的には、コマンドプロンプトの前に「#」記号が表示されるようになります。これは、rootとしてログインしていることを意味します。
rootのパスワードを入力したときに次の認証失敗メッセージが表示された場合は、rootアカウントが現在ブロックされていることを意味します。
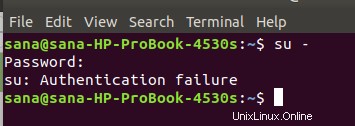
ルートアカウントをロック/ロック解除する方法については、記事の後半で読むことができます。
rootパスワードが設定されていないときに非特権(通常のユーザーアカウント)アカウントからrootユーザーになるには、次のコマンドを使用します。
sudo -s
要求されたら、Ubuntuユーザーのパスワードを入力します。 sudoグループのメンバーであるUbuntuユーザーのみがこのようなrootユーザーになることができます。 Ubuntuのインストール中に作成されたユーザーは、デフォルトでsudoグループのメンバーです。
rootとしてログインしたので、Ubuntuですべての管理操作を実行できます。
これを例を挙げて説明しましょう。
ファイルadduser.conf / etc /にあるものに変更を加えるには、root権限が必要です。通常のユーザーとして開くと、ファイルの最後に次の行が表示されます。
「ファイル‘adduser.conf;書き込み不可です」
$ nano /etc/adduser.conf
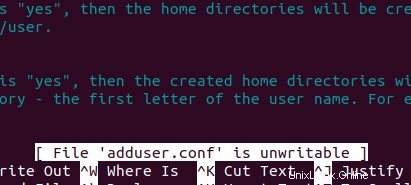
権限のないユーザーは構成を変更できないため、システムファイルは書き込み不可と表示されます。
rootとしてログインしている場合、またはsudoコマンドを使用してroot権限を一時的に利用している場合にのみ、編集できます。
これでrootとしてログインしたので、次の方法でファイルを表示できます。
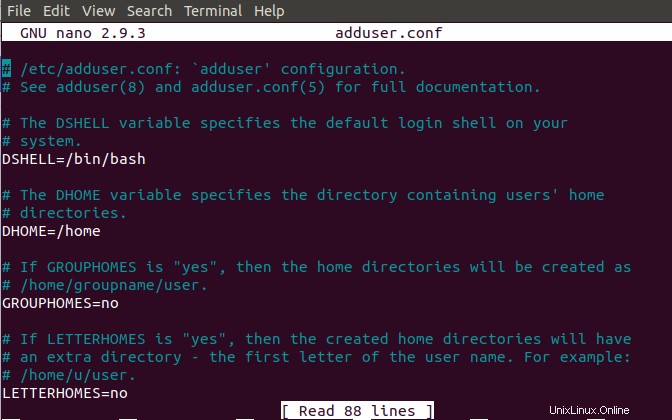
Ctrl + X を押すと、ファイルに変更を加えて保存できます。 。
注: rootとしてログインしている間、システムファイルに機密性の高い変更を加えるときは、注意を払うことが非常に重要です。システムファイルに過度の変更を加えると、システム設定全体が混乱する可能性があります。
次のようにexitコマンドを使用すると、rootコマンドプロンプトを終了して、再び通常のユーザーになることができます。
# exit

sudoコマンドを使用して一時的なrootアクセスを取得する
コマンドラインでrootとしてログインし、#(rootユーザー)コマンドプロンプトを表示する代わりに、sudoコマンドを他のコマンドと一緒に使用して一時的にrootになることができます。
たとえば、次のようにルート権限を利用することで、前に説明したのと同じadduser.confファイルを編集可能な形式で開くことができます。
$ sudo nano adduser.conf
これは、許可されたユーザー(sudoersリストに追加されたユーザー)が自分のパスワードを入力し、いくつかのコマンドを実行するためのルートアクセスを一時的に取得できるため、特に便利です。このコマンドを使用するもう1つの利点は、rootアカウントがブロックされた状態の場合でも、root権限を必要とするタスクを実行できることです。
rootアカウントのロック解除/ロック
rootとしてログインしたときに次のメッセージが表示された場合は、rootアカウントがロックされている可能性があります。ほとんどのUbuntuシステムでは、このアカウントがデフォルトでロックされています。
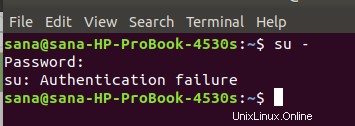
ただし、sudoとして次のコマンドを入力することでロックを解除できます:
$ sudo passwd root
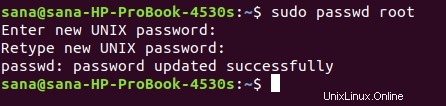
新しいUNIXパスワードを2回入力するように求められます。その後、rootパスワードが更新され、アカウントのロックが解除されます。
root操作の実行が完了したら、次のコマンドを入力してrootアカウントを再度ロックできます。
$ sudo passwd -dl root

ルートパスワードを変更する方法(別の方法)?
ルートパスワードを変更するために上記で説明した方法とは別に、次の代替方法を使用できます。
rootユーザーのみが自分のパスワードを変更できます。したがって、最初にrootとしてログインする必要があります。これを行うには、次のコマンドを入力します。
$ sudo -i
現在のsudoパスワードの入力を求めるプロンプトが表示されます。パスワードを入力してEnterキーを押してください。
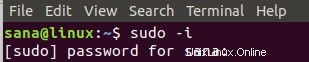
rootとしてログインしたので、次のようにpasswdコマンドを使用して、現在の(root)ユーザーのpasswdを変更できます。
$ passwd
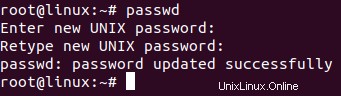
この記事に沿って作業した後、Ubuntuコマンドラインでrootになることができるようになりました。これで、非常に特権のあるユーザーだけが実行できるすべての操作を自由に実行できます。しかし、ベンおじさんが言うように、非常に注意してください。大きな力には大きな責任が伴います!