Teamspeakは、チーム、グループ、およびコミュニティで使用できる無料のボイスチャットソフトウェアです。お気に入りのゲームをプレイしながら、複雑な戦略をリアルタイムで伝えることができるため、ゲーマーの間で人気があります。 Teamspeakには、ゲーム以外にも多くの用途があります。また、オンライン会議や会議、遠隔教育コース、語学レッスンなどの実行にも使用できます。
TeamSpeakはDiscordよりも優れていますか?
Teamspeakは非常に安定していて非常に高速であるため、ほとんどのゲーマーに好まれています。実際、TeamSpeakの音声品質は、DiscordやSkypeが提供するものよりも優れていると賞賛されています。ただし、音質の向上だけがすべてではありません。Teamspeakを使用すると、カスタムサーバーを希望どおりに構築することもできます。オンラインコミュニティに多くのユーザーがいる場合は、統合されたWebチャットボックスも役立ちます!
TeamSpeakは安全ですか?
Teamspeakサーバーは非常に安全です。また、マルウェアやウイルスも含まれていません。これは、スパイウェアやその他の悪意のあるコードでコンピュータやネットワークが危険にさらされることを心配している場合にプラスになります。 TeamSpeakは、接続する各デバイスにインストールする必要がないため、外付けドライブから実行できます。新しいものをインストールしなくても、必要に応じてデバイス間で簡単に転送できます。
この記事では、Ubuntu20.04サーバーに独自のTeamspeakサーバーをセットアップするために必要な手順について説明します。他のDebianベースのディストリビューションもサポートされていますが、一部の手順は若干異なる場合があります。
前提条件
- rootアクセス権が必要です。 TeamSpeakを実行しているユーザーアカウントには、このチュートリアルで概説されているタスクの多くを実行するためのスーパーユーザー権限(つまり、管理者権限)が必要です。
- 新しいUbuntu20.04サーバー。サーバーに以前のTeamspeakインストールのパッケージが残っている場合は、このガイドを続行する前にそれらをクリーンアップすることをお勧めします。
sudo apt-get autoremove -y sudo apt autoclean
システムの更新
サーバーのターミナルを開き、次のコマンドを実行します。
sudo apt-get update && sudo apt-get upgrade -y && sudo reboot
システムが再起動したら、同じ非rootユーザーで再度ログインします。
TeamSpeakサーバーのインストール
TeamSpeakでは、使用する前にユーザーアカウントを作成する必要があります。このユーザーは好きなように呼び出すことができ、システムにログインする必要はありません。
ターミナルセッションを開き、次のコマンドを使用して新しいアカウントを作成します。
sudo adduser teamspeak
このコマンドは、新しいパスワードを要求します。これを入力して、作成したばかりのユーザーアカウントでサーバーにログインするために必要になるため、安全に保管してください。その後、個人ユーザーの詳細が要求されます。必要に応じて、すべて空白のままにすることができます。それぞれについてEnterキーを押すか、必要に応じて詳細を入力してください。
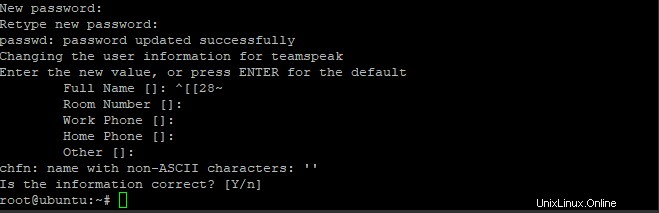
wgetコマンドを使用して、新しく作成されたユーザーを使用してTeamSpeakサーバーをダウンロードします
su - teamspeak
wget https://files.teamspeak-services.com/releases/server/3.13.5/teamspeak3-server_linux_amd64-3.13.5.tar.bz2
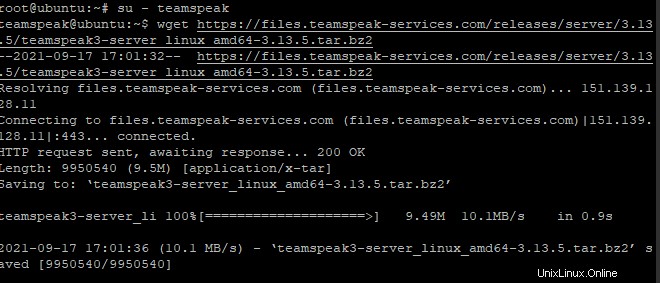
ダウンロードしたアーカイブを解凍し、抽出したファイルをTeamSpeakアカウントのホームフォルダーにコピーしてから、ダウンロードしたファイルを削除します。
tar xvfj teamspeak3-server_linux_amd64-3.13.5.tar.bz2 cp teamspeak3-server_linux_amd64/* -R /home/teamspeak/ rm -rf teamspeak3-server_linux_amd64 teamspeak3-server_linux_amd64-3.13.5.tar.bz2
次に、ts3server_license_acceptedという名前の空のライセンスファイルを作成します。 Teamspeak3の実行可能ファイルと同じフォルダに配置する必要があります。
touch .ts3server_license_accepted
このファイルは、サーバーに有効なライセンスがあり、使用許諾契約に同意していることを示すために使用される単なる空のファイルです。
この時点で、TeamSpeakはサーバーにインストールされていますが、まだ使用できません。 TeamSpeakサーバーの構成ファイルは、実行する前に作成する必要があります。
ここで、TeamSpeakアカウントからログアウトし、rootユーザーに戻ります。次に、 / lib / systemd / systemにts3server.serviceという構成ファイルを作成します。 次のようなディレクトリ:
exit
sudo nano /lib/systemd/system/ts3server.service
以下の行をファイルに入力します:
[Unit] Description=Teamspeak Service Wants=network.target [Service] WorkingDirectory=/home/teamspeak User=teamspeak ExecStart=/home/teamspeak/ts3server_minimal_runscript.sh ExecStop=/home/teamspeak/ts3server_startscript.sh stop ExecReload=/home/teamspeak/ts3server_startscript.sh restart Restart=always RestartSec=15 [Install] WantedBy=multi-user.target
完了したら、ファイルを保存して閉じます。
次に、システムサービスのリストを更新して、変更を適用します
sudo systemctl daemon-reload
TeamSpeakサーバーを起動し、コンピューターの起動時に起動できるようにします。
sudo systemctl start ts3server.service sudo systemctl enable ts3server.service
サービスステータスを確認して、TeamSpeakが正しく実行されていることを確認します。
sudo systemctl status ts3server
次の出力が表示されます。
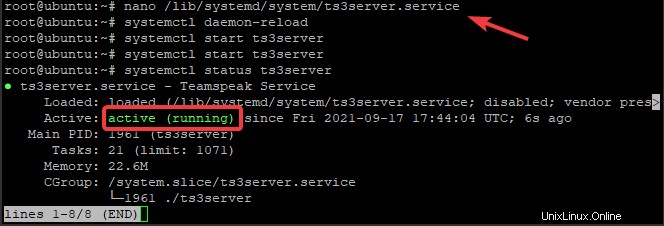
TeamSpeakが使用するポートを確認するには、次のコマンドを入力します。
ss -antpl | grep ts3server
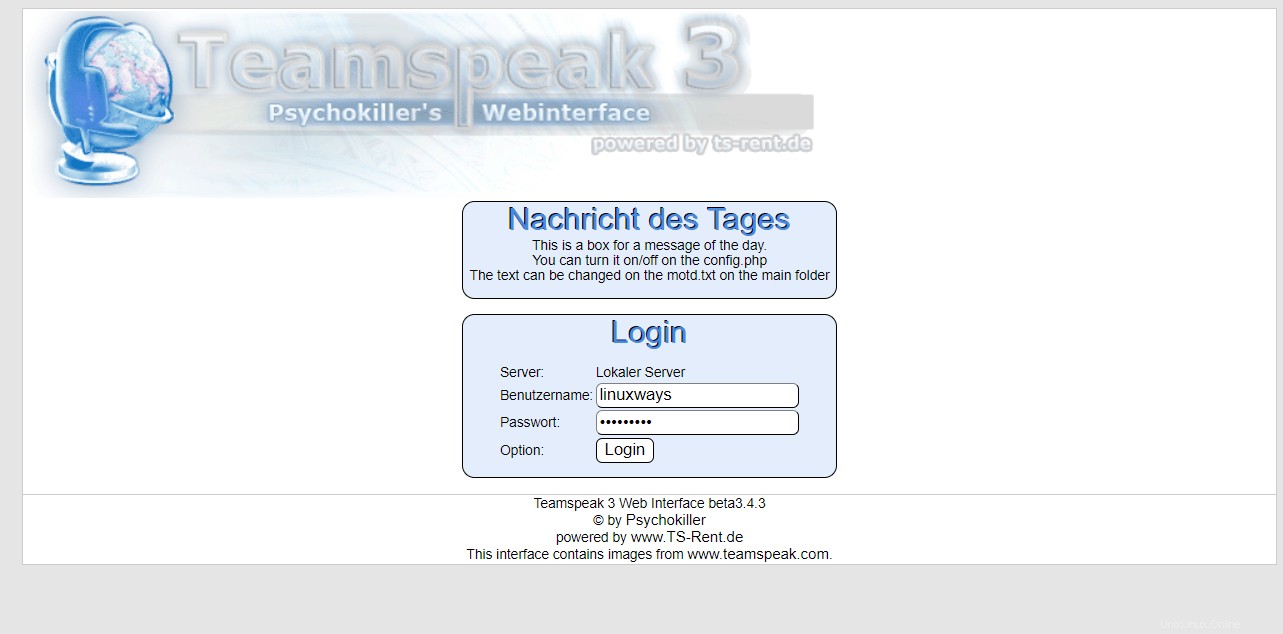
管理者パスワードの設定
TeamSpeakには管理者パスワードが必要です。
TeamSpeakサービスを停止し、TeamSpeakユーザーに切り替えます。
sudo systemctl stop ts3server
su - teamspeak
Teamspeakサーバーを手動で起動し、serveradmin_passwordパラメーターを次のようにパスワードとともに渡します
./ts3server_startscript.sh start serveradmin_password=your_password
your_passwordをパスワードに置き換えることを忘れないでください。
パスワードを設定した後、TeamSpeakを手動で停止し、TeamSpeakユーザーをログアウトし、systemctlコマンドを使用してTeamSpeakサービスを開始します
./ts3server_startscript.sh stop
exit sudo systemctl start ts3server
TeamSpeakWebインターフェイスのインストール
TeamSpeak Webインターフェイスを使用するには、別のコンポーネントをインストールする必要があります。
rootユーザーとしてログインし、次のコマンドを使用して、ApacheWebサーバーとPHPソフトウェアパッケージをunzipパッケージと一緒にインストールします。
sudo apt-get install apache2 -y sudo apt-get install php libapache2-mod-php sudo apt-get install unzip -y
Apache Rootドキュメントフォルダーに移動し、wgetコマンドを使用してts3wiというWebUIパッケージをダウンロードします
cd /var/www/html wget https://www.bennetrichter.de/downloads/ts3wi.zip
ダウンロードが完了したら、ファイルを解凍し、ts3wiディレクトリに適切な所有権があることを確認します。
unzip ts3wi.zip chown -R www-data:www-data /var/www/html/ts3wi
次に、Webブラウザーを開き、http:// your_server_ip / ts3wiに移動します。ここで、your_server_ipはサーバーのパブリックIPアドレスです。ログインページに移動します。
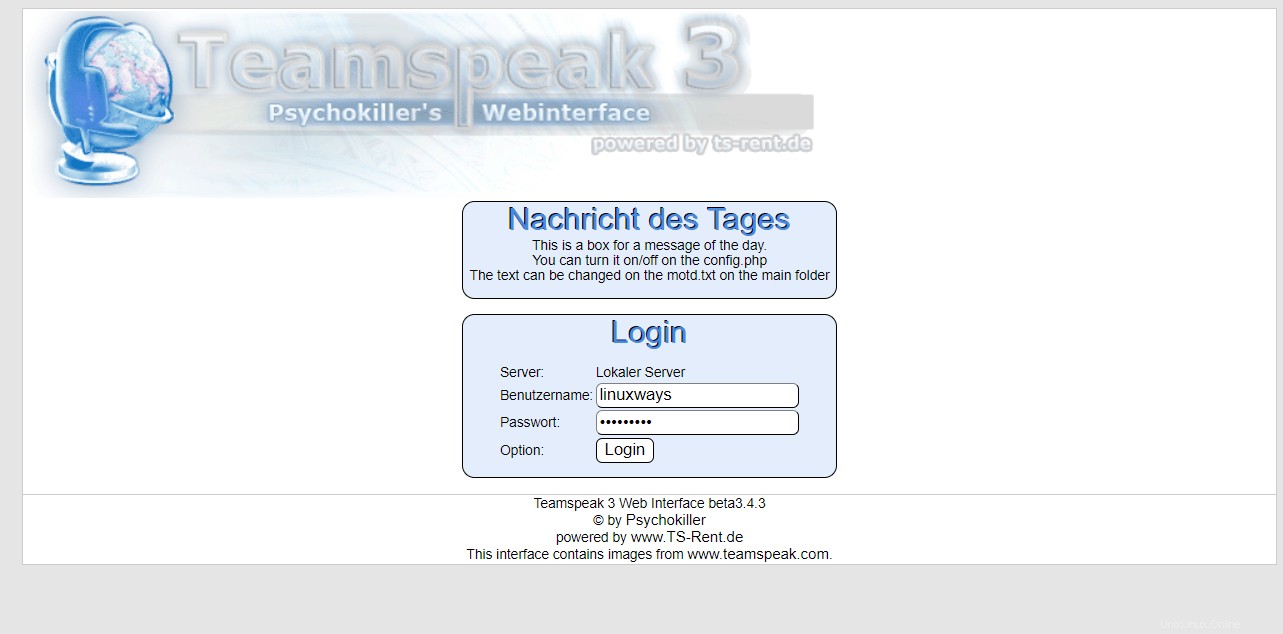
ユーザー名adminとパスワードを入力し、[ログイン]をクリックします。 TeamSpeakWebUIに移動します。チャネルを作成したり、ユーザーを管理したり、Windowsクライアントと同じことを行うことができます。
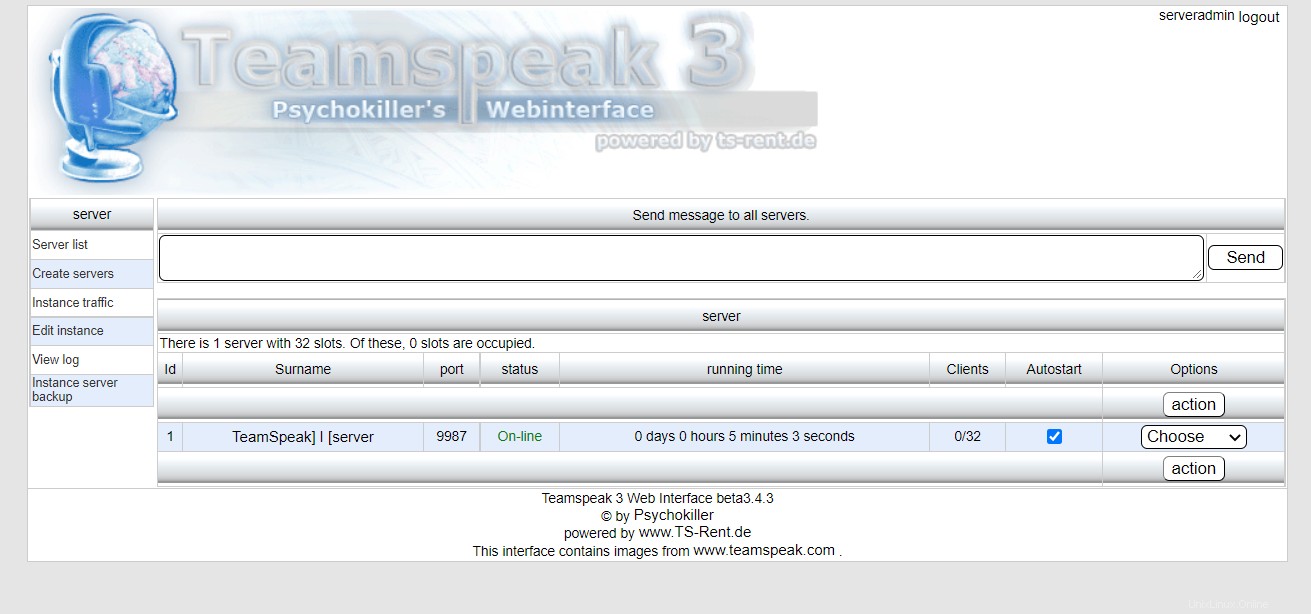
それでおしまい!これで、Ubuntu20.04LTSサーバーにTeamSpeakサーバーが正常にインストールされました。 TeamSpeakの公式ウェブサイトで詳細をご覧ください。
結論
このチュートリアルでは、Ubuntu20.04LTSにTeamSpeakサーバーをインストールする方法を学びました。設定と起動は簡単で、すぐに実行できました。また、TeamSpeakサーバーのセットアップに必要ないくつかの重要な構成パラメーターについても学びました。