多くの人はスクリーンキャストを非常に重要なアクティビティとは考えていませんが、ガイド、チュートリアル、またはプレゼンテーションを作成するタスクに直面している場合は、その重要性を理解できます。 Ubuntu 20.04で利用できるスクリーンキャストソリューションはたくさんあり、このニーズに対応するために毎日リリースされ続けています。
このチュートリアルでは、Ubuntuでスクリーンキャストを行うための3つの異なるツールをインストールする方法を紹介します。この記事で取り上げるツールは、組み込みのGNOMEスクリーンキャストツール、Kazamアプリ、およびOBSStudioスクリーンキャストツールです。
組み込みの方法でUbuntuスクリーンキャスト
最も簡単な方法から始めて、組み込みの機能を見ていきましょう。 Ubuntu 20.04では、ベルやホイッスルを使わずに画面を録画したいだけの場合は、「Ctrl + Alt + Shift+R」を押してスクリーンキャストの録画を開始できます。これらのキーを押すと、画面の左上隅にオレンジ色の点が表示されます。これは、録音が開始されたことを意味します

録音を停止するには、同じキーの組み合わせを押します。赤い点が消えます。
停止すると、ビデオは「ビデオ」ディレクトリに「[日付]と[時間]からのスクリーンキャスト」のような名前で保存され、録画の日付と時刻を示します。
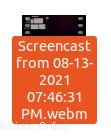
注:複数のディスプレイが接続されている場合、スクリーンキャストは両方のデスクトップを自動的に記録します。
KazamによるUbuntuスクリーンキャスト
これで、録音をより細かく制御したい場合は、Kazamをインストールしてそれを取得できます。これは、スクリーンショットを作成したり、スクリーンショットを撮ったりできる、軽量で直感的なツールです。 Kazamは非常に複雑な設定を必要としません。いくつかの重要な機能には、録画を開始する前にタイマーを設定することが含まれます。これにより、特にスクリーンキャストにオーディオ入力を含めることができます。 Kazamをインストールするには、ターミナルを開いて次のように入力します。
$sudo apt install kazam
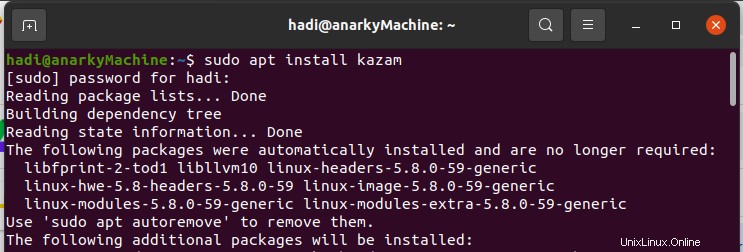
パスワードを入力すると、ターミナルがKazamをインストールするためのパッケージの取得を開始するのがわかります。ただし、セットアップの完了後にKazamが40.4 MBのディスク容量を占有するように求められるので、端末に注意してください。続行しますか?

完了したら、ターミナルに「Kazam」と入力するだけで起動できます。
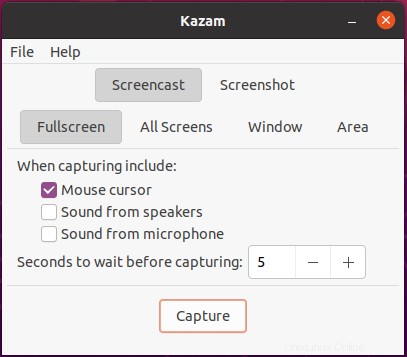
タブを確認しながら、好みに合わせてオプションを調整し、心の希望に合わせて画面の記録を開始できます。
OBSStudioを使用したUbuntuスクリーンキャスト
前の例のスイートに続いて、スクリーンキャストをさらに細かく制御したい場合は、Open Broadcaster Software Studio(一般にOBS Studioの略語で知られています)をインストールできます。
OBS Studioは、最近ではほとんど人気のある画面録画およびストリーミングツールです。また、スクリーンキャストを実行できるようにするとともに、ゲームと操作を選択したプラットフォームにストリーミングすることもできます。 OBS Studioは、以前のオプションに比べて少し複雑です。それはあなたにあなたの録音に対する非常にきめ細かい制御を与えます。複数のディスプレイを追加したり、マイクと一緒にスピーカーからの音声を含めることができます。シーンを作成できます。さらに、これらすべてをその場で管理することもできます。
OBS Studioをインストールするには、「Ctrl + Alt + T」を押してターミナルを開き、次のように入力します。
$ sudo apt install obs-studio

Kazamと同様に、インストール後に19.6 MBを占有するように求められますが、続行しますか? 「はい」と入力すると、すべてのパケットのフェッチが開始され、インストールが続行されます。
完了したら、ターミナルで「obs」と入力してOBSを起動できます。
OBS Studioには、自動構成ウィザードと呼ばれるこの気の利いた小さな機能があります。 OBSを初めて起動すると、OBS Studioをストリーミング用にするか、主に録音用にするかを尋ねられます。次に、すべてのオプションを順を追って説明し、セットアップを最適化します。
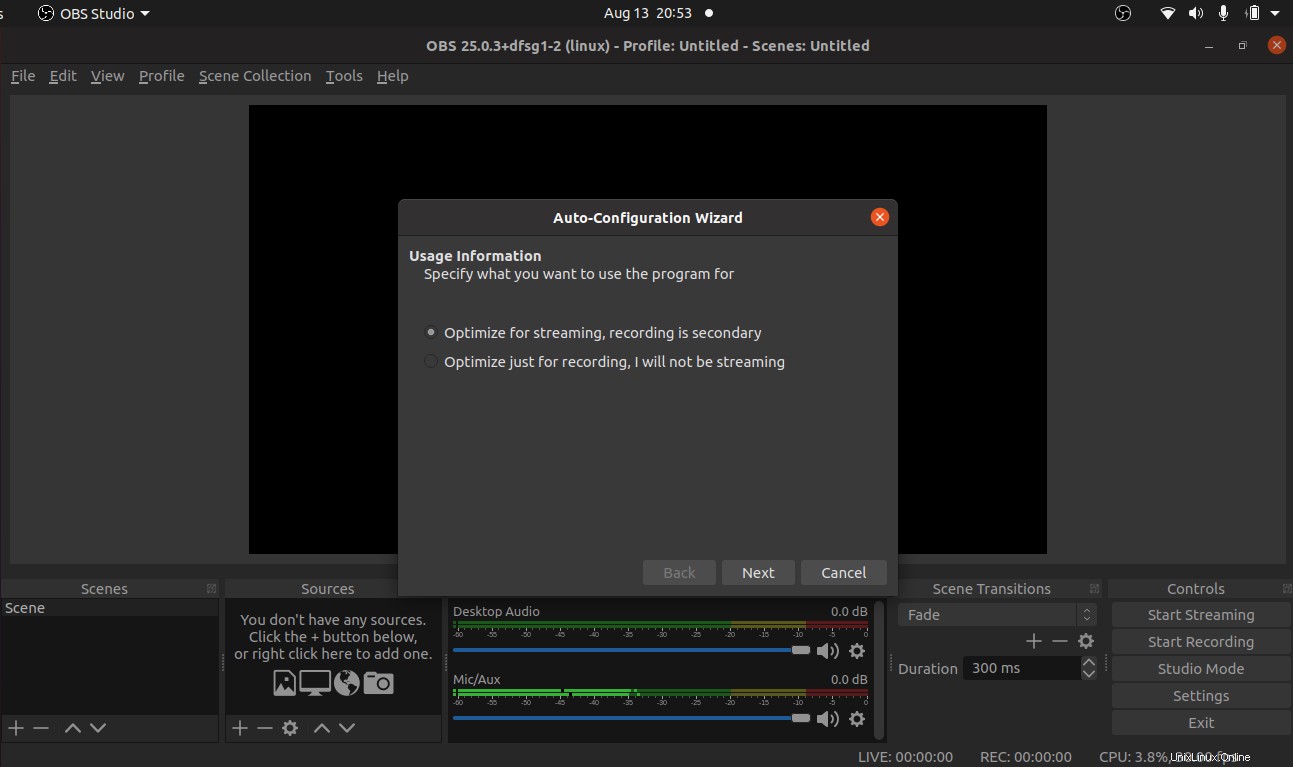
結論
これらはいくつかのツールとテクニックでした。スクリーンキャストの作成を開始するために使用できます。 Ubuntuソフトウェアストアには、さまざまな程度の制御と可用性を備えた他の多くのツールがあります。
これらのツールや方法で問題が発生した場合は、コメントをお送りください。喜んでお手伝いさせていただきます。