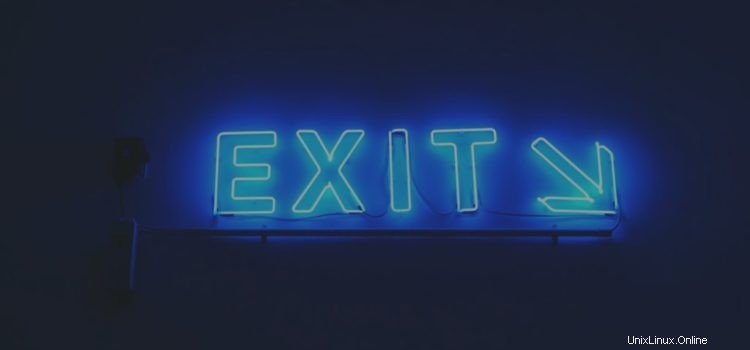
複数のユーザーがいるUbuntuシステムを使用していて、他のユーザーの1人がシステムの使用を要求した場合、システムを彼に渡すための2つのオプションがあります。 1つはユーザーを切り替えることで、もう1つは他のユーザーのユーザーセッションからログアウトすることです。 2つの違いは、ユーザーを切り替えると、現在のセッションがバックグラウンドで実行され続け、再度ログインしたときにアプリケーションを同じ状態に復元できることです。ただし、ログオフすると、現在のセッションは終了し、実行中のすべてのアプリケーションが停止します。したがって、再度ログインするときは、必要なすべてのアプリケーションを再度開く必要があります。ユーザーの切り替えとログオフのどちらかを選択できます。
この記事では、ユーザーが自分のUbuntuセッションからログアウトできる4つの方法について説明します。
- UIの使用
- キーボードショートカットの使用
- アプリケーションランチャーの検索バーから
- Ubuntuコマンドラインを介して、ターミナル
この記事に記載されているコマンドと手順をUbuntu20.04で実行しました LTSシステム。
方法1:UIを使用してログアウトする
Ubuntuセッションからログアウトする簡単な方法の1つは、Ubuntu画面の右上隅にある下向き矢印からアクセスできるメニューを使用することです。これは、この矢印をクリックしたときに表示されるメニューです:
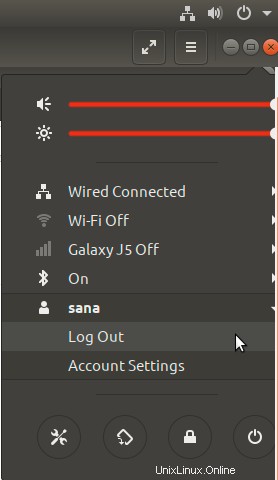
ユーザー名をクリックすると、次の2つのメインサブメニュー項目が表示されます:ログアウトとアカウント設定。現在のUbuntuセッションからログアウトするには、[ログアウト]オプションをクリックします。これを行うと、次のダイアログが表示されます。
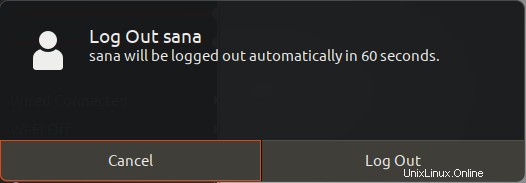
このダイアログでは、[ログアウト]ボタンをクリックしてすぐにログアウトできます。それ以外の場合は、[キャンセル]ボタンを押さない限り、システムは60秒後にセッションを自動的に終了します。
方法2:キーボードショートカットを使用してログアウトする
Ubuntuには、キーボードショートカットを使用して一般的に使用されるUbuntu操作を実行できるデフォルトのキーボードショートカットのセットが付属しています。ログアウトすると、非常に一般的な操作にもそのようなキーボードショートカットが割り当てられます。 Ctrl + Alt + Delのキーの組み合わせを押すと、上記と同じログアウトダイアログが表示されます。
これらのキーボードショートカットをすべて表示でき、システム環境設定ユーティリティを使用して独自のショートカットを作成することもできます。次のように、アプリケーションランチャーの検索バーに「キーボードショートカット」という単語を入力して、キーボードビューから直接設定ユーティリティを開きます。

キーボードの検索結果をクリックすると、次のビューが表示されます。
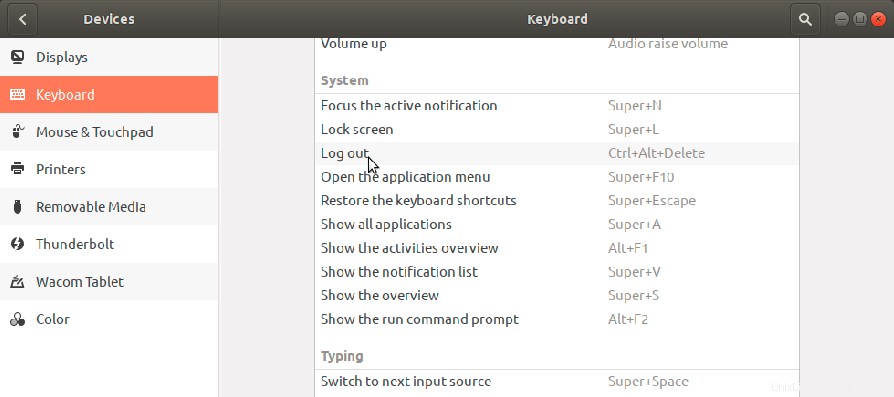
方法3:アプリケーションランチャー検索を使用してログアウトする
セッションからログアウトするもう1つの簡単な方法は、非常に便利なアプリケーションランチャー検索バーを使用することです。このバーには、キーボードのSuper/Windowsキーを押すことでアクセスできます。
この検索バーにキーワード「logout」を入力すると、検索結果に次のようなログアウトユーティリティが表示されます。
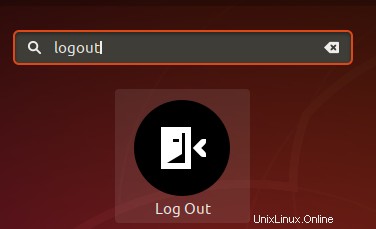
[ログアウト]検索結果をクリックすると、上記で説明したのと同じ[ログアウト]ダイアログが表示されます。
方法4:ターミナルを使用してログアウトする
ターミナルに精通している人のために、UbuntuコマンドラインはUbuntuユーザーセッションからログアウトする方法も提供します。
アプリケーションランチャー検索またはCtrl+Alt + Tショートカットを使用して、Ubuntuコマンドラインであるターミナルを開きます。
次に、現在のユーザーのログインセッションを終了するために、次のコマンドを入力します。
$ gnome-session-quit
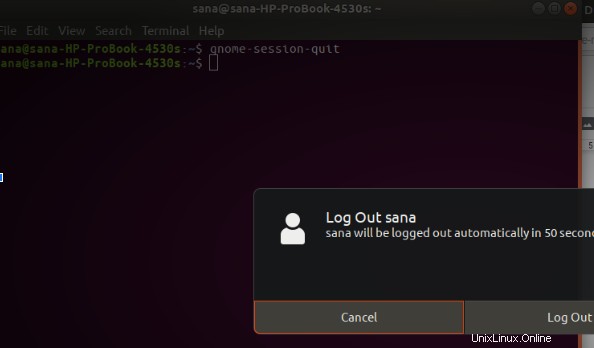
このコマンドを実行すると、[ログアウト]ボタンをクリックしてすぐにログアウトできるダイアログが表示されます。それ以外の場合は、このダイアログの[キャンセル]ボタンを押さない限り、システムは60秒後にセッションを自動的に終了します。
このダイアログを表示せずに直接ログアウトする場合は、次のコマンドを使用できます。
$ gnome-session-quit --no-prompt
したがって、これらは、Ubuntuユーザーセッションから安全にログアウトして、他のユーザーがあなたの後にシステムを使用できるようにするために使用できるいくつかの方法でした。