Ubuntuを使用しているときに、タスクを完了する方法が1つだけでなく、いくつかあることに気付いたかもしれません。ユーザーは好みに応じて1つを選択できます。システムのシャットダウンも、いくつかの方法で実行できるそのようなプロセスの1つです。これには、コマンドラインまたはUbuntuのグラフィカルユーザーインターフェイスの使用が含まれます。
この記事では、ユーザーがUbuntuシステムをシャットダウンまたは電源オフするために使用できる3つの方法について説明します。
- ユーザーインターフェース経由
- アプリケーションランチャー検索バー経由
- Ubuntuコマンドライン、ターミナル経由。
この記事に記載されているコマンドと手順をUbuntu20.04LTSシステムで実行しました。
方法1:UIを使用して電源を切る
Ubuntuシステムをシャットダウンする簡単な方法の1つは、Ubuntu画面の右上隅にある下向き矢印からアクセスできるメニューを使用することです。これは、この矢印をクリックしたときに表示されるメニューです:
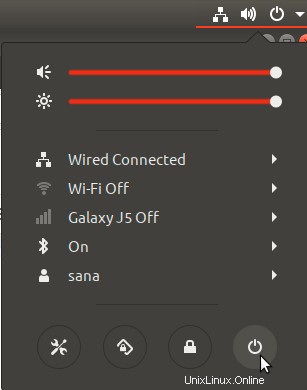
このドロップダウンメニューの右下隅にある[電源オフ]ボタンをクリックします。これを行うと、次のダイアログが表示されます。
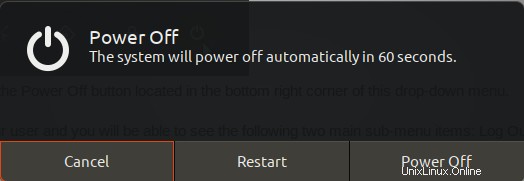
このダイアログでは、次のことができます。
- 電源オフプロセスをキャンセルします
- システムを再起動します
- システムの電源を切ります
どのボタンも押さないと、システムは60秒後に自動的にシャットダウンします。ダイアログには、10秒の遅延によるカウントダウンも表示されます。その後、システムの電源がオフになります。
方法2:アプリケーションランチャー検索を使用して電源を切る
システムをシャットダウンするもう1つの簡単な方法は、非常に便利なアプリケーションランチャー検索バーを使用することです。このバーには、キーボードのSuper/Windowsキーを押すことでアクセスできます。
この検索バーに「電源オフ」というキーワードを入力すると、検索結果に次のような電源オフユーティリティが表示されます。
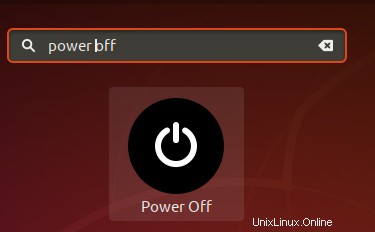
[電源オフ]検索結果をクリックすると、同じ[電源オフ]ダイアログが表示されます。このダイアログから、システムの電源をオフにしたり、再起動したり、シャットダウンプロセスを完全にキャンセルしたりできます。
方法3:端末を使用して電源を切る
ターミナルに精通している人のために、UbuntuコマンドラインはUbuntuシステムをシャットダウンする方法も提供します。
アプリケーションランチャー検索またはCtrl+Alt + Tショートカットを使用して、Ubuntuコマンドラインであるターミナルを開きます。
次に、システムの電源をオフにするために、次のコマンドを入力します。
$ shutdown

上記の出力からわかるように、上記のようにシャットダウンコマンドを使用しても、システムの電源はすぐにはオフになりません。作業中の重要な作業を保存するために、ユーザーにある程度の時間(通常は1分)を与えます。
ただし、遅延やプロンプトなしでシステムをシャットダウンする方法があります。このような突然のシャットダウンはシステムに害を及ぼす可能性があるため、このコマンドにはsudo権限が必要です。使用できるコマンドは次のとおりです。
$ sudo shutdown -P now

shutdownコマンドを使用すると、システムの電源をオフにするスケジュールを設定することもできます。これは、次のコマンドで実行できます。
$ shutdown +t
ここで、tは分単位の時間であり、その後、システムの電源が自動的にオフになります。
例:
$ shutdown +5

このスケジュールされたシャットダウンをキャンセルする場合は、ターミナルで次のコマンドを実行します。
$ shutdown -c
つまり、これらはUbuntuシステムをシャットダウンする3つの方法でした。残念ながら、Ubuntuをシャットダウンするためのデフォルトのキーボードショートカットはありません。この目的のためのカスタムショートカットを作成する方法については、別の記事で説明します。