Linuxコマンドラインは、GUIよりも柔軟性と制御を提供します。多くの人は、GUIよりもコマンドラインを使用する方が簡単で迅速であるため、GUIよりもコマンドラインを使用することを好みます。コマンドラインを使用すると、1行でタスクを自動化するのが簡単になります。さらに、GUIよりも少ないリソースを使用します。
ファイルのダウンロードは通常毎日実行されるルーチンタスクであり、ZIP、TAR、ISO、PNGなどのファイルタイプを含めることができます。コマンドラインターミナルを使用して、このタスクを簡単かつ迅速に実行できます。キーボードを使用するだけで済みます。そこで本日は、Linuxでコマンドラインを使用してファイルをダウンロードする方法を紹介します。これを行うには、通常、wgetとcurlユーティリティを使用する2つの既知の方法があります。この記事では、手順を説明するためにUbuntu20.04LTSを使用しています。ただし、同じコマンドは、Debian、Gentoo、CentOSなどの他のLinuxディストリビューションでも機能します。
Curlを使用してファイルをダウンロード
Curlは、さまざまなプロトコルでデータを転送するために使用できます。 HTTP 、を含む多くのプロトコルをサポートします HTTPS 、 FTP 、 TFTP 、 TELNET、SCPなど、Curlを使用して、任意のリモートファイルをダウンロードできます。一時停止と再開の機能もサポートしています。
開始するには、まず、カールをインストールする必要があります。
curlをインストールする
Ctrl + Alt + T を押して、ターミナルであるUbuntuでコマンドラインアプリケーションを起動します キーの組み合わせ。次に、以下のコマンドを入力して、sudoを使用してcurlをインストールします。
$ sudo apt install curl
パスワードの入力を求められたら、sudoパスワードを入力します。
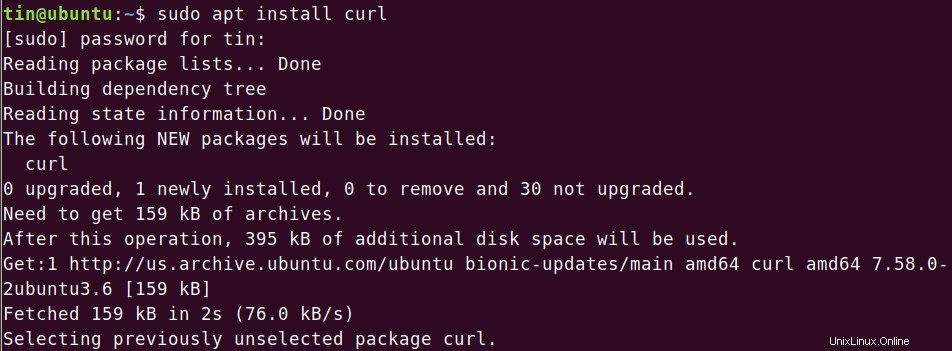
インストールが完了したら、以下のコマンドを入力してファイルをダウンロードします。
ソースファイル名を使用してファイルをダウンロードして保存します
元のソースファイルと同じ名前でファイルをリモートサーバーに保存するには、以下のように–O(大文字のO)に続けてcurlを使用します。
$ curl –O [URL]

-Oの代わりに、以下に示すように「–remote-name」を指定することもできます。どちらも同じように機能します。

別の名前でファイルをダウンロードして保存します
ファイルをダウンロードして、リモートサーバーのファイル名とは別の名前で保存する場合は、以下に示すように-o(小文字のo)を使用します。これは、以下の例に示すように、リモートURLのURLにファイル名が含まれていない場合に役立ちます。
$ curl –o [filename] [URL]
[filename]は、出力ファイルの新しい名前です。

複数のファイルをダウンロード
複数のファイルをダウンロードするには、次の構文でコマンドを入力します。
$ curl -O [URL1] -O [URL2]

FTPサーバーからファイルをダウンロード
FTPサーバーからファイルをダウンロードするには、次の構文でコマンドを入力します。
$ curl -O ftp://ftp.example.com/file.zip

ユーザー認証されたFTPサーバーからファイルをダウンロードするには、次の構文を使用します。
$ curl -u [ftp_user]:[ftp_passwd] -O [ftp_URL]
ダウンロードを一時停止して再開します
ファイルのダウンロード中に、 Ctrl + Cを使用して手動で一時停止できます または、何らかの理由で自動的に中断および停止される場合があります。再開できます。以前にファイルをダウンロードしたのと同じディレクトリに移動し、次の構文でコマンドを入力します。
$ curl –c [options] [URL]

Wgetを使用してファイルをダウンロード
wgetを使用すると、WebサーバーとFTPサーバーからファイルとコンテンツをダウンロードできます。 Wgetはwwwとgetの組み合わせです。 FTP、SFTP、HTTP、HTTPSなどのプロトコルをサポートしています。また、再帰的なダウンロード機能もサポートしています。この機能は、Webサイト全体をダウンロードしてオフラインで表示したり、静的Webサイトのバックアップを作成したりする場合に非常に便利です。さらに、これを使用して、さまざまなWebサーバーからコンテンツやファイルを取得できます。
wgetをインストール
Ctrl + Alt + T を押して、ターミナルであるUbuntuでコマンドラインアプリケーションを起動します キーの組み合わせ。次に、以下のコマンドを入力して、sudoを使用してwgetをインストールします。
$ sudo apt-get install wget
パスワードの入力を求められたら、sudoパスワードを入力します。
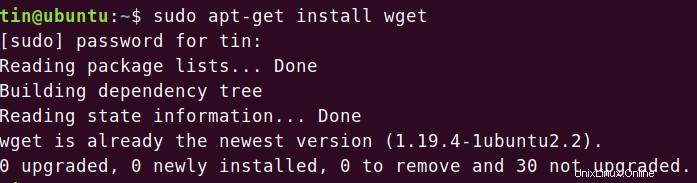
wgetを使用してファイルまたはWebページをダウンロード
ファイルまたはWebページをダウンロードするには、ターミナルを開き、次の構文でコマンドを入力します。
$ wget [URL]
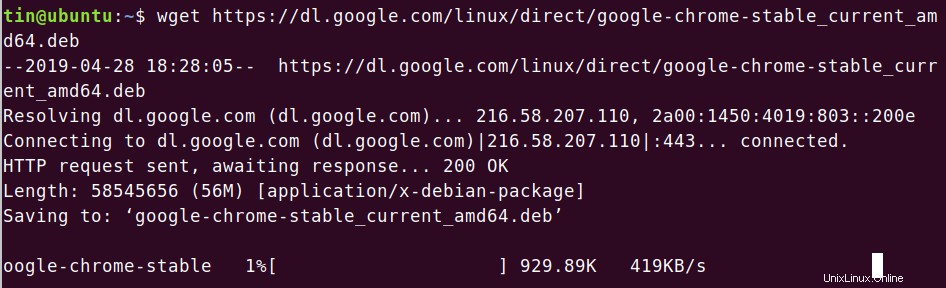
単一のWebページを保存するには、次の構文でコマンドを入力します。
$ wget [URL]
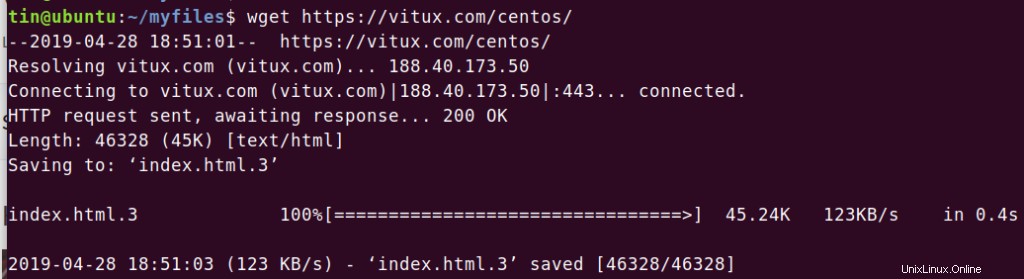
別の名前のファイルをダウンロード
元のリモートファイルの名前とは異なる名前でファイルをダウンロードして保存する場合は、以下に示すように-O(大文字のO)を使用します。これは、「index.html」という名前で自動的に保存されるWebページをダウンロードする場合に特に役立ちます。
別の名前のファイルをダウンロードするには、次の構文でコマンドを入力します。
$ wget -O [filename] [URL]
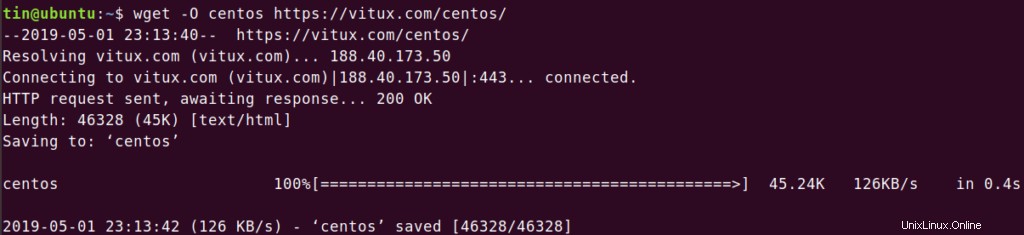
FTP経由でファイルをダウンロード
FTPサーバーからファイルをダウンロードするには、次の構文でコマンドを入力します。
$ wget [ftp_link]
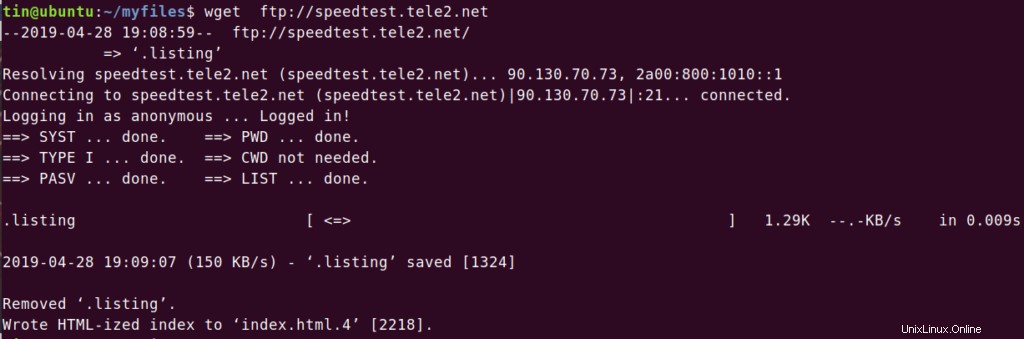
ユーザー認証されたFTPサーバーからファイルをダウンロードするには、次の構文を使用します。
$ wget -u [ftp_user]:[ftp_passwd] -O [ftp_URL]
ファイルを再帰的にダウンロードする
再帰ダウンロード機能を使用して、WebサイトまたはFTPサイトに関係なく、指定されたディレクトリの下にあるすべてのものをダウンロードできます。再帰ダウンロード機能を使用するには、次の構文でコマンドを入力します。
$ wget –r [URL]
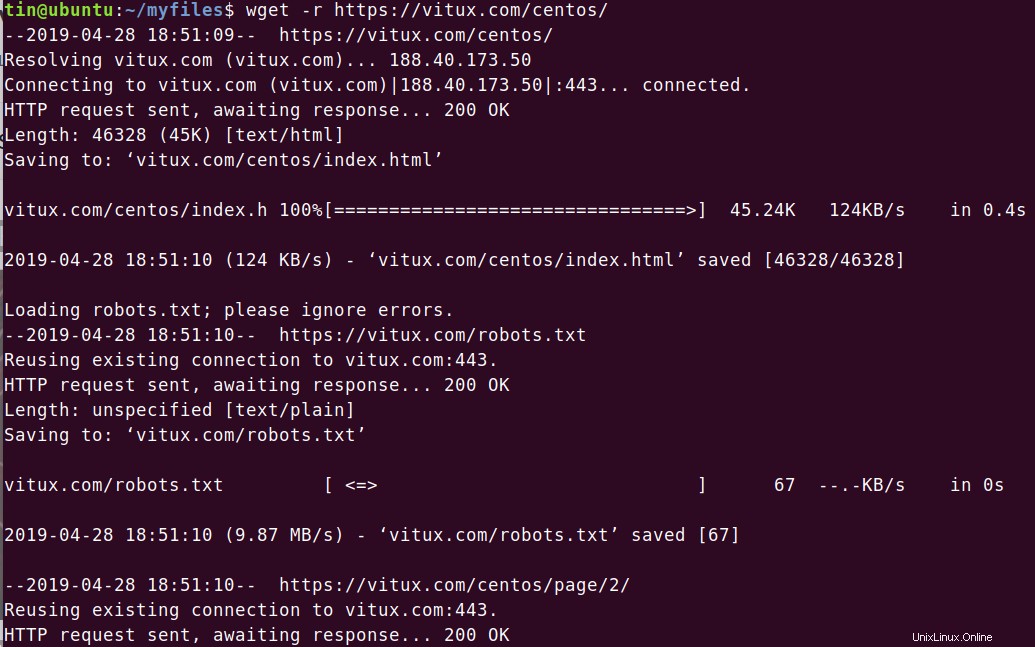
複数のファイルをダウンロード
wgetを使用して複数のファイルをダウンロードできます。ファイルURLのリストを含むテキストファイルを作成し、次の構文でwgetコマンドを使用してそのリストをダウンロードします。
$ wget –i [filename.txt]
たとえば、「downloads.txt」という名前のテキストファイルがあり、wgetを使用してダウンロードしたい2つのURLのリストがあります。下の画像で私のテキストファイルの内容を見ることができます:

次のコマンドを使用して、テキストファイルに含まれているファイルリンクをダウンロードします。
$ wget –i download.txt
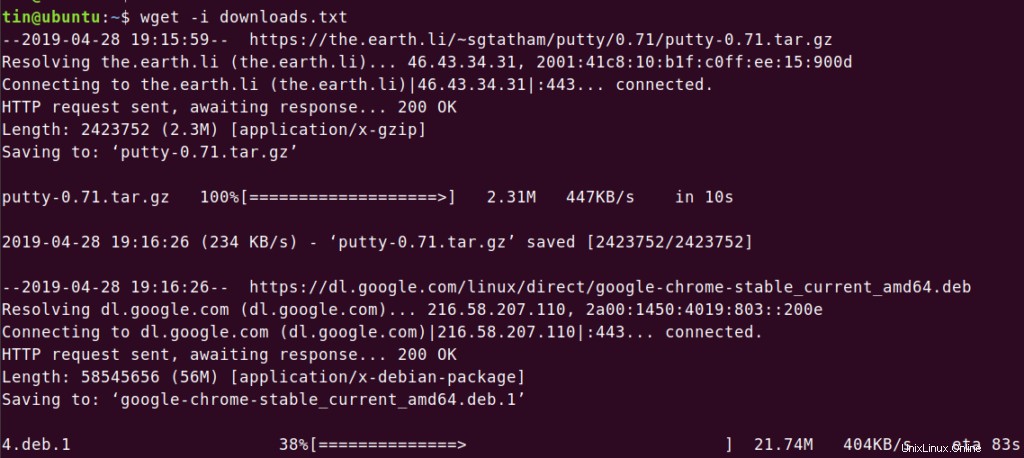
両方のリンクを1つずつダウンロードしていることがわかります。
ダウンロードの一時停止と再開
Ctrl + Cを押すことができます ダウンロードを一時停止します。一時停止したダウンロードを再開するには、以前にファイルをダウンロードしていたのと同じディレクトリに移動し、– cを使用します。 以下の構文のようにwgetの後のオプション:
$ wget -c filename.zip

上記のコマンドを使用すると、一時停止した場所からダウンロードが再開されたことがわかります。
そのため、この記事では、ファイルをダウンロードするための2つのコマンドラインメソッドの基本的な使用法について説明しました。ファイルのダウンロード中にディレクトリを指定しない場合、ファイルは作業中の現在のディレクトリにダウンロードされることに注意してください。