Linuxの新規ユーザーは、システムの偶発的な変更が原因で問題に直面することが多く、最終的にはシステムのパフォーマンスが不安定になります。しかし、Live CD / DVDイメージを使用して再インストールせずに、オペレーティングシステム全体を工場出荷時のデフォルト設定にリセットするのはどうでしょうか。これは、システムを最初にインストールしたときの元の状態に戻すことを意味します。
Ubuntuベースのディストリビューションでは、これを行う方法があります。 Resetterは、Ubuntuを工場出荷時のデフォルトにリセットするために使用されるオープンソースアプリケーションです。新規インストール後にシステムにインストールされているすべてのアプリケーションを検出し、それらを削除します。アプリケーションだけでなく、ユーザーとそのホームディレクトリも削除します。ただし、一部のアプリケーションとユーザーが削除されないようにする場合は、カスタム設定を使用して削除できます。 Resetterアプリケーションの良いところは、データではなく、アプリケーションとユーザーのみを削除することです。リセットプロセスは、次のプロセスで構成されています。
- インストール済みパッケージの読み込み
- インストールされたパッケージの削除
- クリーンアップ
- 不足しているパッケージのインストール
- 古いカーネルの削除
- ユーザーの削除
この簡単なガイドでは、Resetterアプリケーションを使用してUbuntuオペレーティングシステムを工場出荷時のデフォルト設定にリセットする方法を見ていきます。 Resetterには、OSをデフォルトの工場出荷時設定にリセットする2つの方法があります。つまり、カスタムリセットと自動リセットを使用します。ここでは、カスタムリセット方法について説明します。ただし、自動リセットとは何か、および自動リセットモードを使用してシステムをリセットする方法については少し説明します。
ResetterはこれらのLinuxディストリビューションをサポートしています:
- Elementary OS 5.0
- Deepin OS 15.8、15.9、15.10
- Debian Gnome 9.6、9.7、9.9、10.0、10.1
- Debian KDE 10.0
- Linux Mint Cinnamon 18.3、19、19.1、19.2
- Linux Mint 18.3 Mate
- Ubuntu Gnome 18.04、18.10、19.04、20.04
- Ubuntu Unity 16.04
- Parrot OS Mate 4.7
- BunsenLabs 10.4 XFCE
この記事で説明する方法を説明するために、Ubuntu20.04LTSを使用します。
ResetterUbuntuパッケージのダウンロード
まず、現在リセッタの最新バージョンである公式のGitHubリポジトリからリセッタをダウンロードする必要があります。
cd ~/Downloads wget https://github.com/gaining/Resetter/releases/download/v3.0.0-stable/resetter_3.0.0-stable_all.deb
リセッタのインストール
ダウンロードが完了したら、次のステップはそれをインストールすることです。ダウンロードされたセットアップは.deb形式です。インストールする方法は2つあります。 1つ目は、セットアップをダブルクリックしてインストールすることです。 2番目の方法は、 dpkgを使用してインストールすることです。 指図。 2番目の方法を使用します。
Ctrl + Alt + Tを押します Ubuntuでターミナルアプリケーションを起動します。次に、ターミナルで次のコマンドを実行してインストールします。
$ sudo dpkg -i resetter_3.0.0-stable_all.deb
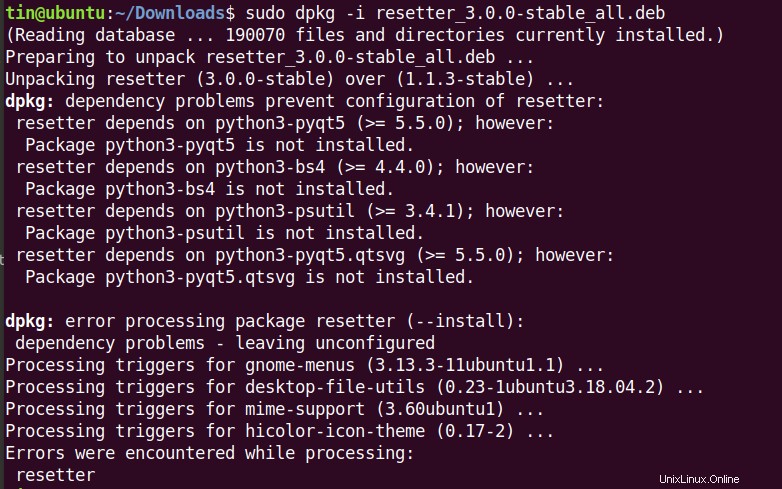
次に、次のコマンドを実行します。
$ sudo apt-get -f install
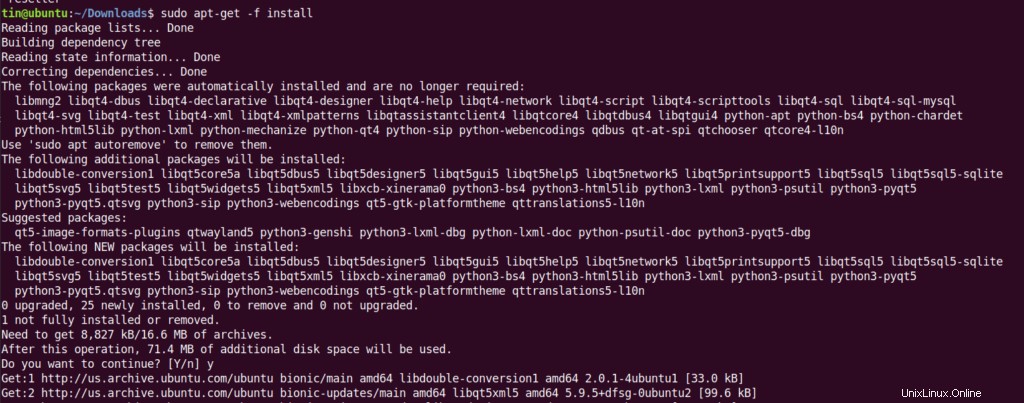
インストールが完了したら、ターミナルで次のコマンドを入力して、Resetterアプリケーションを起動します。
$ sudo resetter
Resetterのデフォルトのインターフェースは次のようになります:
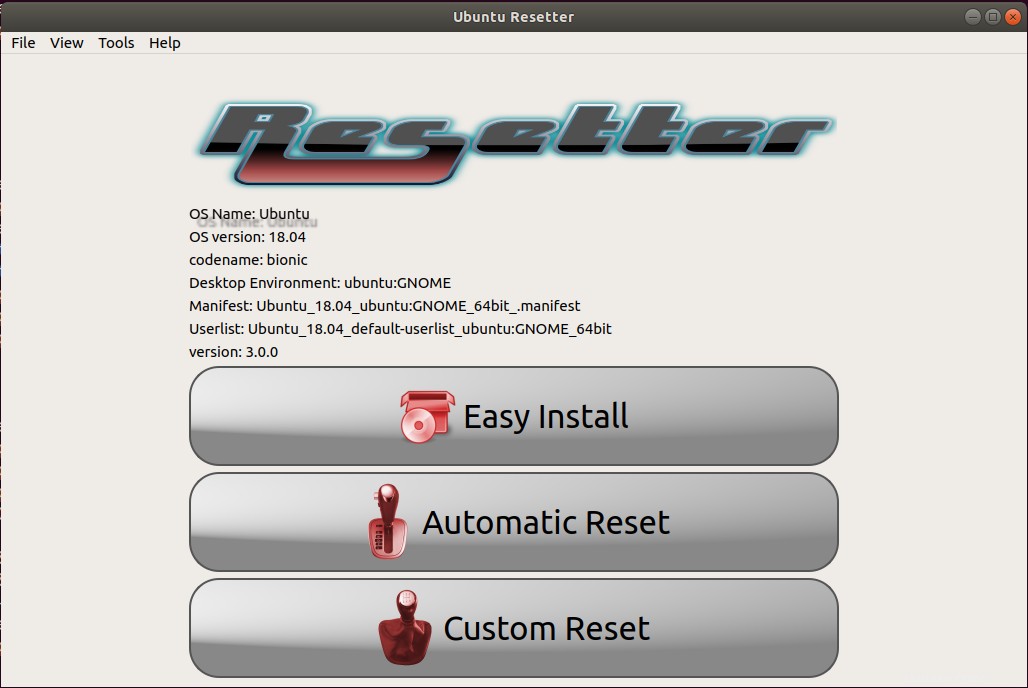
Resetterを使用してUbuntuをリセットします
前に説明したように、2つのオプションを使用してUbuntuOSをリセットできます。
- カスタムリセット
- 自動リセット
カスタムリセットオプションを使用してリセット
カスタムリセットを使用すると、リセットのために削除するアプリケーションと保持するアプリケーションを決定できます。また、既存のユーザーを維持するか、新しいユーザーを作成するかを決定することもできます。リセット中に、削除するユーザーを選択し、ユーザーのみを削除するか、ユーザーとそのホームディレクトリの両方を削除することができます。古いカーネルを削除するオプションもあります。
カスタムリセットを開始するには、カスタムをクリックします リセッタウィンドウのリセットオプション。削除するために選択できるすべてのパッケージが一覧表示されます。下のチェックボックスを選択して、カーネルを削除することもできます。削除するパッケージを選択して、[次へ]をクリックします ボタン。
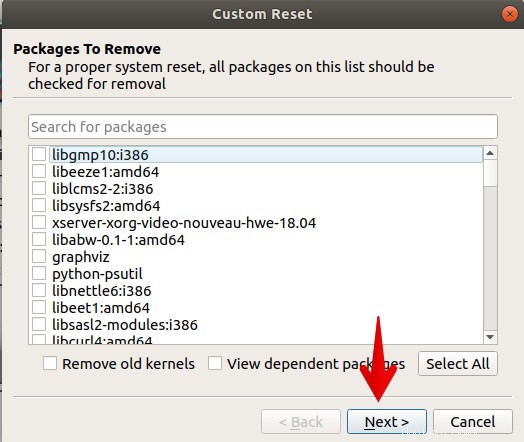
カスタムリセットの構成中に、システムにないいくつかのパッケージが一覧表示され、それらをインストールするオプションが提供されます。インストールするパッケージを選択し、次へをクリックします 。
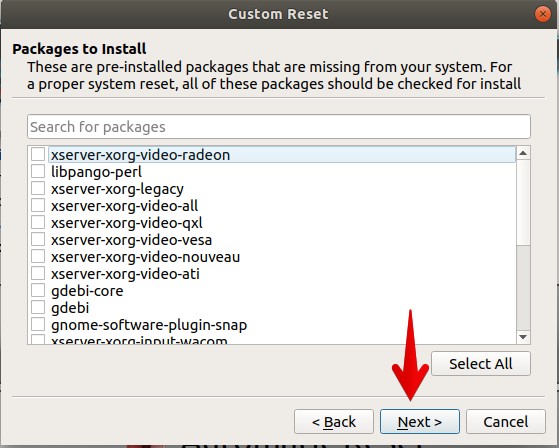
カスタムリセットでは、既存のユーザーをホームディレクトリに保持するか、削除するかを選択できます。リストから1人またはすべてのユーザーを選択できます。 ユーザーとホームの削除の下のチェックボックスがオンの場合 列がチェックされている場合、ホームディレクトリを持つユーザーが削除されます。ユーザーを削除する場合は、ユーザーを選択して、[次へ]をクリックします。 。
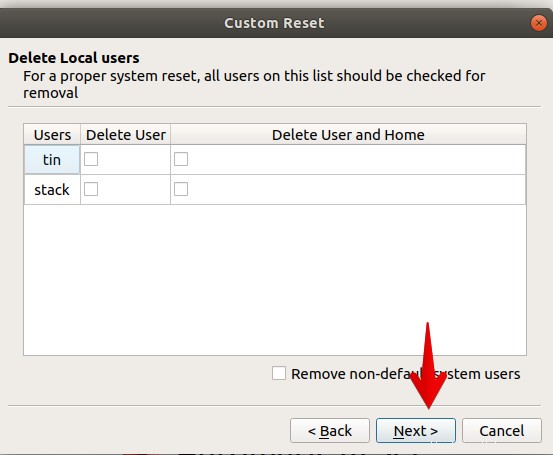
すべての構成が完了したら、完了をクリックします。 変更を適用します。
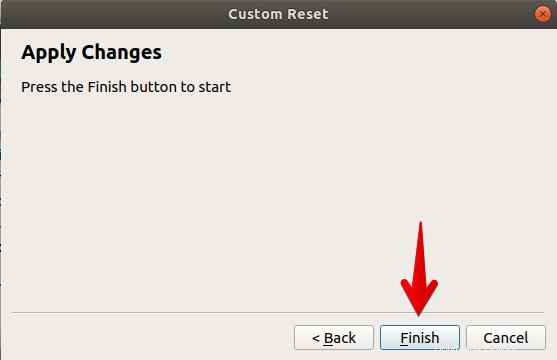
次に、新しいユーザーアカウントを作成するかどうかを尋ねられます。 はいをクリックします 新しいアカウントを作成するには、それ以外の場合は[いいえ]をクリックします。
ここで、新しいユーザーアカウントを作成しています。
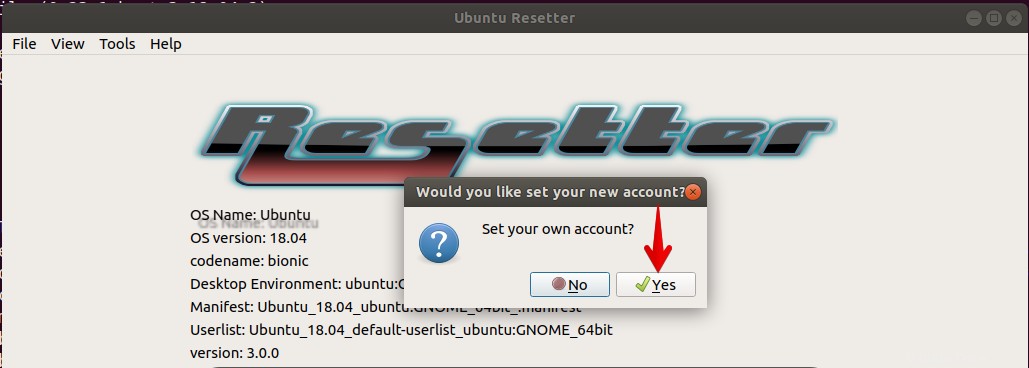
新しいアカウントのユーザー名とパスワードを設定し、[ OK]をクリックします 。
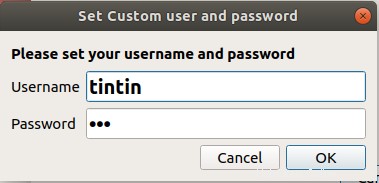
これで、リセットプロセスが開始されます。
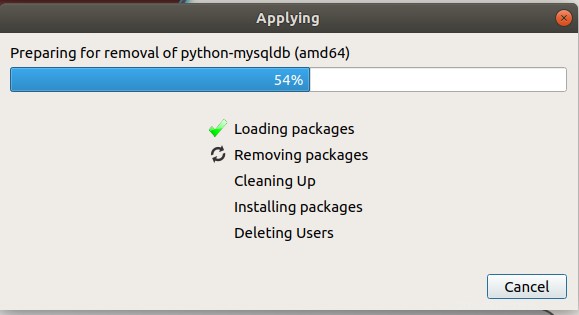
ターミナルでは、進行中のリセットプロセスを表示することもできます。
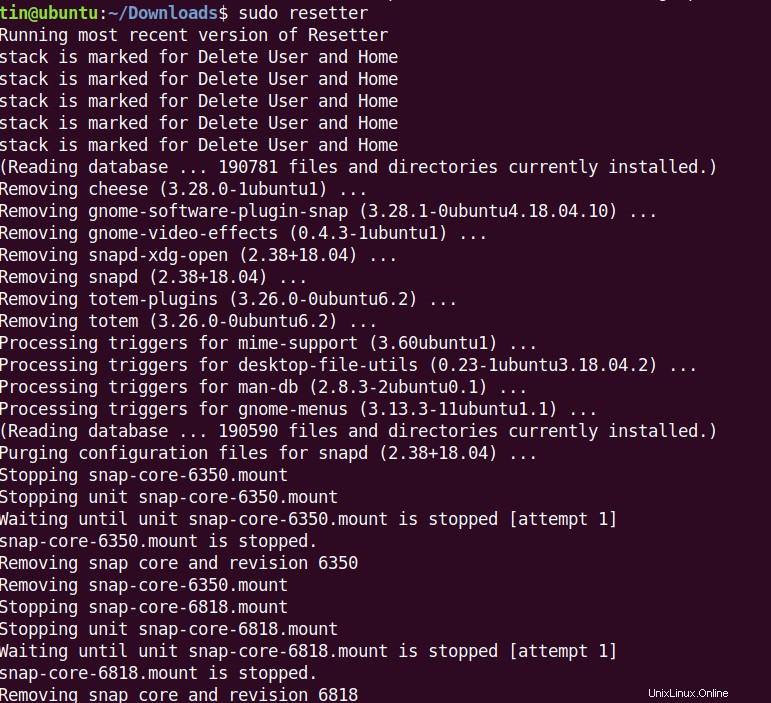
終了したら、はいをクリックします システムを再起動します。
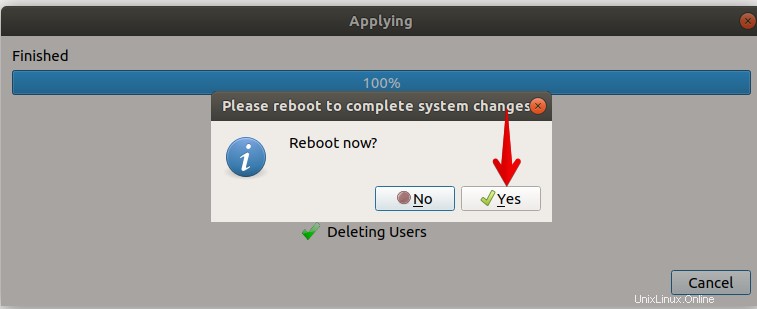
自動リセットを使用してリセット
自動リセットオプションを使用して、UbuntuOSをデフォルトの工場出荷時設定に完全にリセットします。アプリケーションやホームディレクトリを持つユーザーなど、新規インストール後にインストールまたは追加されたすべてのアプリケーションを検出して、システムから削除します。ただし、リセット中に新しいユーザーが作成されます。通常、システムを最初から再インストールする場合を除いて、リセットの推奨方法ではありません。
自動リセットを開始するには、次の手順に従います。
- 自動リセットをクリックします リセッタウィンドウのオプション。システムをデフォルト設定にリセットし、ホームディレクトリを持つユーザーアカウントを削除します。 はいをクリックします 続行します。
- 次に、削除するすべてのパッケージが一覧表示されます。一部のパッケージを保持する場合は、チェックを外します。次に、 OKをクリックします 続行します。
- リセットプロセスを開始し、デフォルトユーザーを作成して、資格情報を提供します。次回は、これらのクレデンシャルを使用してシステムにログインします。
- 終了したら、システムを再起動します。
つまり、これはすべて、カスタムリセット方法を使用してUbuntuOSを工場出荷時のデフォルト設定にリセットするためのResetterのインストールと使用法に関するものでした。自動リセットモードについても少し説明しました。この方法はリセットに簡単に使用できますが、システムからすべてを消去するため、あまりお勧めできません。