Puttyは、MicrosoftWindowsオペレーティングシステムで最も広く使用されているSSHおよびtelnetクライアントです。サーバー、スイッチ、ルーターなどのデバイスにリモートアクセスして構成するために使用されます。無料のオープンソースユーティリティであるPuttyは、Linuxユーザーの間でも人気があります。その人気のもう1つの理由は、セッション管理、プロキシセッション、セッションロギング、言語設定などの機能です。また、SSH、telnet、SCP、rloginなどを含むさまざまなネットワークプロトコルもサポートしています。
この記事では、Ubuntu20.04LTSシステムにPuttyをインストールする方法について説明します。同じ手順をDebian、Mint、および以前のUbuntuリリースに使用できます。
前提条件
- Ubuntu20.04システム
- sudo権限を持つユーザー
注:
Ctrl + Alt + Tキーボードショートカットを使用して、コマンドラインターミナルを開きます。
UbuntuにPuttyをインストールする
UbuntuにPuttyをインストールするには、以下の手順に従ってください。
ステップ1:ユニバースリポジトリを有効にする
Puttyをインストールするには、UbuntuシステムでUniverseリポジトリが有効になっていることを確認する必要があります。まだ有効になっていない場合は、ターミナルで次のコマンドを使用して有効にできます。
$ sudo add-apt-repository universe
パスワードの入力を求められたら、sudoパスワードを入力します。
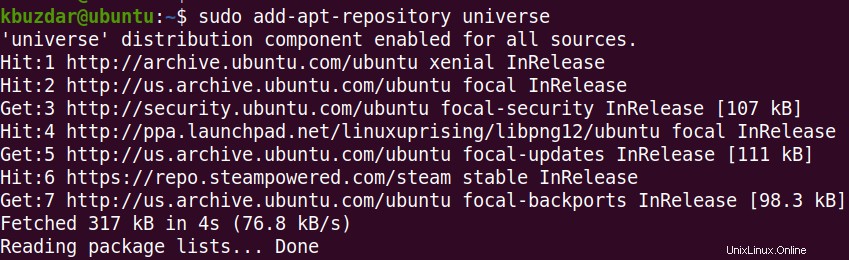
ステップ2:Puttyをインストールする
Universeリポジトリを有効にすると、システムにPuttyをインストールできるようになります。これを行うには、ターミナルで次のコマンドを発行します。
$ sudo apt install putty
パスワードの入力を求められたら、sudoパスワードを入力します。
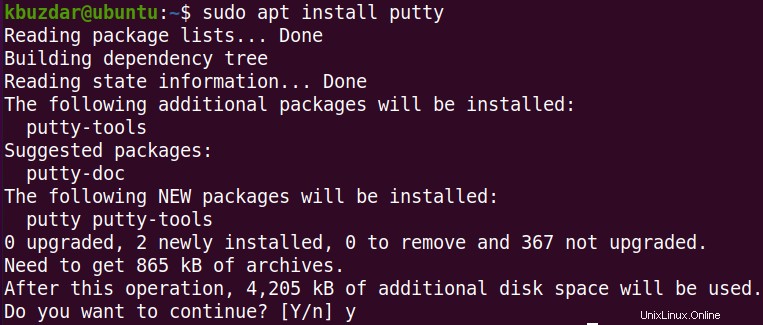
上記のコマンドを実行すると、インストールを続行するかどうかの確認を求めるプロンプトが表示されます。 yを押して続行します。その後、Puttyのインストールがシステムに開始されます。
完了したら、ターミナルで次のコマンドを使用してインストールを確認できます。
$ putty --version
同様の出力が表示されるはずです:
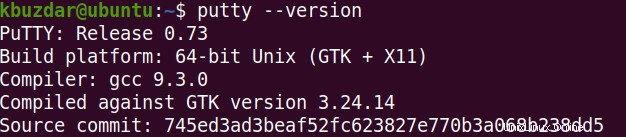
ステップ3:Puttyを起動する
インストールすると、UbuntuシステムでPuttyを起動して使用する準備が整います。コマンドラインターミナルアプリケーションまたはGUIを介してPuttyを起動できます。
コマンドラインからPuttyを起動するには、ターミナルで次のコマンドを使用します。
$ putty
GUIを介してPuttyを起動するには、キーボードのスーパーキーを押して puttyと入力します。 検索バーで。パテのアイコンが表示されたら、それをクリックして起動します。
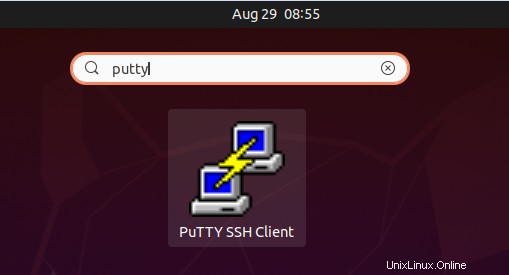
Linux用のPuttyは次のようになります。 Windowsバージョンと同じように見えますが、Ubuntuのテーマと色があります。
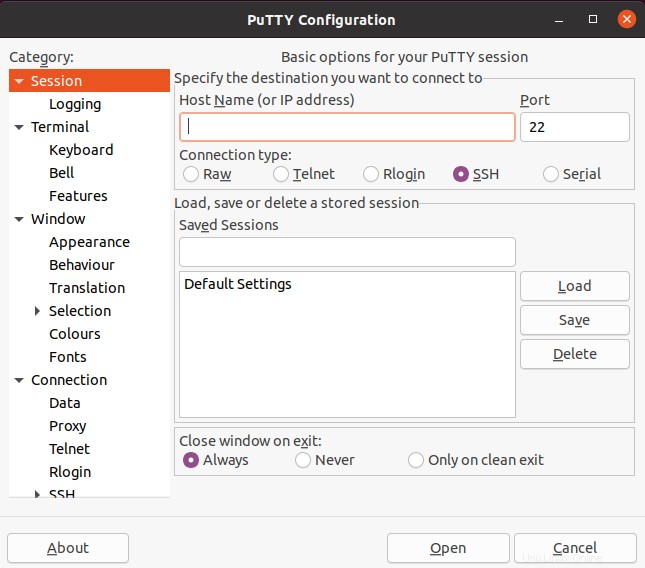
ここで、リモートサーバーに接続するには、IPアドレスまたはホスト名を入力し、ポート番号を入力するだけです。次に、[開く]をクリックします 接続を開始します。
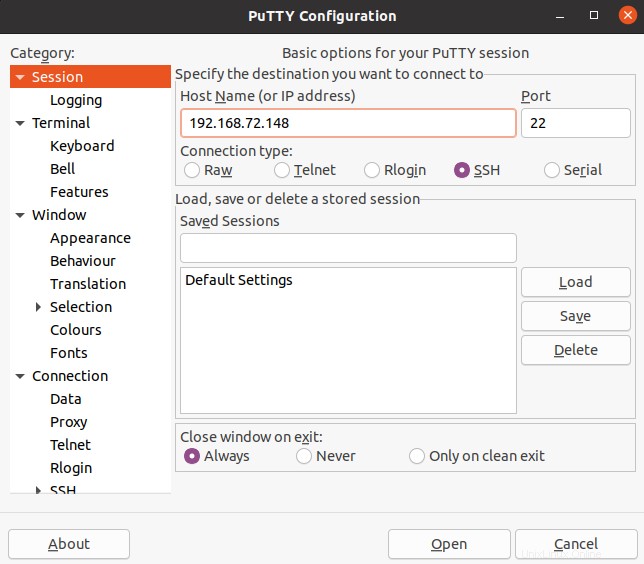
リモートシステムを初めて接続すると、次のPuTTYセキュリティアラートが表示されます。 ダイアログボックス。 同意するをクリックします ボタンをクリックしてリモートサーバーに接続します。
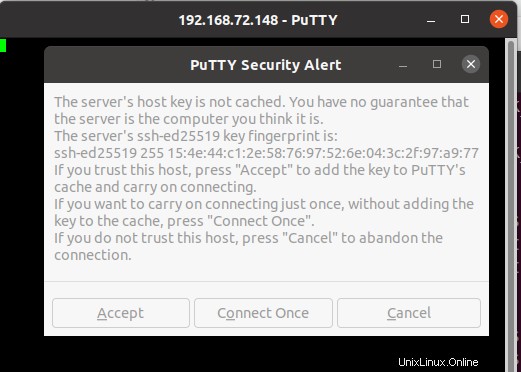
これで、次のターミナルウィンドウが表示され、リモートシステムのユーザー名とパスワードの入力を求められます。ユーザー名とパスワードを入力してEnterキーを押すと、リモートシステムにログインします。
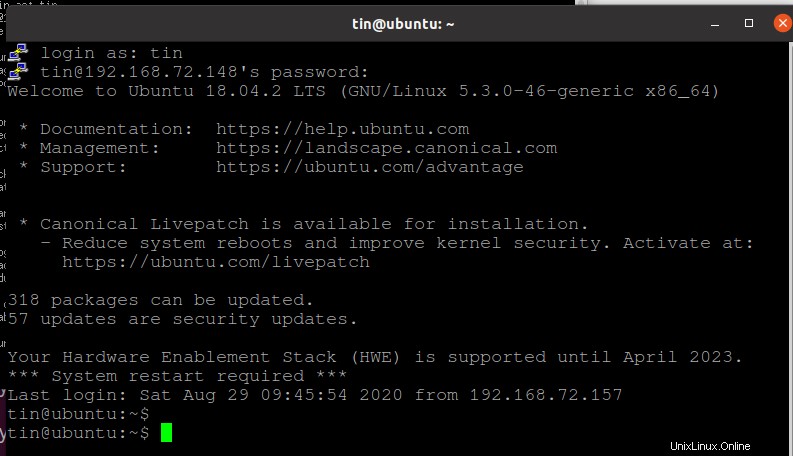
パテを削除
システムからPuttyを削除する場合は、ターミナルで次のコマンドを使用して削除できます。
$ sudo apt remove putty
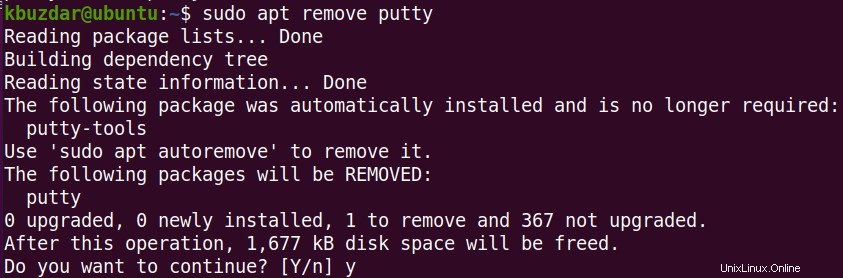
上記のコマンドを実行した後、システムは、プロセスを続行するかどうかの確認を求める場合があります。 yを押して続行すると、Puttyアプリケーションがシステムから削除されます。
これですべてです。この記事では、Ubuntu20.04LTSシステムにPuttyをインストールする方法を学びました。これで、GUIユーティリティを使用してリモートシステムを簡単に管理できます。この記事で説明されているすべてのコマンドと手順は、Debian、Mint、および以前のUbuntuリリースにも有効です。