ほとんどのWindowsユーザーは、タスクマネージャーの基本的な使用法を知っています。タスクマネージャは、ユーザーが現在実行中のプロセスを監視できるWindowsユーティリティです。同様に、Ubuntuでは、htopユーティリティが同じ機能とより高度な機能を提供します。 Htopは、topコマンドラインユーティリティの改良版です。ユーザーはhtopユーティリティを使用して、CPU実行プロセス、メモリ使用率、負荷平均、PIDなどのUbuntuシステムに関する重要な詳細を表示できます。
この記事では、htopコマンドラインユーティリティと、それを使用してUbuntu20.04でtopを使用してシステムプロセスを管理または監視する方法について説明します。
htopを使用してシステムプロセスを監視する
ターミナルアプリケーションを開きます。この目的のために、アクティビティをクリックし、アプリケーション検索バーでターミナルを検索して、「Enter」を押します。キーボードショートカットのCtrl+Alt + tを使用して、ターミナルをすばやく起動することもできます。
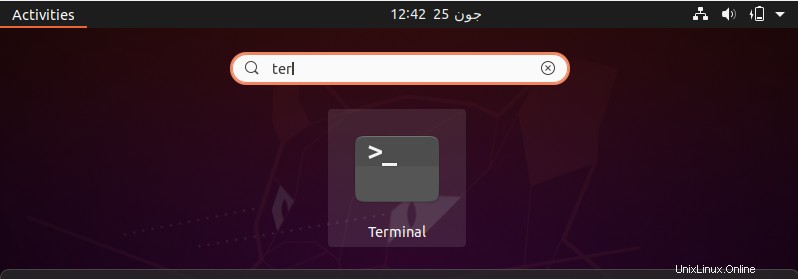
Ubuntu 20.04およびほとんどの最新のUbuntuリリースでは、htopコマンドラインユーティリティがすでにインストールされています。ただし、システムの問題が原因でインストールされていない場合は、次のコマンドを使用してこのユーティリティをUbuntuシステムにインストールできます。
$ sudo apt install htop
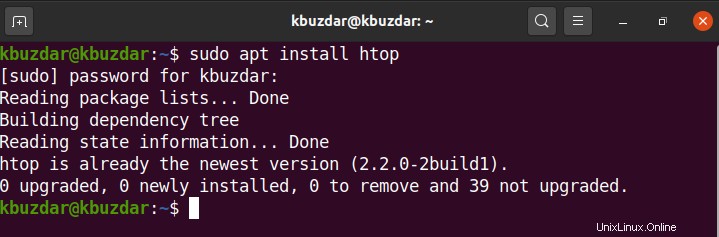
次の出力では、htopユーティリティが現在のシステムにすでにインストールされています。
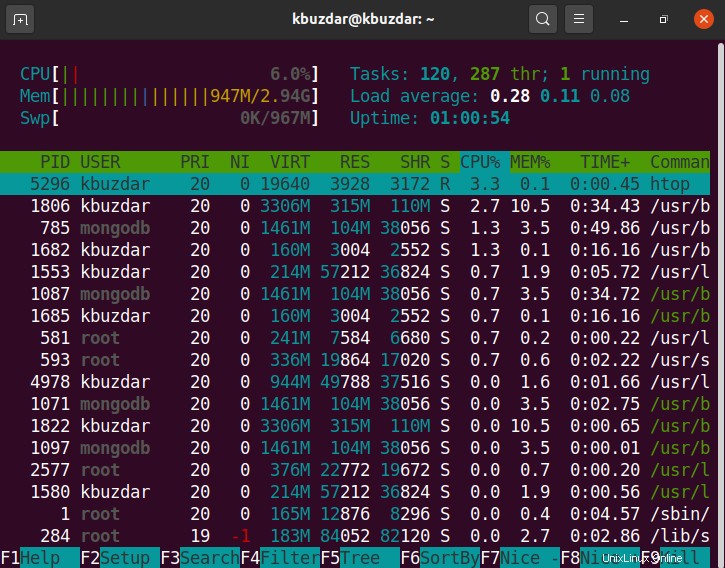
以下の出力ウィンドウには3つの基本セクションがあり、上部のヘッダーセクションには、CPU、スワップメモリ、負荷平均、稼働時間、およびタスクに関する情報が表示されます。本体セクションには実行中のプロセスに関する情報が表示され、下部フッターセクションにはさまざまな機能を実行するためのさまざまなメニューオプションがあります。
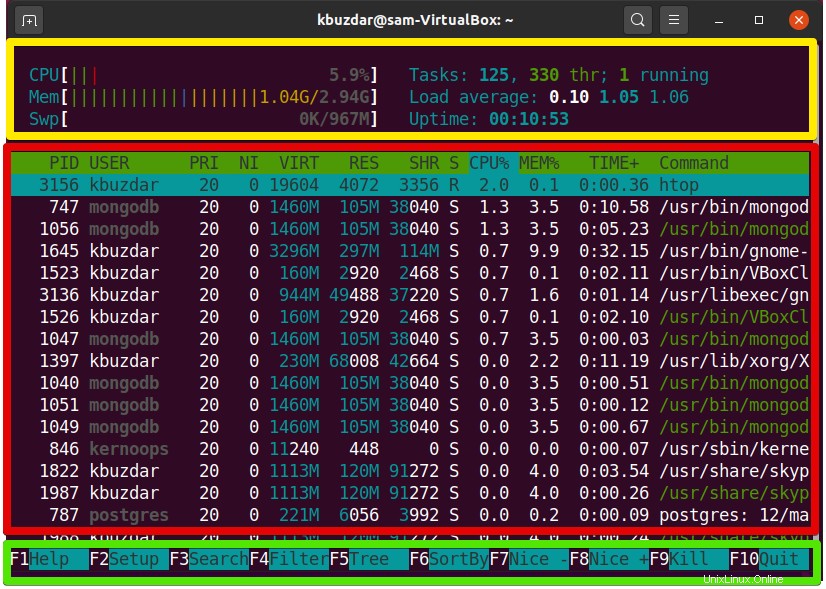
htopコマンドを使用すると、ファンクションキーを押してシステムプロセスを監視することにより、次のアクションを実行できます。
ソート出力
表示出力を並べ替えるには、キーボードから「F6」ファンクションキーを押します。これを行うと、出力は次のように表示されます。
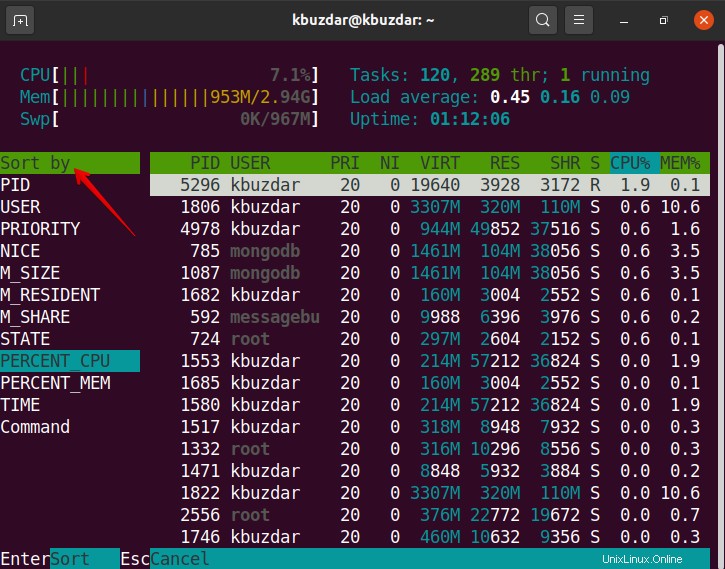
プロセスをツリーのような形式で表示する
Linuxのすべてのプロセスは、通常、親子関係で階層形式で表示されます。この関係をツリーのような構造で表示するには、キーボードから「F5」ファンクションキーを押します。ターミナルウィンドウに次の出力が表示されます。
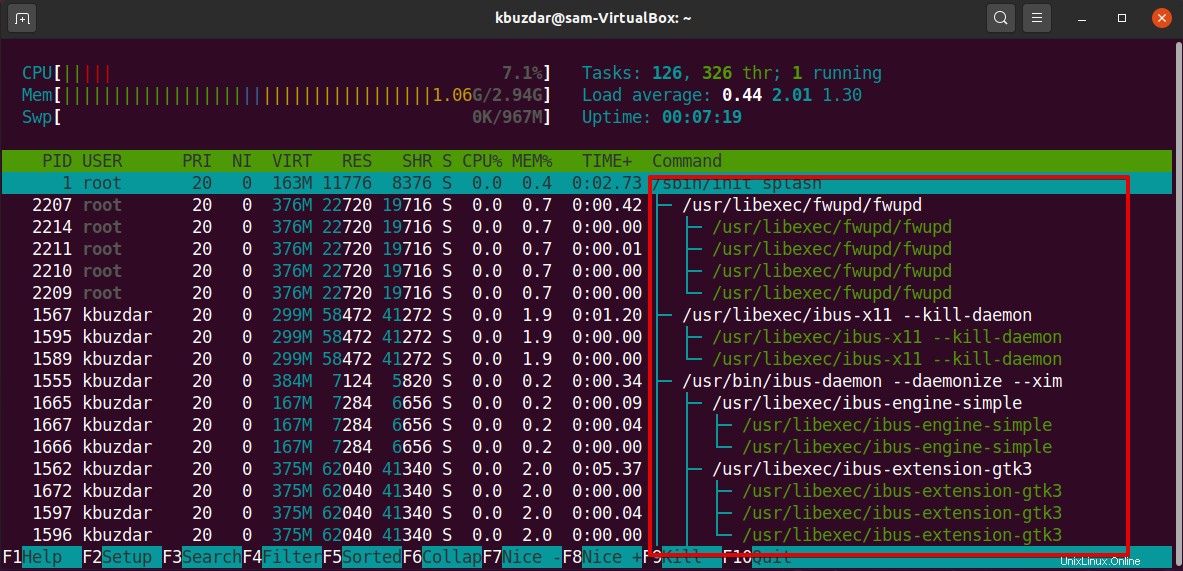
特定のプロセスを検索する
htopユーティリティを使用して、特定のプロセスを検索することもできます。このためには、キーボードから「F3」キーを押して、ターミナルウィンドウの下部に表示される検索プロンプトに検索プロセスの名前を入力します。次の出力が端末画面に表示されます。
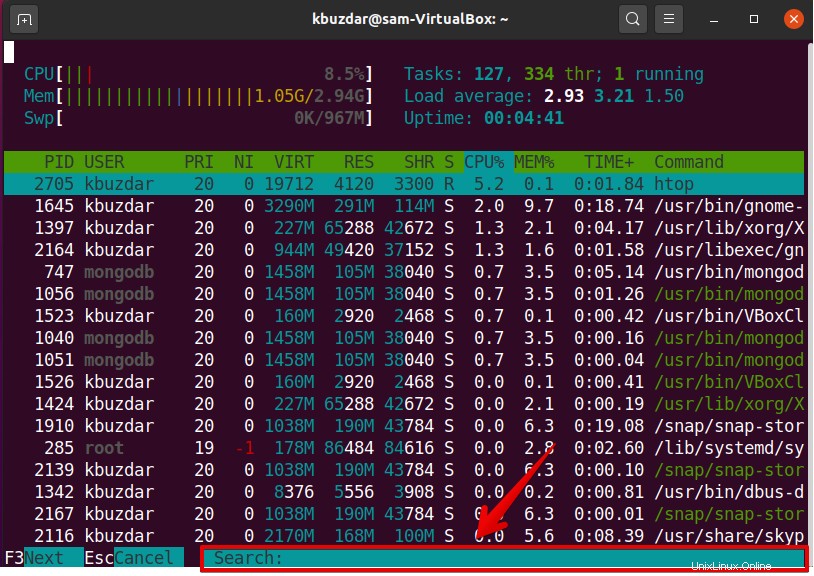
フィルタープロセス
また、それぞれのパスを指定して、特定のプロセスをフィルタリングします。キーボードの「F4」ファンクションキーを使用して、プロセスをフィルタリングします。その後、フッターセクションに必要なプロセスのパスを入力する必要があります。次の出力が端末に表示されます:
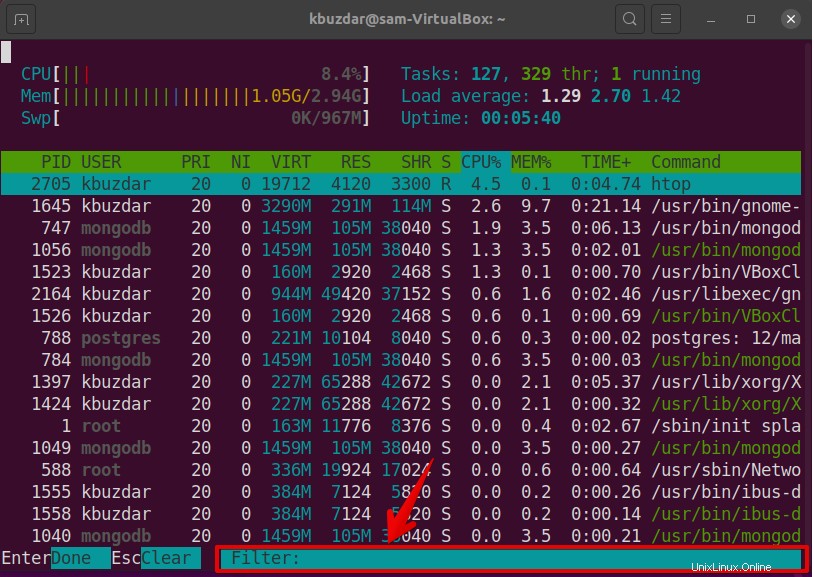
強制終了プロセス
htopユーティリティを使用して不要なプロセスを強制終了できます。下向き矢印と上向き矢印を使用してプロセス間を移動し、キーボードから「F9」ファンクションキーまたは文字「k」を押して、実行するアクションを選択するだけです。プロセスを強制終了するには、「SIGKILL」アクションを選択し、次のように「Enter」を押します。
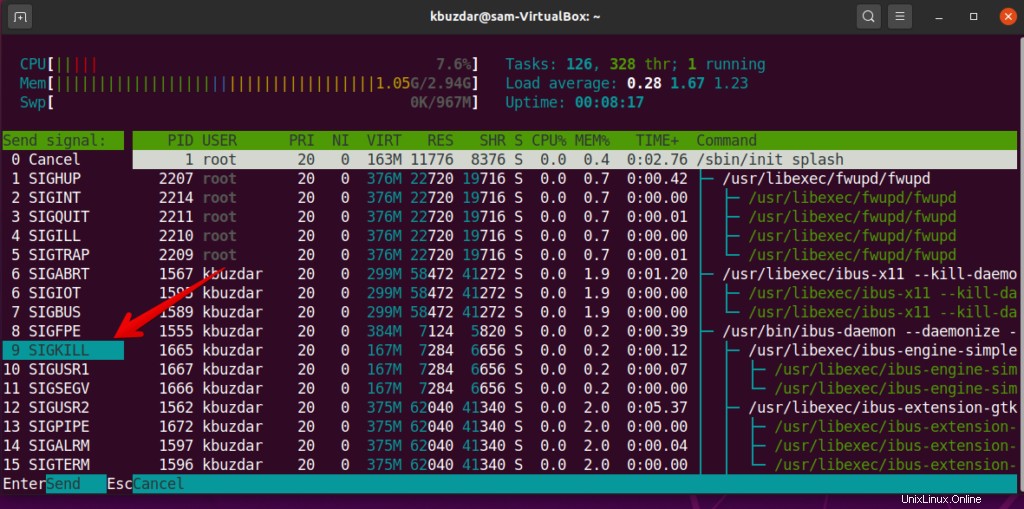
出力ウィンドウをカスタマイズする
「F2」ファンクションキーを使用すると、使いやすさに応じて出力ウィンドウをカスタマイズできます。これを実行すると、端末でさまざまなオプションを使用して、次のように出力をカスタマイズできます。
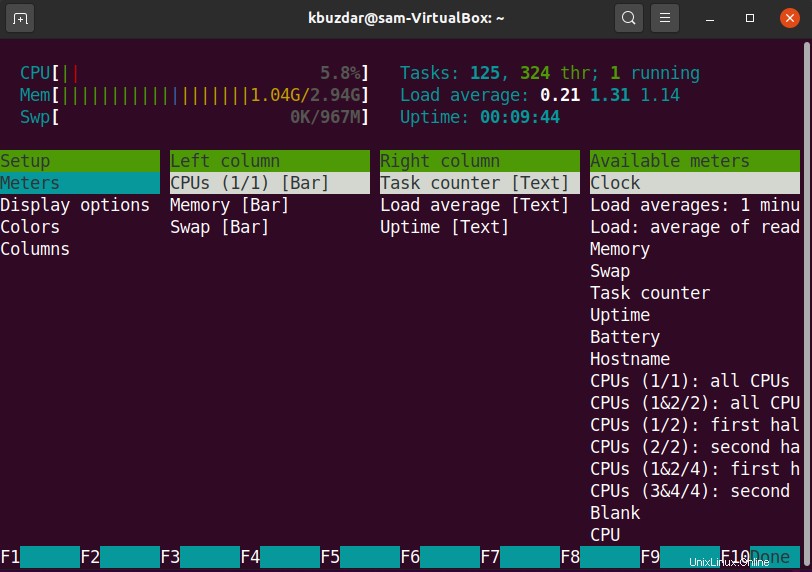
助けを求める
htopコマンドの使用について知りたい場合は、キーボードから「F1」ファンクションキーを使用すると、次のオプションが端末に次のように表示されます。
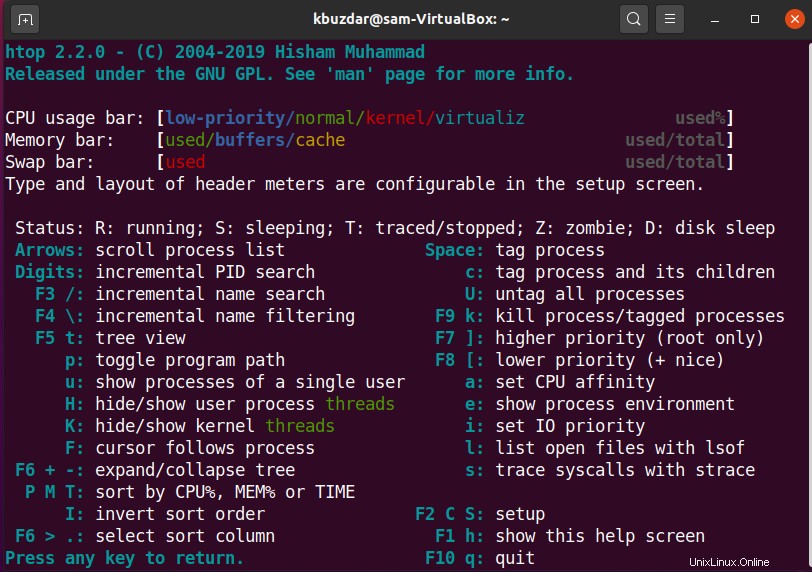
htopコマンドの詳細については、こちらのページにアクセスしてください。
この記事では、Ubuntu20.04システムでhtopコマンドラインユーティリティを使用してシステムのプロセスを視覚化する方法を説明しました。この便利なコマンドを使用すると、システムリソースと実行中のプロセスを簡単に監視または追跡できます。この便利な記事を気に入っていただけたでしょうか。