Linuxユーザー、特に管理者は、コマンドラインの能力をよく知っているかもしれません。ターミナル内でほとんどすべてのことを行う方法は常にあります。ターミナルを使用すると、特定のタスクがより効率的になり、さらに高速になります。コマンドラインツールはあまり多くのリソースを使用しないため、特に古いハードウェアに悩まされている場合は、広く使用されているグラフィカルアプリケーションの優れた代替手段となります。
この記事は、Ubuntu管理者、特にリモート管理者向けに特別に設計されているため、ターミナルを介してUI関連の機能をカスタマイズできます。これらには以下が含まれます:
- 画面の明るさの制御
- 常夜灯を作動させる
- テキストサイズの変更
- タイムゾーンの変更
この記事に記載されているコマンドと手順をUbuntu18.04LTSシステムで実行しました。
画面の明るさの制御
コマンドラインから画面の明るさを制御するには、Xrandrユーティリティを使用して、モニターの名前を取得してから、明るさのレベルを設定する必要があります。
Ctrl + Alt + Tショートカットを使用するか、次のようにアプリケーションランチャー検索からターミナルアプリケーションにアクセスして、ターミナルアプリケーションを開きます。
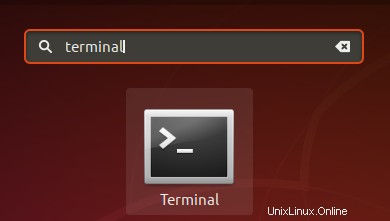
ステップ1:モニターの名前を取得する
このステップでは、Xrandrツールを介してUbuntuシステムに現在接続されているモニターの名前を取得します。 Xrandrツール(Xorgのアプリコンポーネント)は、RandR拡張機能へのコマンドラインインターフェイスであり、xorg.confで特定の設定をしなくても、画面の出力を動的に設定するために使用できます。このユーティリティは、デフォルトでUbuntu18.04システムにインストールされます。
ターミナルで次のコマンドを実行して、モニターの名前を取得します。
$ xrandr | grep " connected" | cut -f1 -d " "

LCDラップトップを使用していますが、出力にLVDS-1としてモニターの名前が表示されます
ステップ2:輝度レベルを変更する
モニターの名前がわかったので、次のコマンド構文を使用して新しい輝度レベルを設定できます。
$ xrandr --output [monitor-name] --brightness [brightness-level]
視認性を高めるために、輝度レベルは0.5から1の間に設定する必要があります。
次のコマンドを使用して、明るさのレベルを0.75に設定しました。これは、夜間にラップトップを使用するのにほぼ適しています。
$ xrandr --output LVDS-1 --brightness 0.75
Ubuntuにすでにインストールされているこのシンプルなツールを使用して、コマンドラインから画面の明るさを調整できます。
常夜灯のアクティブ化
画面のライトは通常、見やすくするために青い色合いに設定されています。しかし、夜になると、この青い光は私たちの目に余分な負担をかけます。したがって、ナイトライト機能をアクティブにして、より暖かいライトに切り替えることをお勧めします。
ほとんどの操作でコマンドラインを使用するのが好きなターミナルに精通した人のために、ここでナイトライトをアクティブにする2つのソリューションがあります。ターミナルから次の2つのコマンドのいずれかを使用すると、すぐに常夜灯がアクティブになります。
オプション1:
$ gsettings set org.gnome.settings-daemon.plugins.color night-light-enabled true
または、
オプション2:
$ dconf write /org/gnome/settings-daemon/plugins/color/night-light-enabled true
これらのコマンドのいずれかを使用して常夜灯を有効にすると、インターネットから取得した日の出と日の入りのタイミングに従って、常夜灯が自動的にアクティブになるようにスケジュールされます。
常夜灯をオフにするには、次の2つのコマンドのいずれかを使用できます。
オプション1:
$ gsettings set org.gnome.settings-daemon.plugins.color night-light-enabled false
または、
オプション2:
$ dconf write /org/gnome/settings-daemon/plugins/color/night-light-enabled false
テキストサイズを変更する
Ubuntuシステムを使用しているときに、画面上のテキストを読むのが難しい場合は、視力の要件に応じて修正する方法がたくさんあります。これを行うためのコマンドラインベースのアプローチは次のとおりです。
ターミナルアプリケーションを開き、次のコマンド構文を使用してテキストサイズを変更します。
$ gsettings set org.gnome.desktop.interface text-scaling-factor [scaling-factor-value]
たとえば、
$ gsettings set org.gnome.desktop.interface text-scaling-factor 1.6
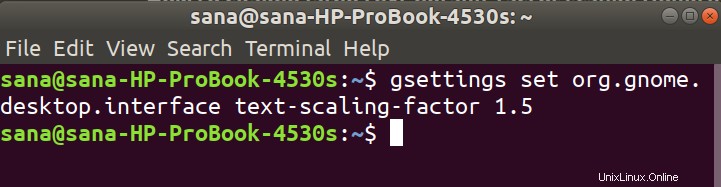
スケーリング係数をデフォルト値(1.00)にリセットするには、次のコマンドを使用できます。
$ gsettings reset org.gnome.desktop.interface text-scaling-factor

これで、Ubuntu画面のフォント/テキストサイズを必要に応じて正しく設定できます!
タイムゾーンの変更
ステップ1:現在のタイムゾーンを確認する
ターミナルアプリケーションを開き、次のコマンドを入力して、システムの時間とタイムゾーンに関する情報を表示します。
$ timedatectl
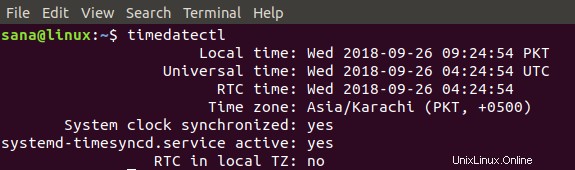
次のコマンドを使用して、この情報を表示することもできます。
$ ls -l /etc/localtime

ステップ2:タイムゾーンを変更する
指定したゾーンのタイムゾーンを一覧表示するには、次のコマンドを入力します。
構文:
$ timedatectl list-timezones | grep-i[ゾーン]
例:
このコマンドを使用して、ヨーロッパのすべてのタイムゾーンを一覧表示します:
$ timedatectl list-timezones | grep -i europe
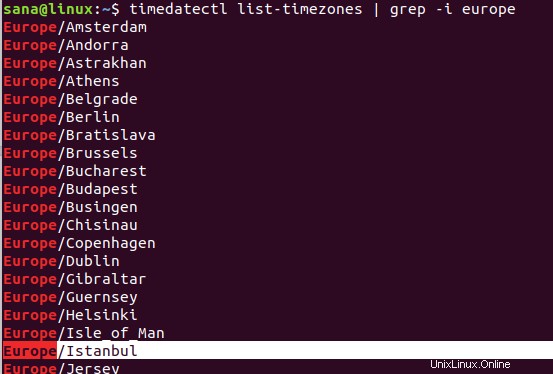
この例では、タイムゾーンをヨーロッパ/イスタンブールに設定します。まず、次のコマンドを使用して、システム時刻と現地時間のリンクを解除しましょう。
$ sudo unlink /etc/localtime
次のステップは、次のコマンドを使用して新しいタイムゾーンを設定することです。
構文:
$ sudo ln -s / usr / share / zoneinfo / [Zone / TimeZone] / etc / localtime
例:
$ sudo ln -s /usr/share/zoneinfo/Europe/Istanbul /etc/localtime
次のいずれかのコマンドを使用して、変更された設定を確認できます。

$ timedatectl
または
$ ls -l /etc/localtime
コマンドラインからUbuntuUIを簡単に操作できるようになりました。
