
Linuxユーザーの場合、システムからファイルを時々削除する必要があるかもしれません。ファイルを削除するとき、特にファイルを完全に削除するときは、誤って有用な情報を永久に失いたくないので、注意する傾向があります。残念ながら、誤って削除してしまい、元に戻せない場合があります。または、フォルダからファイルだけを削除しようとしているのに、サブフォルダからも誤ってファイルを削除してしまうことがあります。グラフィカルインターフェイスでは、物事はほとんど目に見え、削除されたファイルを回復するためのゴミ箱ユーティリティもあります。ただし、ファイルの削除は、Linuxコマンドラインでは特に機密性の高い操作です。
この記事では、Ubuntuコマンドラインからファイルを安全に削除する方法と、誤ってファイルを削除した場合にファイルを復元できるようにTrashCLIをインストールする方法について説明します。
この記事に記載されているコマンドと手順をUbuntu18.04LTSシステムで実行しました。
Ubuntuコマンドラインアプリケーションであるターミナルを使用しているため、システムダッシュまたはCtrl + Alt+Tショートカットのいずれかを使用して開くことができます。
rmコマンド–残忍な削除方法
Linuxのrmコマンドは、システムからファイルとフォルダーを削除するために使用されます。これはこの目的で最も広く使用されているコマンドですが、これを行うのに最適な方法ではありません。このコマンドでファイルやフォルダを削除すると、回復が非常に難しいためです。ファイルとフォルダを削除するために通常従う構文を見てみましょう:
rmコマンドでファイルを削除
次のコマンドは、指定されたファイルをシステムから完全に削除します。
$ rm [/ file-location / file-name]
例:
$ rm /home/textfile.txt
すべてのフォルダとサブフォルダのファイルを削除する
次のコマンドは、指定されたフォルダ(そのファイルとそのサブフォルダ内のすべてのファイルを含む)をシステムから完全に削除します。
$ rm -R [/ folder-location]
例:
$ rm -R /home/samplefolder
rmコマンドを使用して安全に削除する
上記のコマンドは、システムからファイルをほぼ永久に削除します。だから、何がなくなったのかはほとんどなくなっています。システムは、ファイルを削除する前に確認を求めるプロンプトを表示しません。システムからファイルを削除する前に確認を求めるスイッチを使用してみませんか?
最初に確認プロンプトを表示してファイルを削除します
-iスイッチを使用すると、システムがファイルを削除する前に確認プロンプトが表示されます。
$ rm -i [/ file-location / file-name]
例:
$ rm -i /home/textfile.txt
確認プロンプトへの回答としてYを入力した場合にのみ、システムはファイルを削除します。
3つ以上のファイルを削除するときに確認プロンプトが表示される
一度に複数のファイルを削除したい場合、各ファイルを削除する前に毎回尋ねられるのは少し面倒です。 -Iスイッチは、一度に3つ以上のファイルを削除することを選択した場合、またはフォルダーとサブフォルダーで再帰的に削除する場合にのみ、確認プロンプトを表示します。
$ rm -I [/ file-location / file-name]
コマンドラインのゴミ箱–回復可能な削除方法
上記の-iおよび-Iスイッチはファイルを削除する慎重な方法かもしれませんが、最も安全な方法は、ファイルを削除した場合でもファイルを回復するオプションを用意することです。 Trash Canコマンドラインインターフェイスは、UIでごみ箱またはごみ箱が行うことを正確に提供します。
ごみ箱CLIのインストール
許可されたユーザーのみがUbuntuにソフトウェアをインストールできるため、ターミナルでrootとして次のコマンドを実行します。
$ sudo apt-get install trash-cli
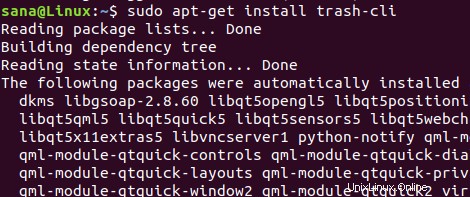
sudoのパスワードの入力が必要になる場合があります。インストールが完了したら、次のコマンドを使用して、インストールを確認し、ごみ箱ユーティリティのバージョン番号を確認することもできます。
$ trash --version

trashコマンドは複数の方法で使用できます。次のコマンドでゴミ箱のヘルプを確認すると、さまざまなスイッチで何ができるかを確認できます。
$ trash --version
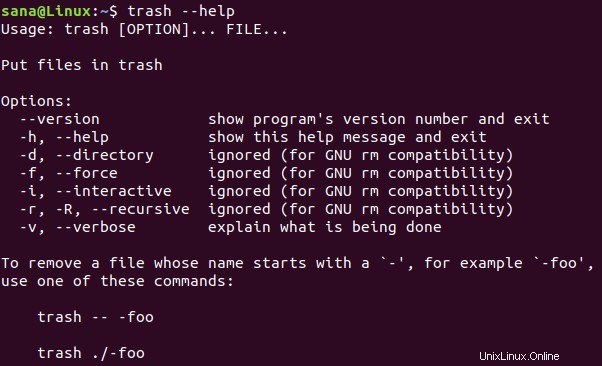
ゴミ箱CLIの使用
ゴミ箱CLIから次の操作を実行できます。
ファイルをゴミ箱に送って削除します
次のコマンドを使用して、ファイルをゴミ箱に送信します。
$ trash [/file-location/file-name]
ゴミ箱にファイルを一覧表示する
現在ゴミ箱にあるすべてのファイルを一覧表示するには、次のコマンドを使用します。
$ trash-list
ゴミ箱を空にする
ゴミ箱を空にするには、次のコマンドを使用します。これにより、ファイルがシステムから完全に削除されます:
$ trash-empty
ゴミ箱からファイルを復元する
ファイルを削除した場所に復元するには、次のいずれかのコマンドを使用します。
$ trash-restore
または
$ restore-trash
このコマンドを実行すると、ごみ箱ユーティリティは、それぞれに割り当てられた一意の番号でごみ箱からすべてのファイルを一覧表示します。ファイルを復元するには、ファイルに対して番号を入力します。
この記事を読んだ後は、Ubuntuコマンドラインからファイルを安全に削除できるようになります。上記のスイッチをrmコマンドで使用して、削除する前にプロンプトを表示するか、Trashcan CLIを使用して、グラフィカルなUbuntuTrashユーティリティで実行できるすべての操作を実行できます。