私と同じように端末を使用したい場合は、背景が黒でテキストが白/灰色であるため、端末が退屈になることがあることに気付いたかもしれません。幸いなことに、コマンドラインに生命と色を追加する方法がいくつかあります。背景を素敵なスポットカラーに変えようとする人もいれば、テキストの色とフォントを変更する人もいます。これは、端末の背景画像を変更することで、端末をより活気に満ちた生き生きとしたものにするようにカスタマイズする方法です。 Ubuntu 18.04がリリースされる前は、端末には背景画像を簡単に変更できる機能が付属していました。この機能が削除されたので、思い出に残る背景を作成する他の方法を探す必要がありました。
この記事では、ターミナルの壁紙を変更する2つの方法について説明します。
- ターミナル設定で透明度設定を編集する。
- XFCEターミナルを使用する
この記事に記載されているコマンドと手順をUbuntu18.04LTSシステムで実行しました。
方法1:ターミナル設定から透明度設定を編集する
ターミナルの背景の透明度を最高にするには、次の手順に従ってください。このように、デスクトップの壁紙はターミナルを通して表示され、ターミナルの壁紙として機能します。
ステップ1:ターミナルを開く
Ctrl + Alt + Tショートカットを使用するか、次のようにアプリケーションランチャー検索からターミナルアプリケーションにアクセスして、ターミナルアプリケーションを開きます。

ステップ2:ターミナル設定にアクセスする
ターミナル設定では、ターミナルエクスペリエンス全体にいくつかのカスタマイズを加えることができます。これには、ターミナルテキストのテキストと背景設定の変更も含まれます。環境設定ビューにアクセスするには、次の2つの方法があります。
1. [編集]メニューをクリックして、次のように[設定]オプションを選択します。
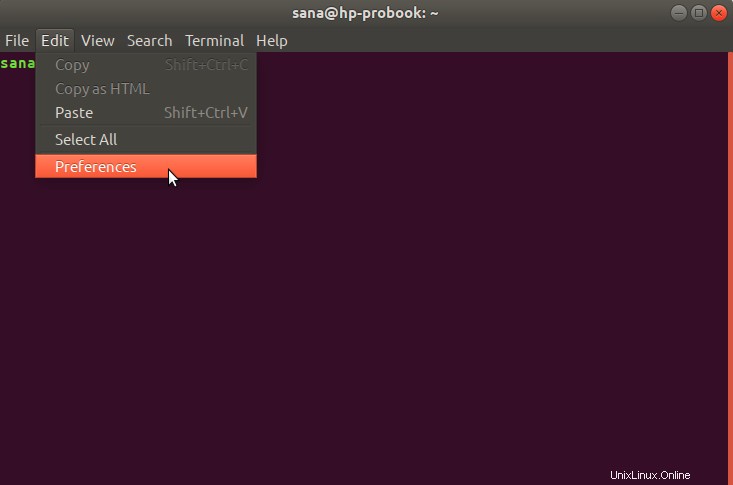
2.ターミナルウィンドウを右クリックし、次のようにメニューから[設定]を選択します。

「設定」ウィンドウがテキストビューで開きます。背景設定を編集するには、[色]タブをクリックしてください。デフォルトでは、プリファレンスは名前のないプロファイルビューで開きます。プリファレンスを使用すると、必要に応じてターミナルに適用できるカスタムプロファイルを作成できます。ただし、このデフォルトの名前のないプロファイルを使用して、背景設定を編集します。
ステップ3:設定を編集する
ターミナル設定の[色]ビューで、デフォルトでオンになっている[システムテーマの透明度を使用する]オプションを見つけてみてください。カスタムの透明性を維持したいので、このオプションのチェックを外してください。
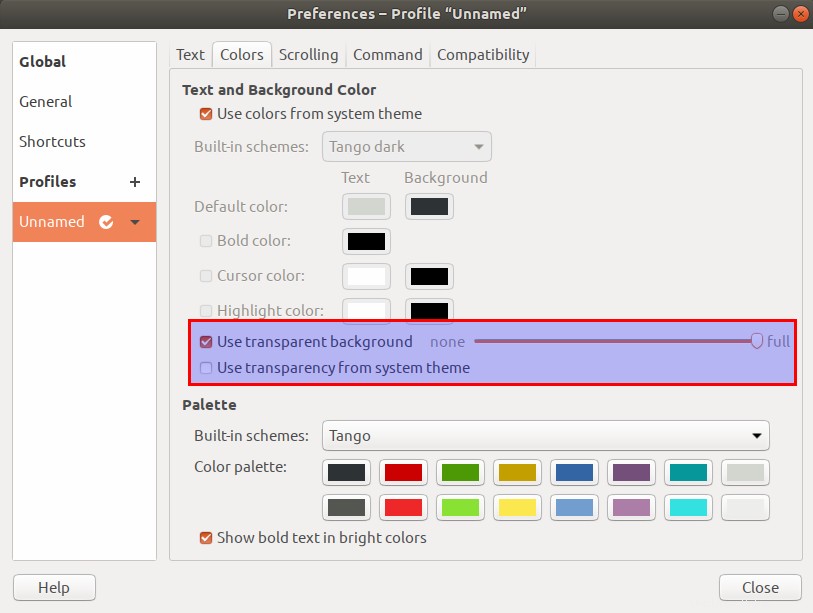
「透明な背景を使用 」オプションが利用可能になります。このオプションをチェックして、透明度をフルに設定します。 [閉じる]ボタンをクリックしてこのビューを閉じると、Ubuntuのデスクトップの背景がターミナルから見えるようになり、ターミナルの壁紙として機能します。

方法2:カスタム壁紙にXFCEターミナルを使用する
GNOMEターミナルでは、背景としてカスタム壁紙を使用することはできませんが、XFCEターミナルに簡単に切り替えてカスタム壁紙を作成できます。
XFCEターミナルのインストール
XFCEターミナルをインストールするには、次の手順に従ってください。
システムのアプリケーションランチャー検索またはCtrl+Alt+Tショートカットを使用してターミナルアプリケーションを開きます。
次のステップは、次のコマンドを使用してシステムのリポジトリインデックスを更新することです。
$ sudo apt-get update
これは、インターネットから利用可能な最新バージョンのソフトウェアをインストールするのに役立ちます。 Ubuntuでソフトウェアを追加、削除、構成できるのは、許可されたユーザーのみであることに注意してください。
これで、XFCEターミナルをインストールする準備が整いました。これを行うには、次のコマンドをsudoとして実行します。
$ sudo apt-get install xfce4-terminal

システムはsudoのパスワードを要求し、インストールを続行するためのY/nオプションも提供する場合があります。 Yと入力し、Enterキーを押します。ソフトウェアがシステムにインストールされます。ただし、インターネットの速度によっては、処理に時間がかかる場合があります。
Xfceターミナルで壁紙を設定する
XFCEターミナルは、アプリケーションランチャー検索で検索するか、アプリケーションリストから直接開くことで起動できます。
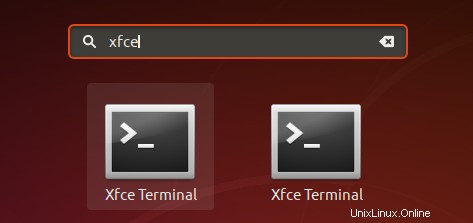
ターミナル設定を開くと、一般ビューで開きます。背景を変更するには、[外観]タブに切り替えてください。

[背景]オプションを見つけて、ドロップダウンから[背景画像]を選択してみてください。これにより、ファイルを参照して、背景として使用できるカスタム画像を選択できます。画像をタイル、中央、または引き伸ばされた(フルスクリーン)として使用するかどうかを選択することもできます。
これが私のターミナルがカスタム背景でどのように見えるかです:

今、あなたはあなたの個性に合ったものであなたのターミナルをカスタマイズすることもできます!