Ubuntuパッケージマネージャーは、パッケージを最新バージョンにアップグレードすることにより、パッケージを最新の状態に保ちます。ただし、アップグレードが原因で、以前のバージョンと比較した新しいバージョンのバグや互換性の問題により、プログラムがスムーズに動作しない場合があります。この問題は、インストールされたパッケージを正常に機能していた以前のバージョンにダウングレードし、特定のバージョンでロックダウンして、将来自動的に更新されないようにすることで解決できます。
この記事では、Ubuntuにインストールされているパッケージをダウングレードする方法を説明します。インストールされたパッケージを以前のバージョンにダウングレードするために使用できる2つの異なる方法があります。
- SynapticPackageManagerの使用
- ターミナルの使用
これらの両方の方法を使用して、UbuntuでFirefoxアプリケーションをダウングレードする方法を説明します。ただし、他のアプリケーションをダウングレードする場合も、これと同じ手順に従うことができます。
この記事で説明する手順を説明するために、Ubuntu18.04LTSを使用します。
SynapticPackageManagerを使用してパッケージをダウングレードする
Synapticパッケージマネージャーは、Ubuntuのソフトウェアセンターよりも強力なグラフィカルベースのパッケージ管理アプリケーションです。これを使用すると、パッケージのインストール、アップグレード、ダウングレード、削除、ファイラーを使用したパッケージの検索、ユーザーフレンドリーなGUIインターフェイスを使用したパッケージのロックなどを行うことができます。
ステップ1: Ubuntu 18.04 LTSにはデフォルトでインストールされていないため、最初にSynapticパッケージマネージャーをインストールする必要があります。そのためには、 Ctrl + Alt + Tを使用してターミナルを開きます キーショートカット。次に、次のコマンドを入力します。
$ sudo apt install synaptic
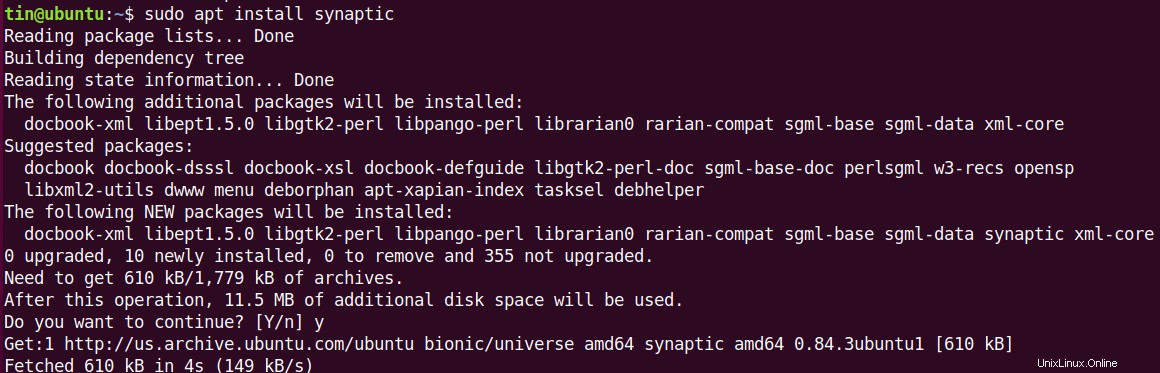
インストールが完了するまでしばらく待ちます。
ステップ2: インストールが完了したら、ターミナルで次のコマンドを実行してSynapticパッケージマネージャーを起動します。
$ sudo synaptic
パスワードの入力を求められます。パスワードを入力して認証します。
ステップ3: メインのアプリケーションウィンドウで、ダウングレードするパッケージを検索します。そのためには、検索をクリックします ツールバーのボタン。検索ボックスにパッケージ名を入力し、検索をクリックします 。 Firefoxアプリケーションをダウングレードするので、 firefoxと入力します。 検索バーで。
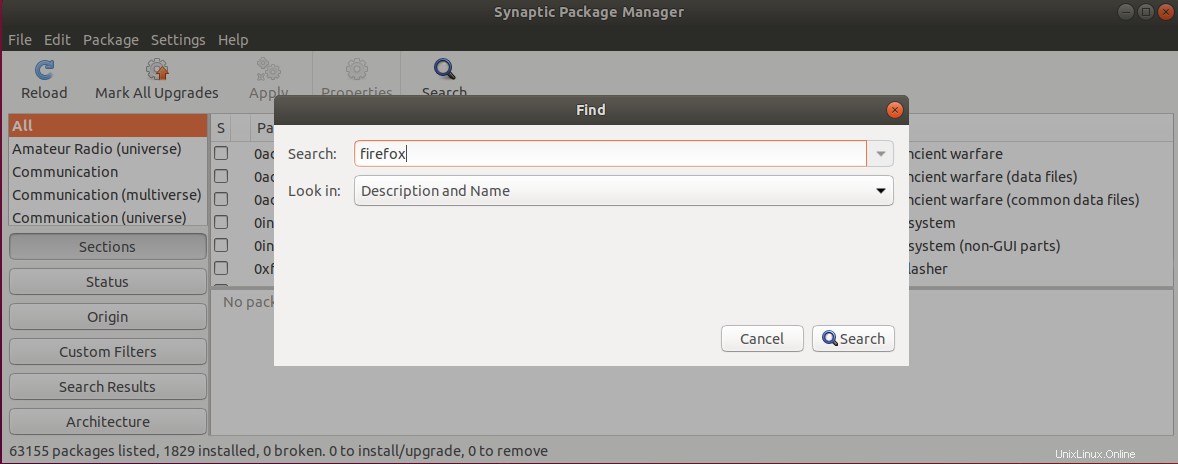
ステップ4: 検索結果が表示されたら、Firefoxアプリケーションを選択します。 Firefoxアプリケーションの現在および最新の利用可能なバージョンが表示されます。次に、メニューバーから[パッケージ]をクリックします 、次に強制バージョンを選択します 。
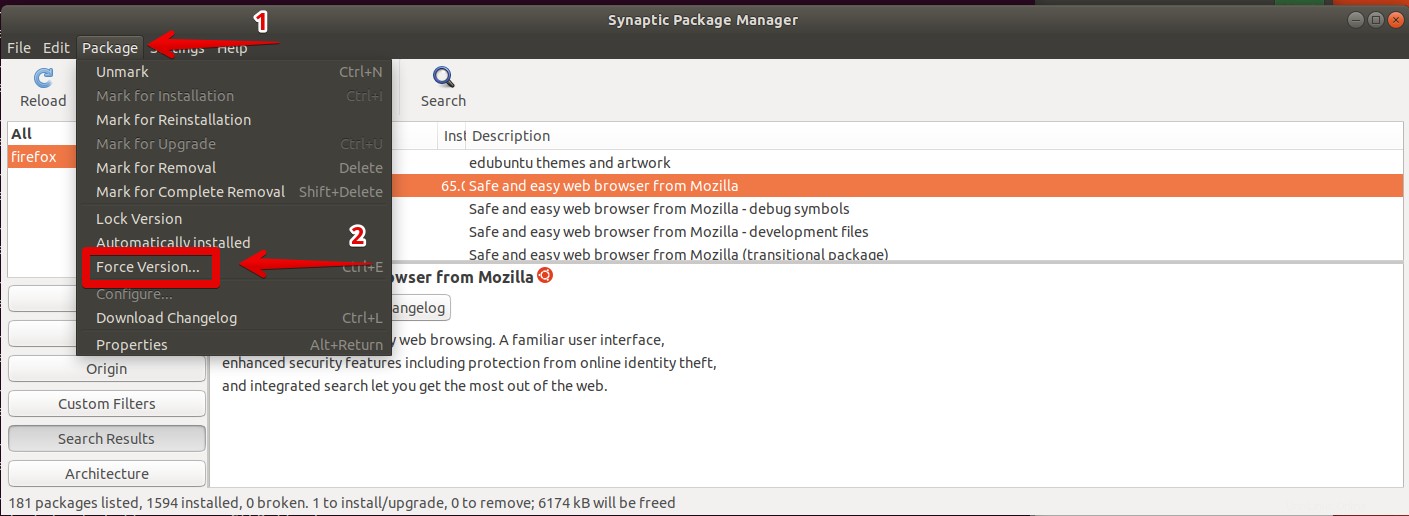
ダウングレードするパッケージのバージョンを選択できるダイアログボックスが表示されます。ドロップダウンメニューから必要なバージョンを選択し、バージョンの強制をクリックします ボタン。

ステップ5: 次に、ツールバーから、適用をクリックします。 変更を保存します。
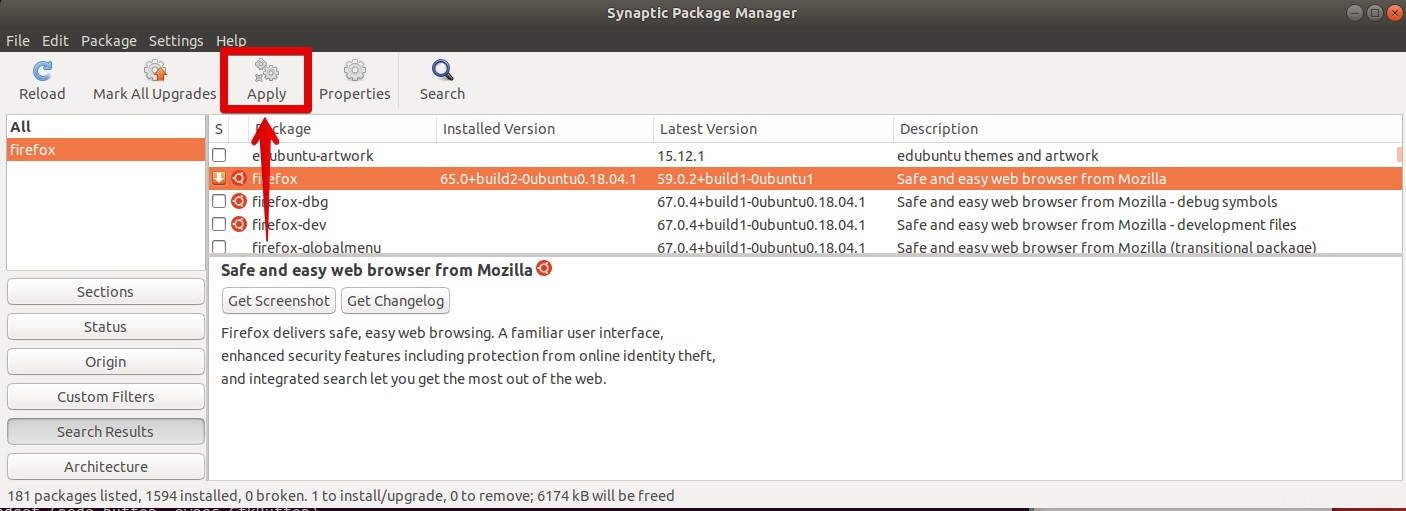
確認ダイアログボックスが表示されたら、適用をクリックします 確認します。
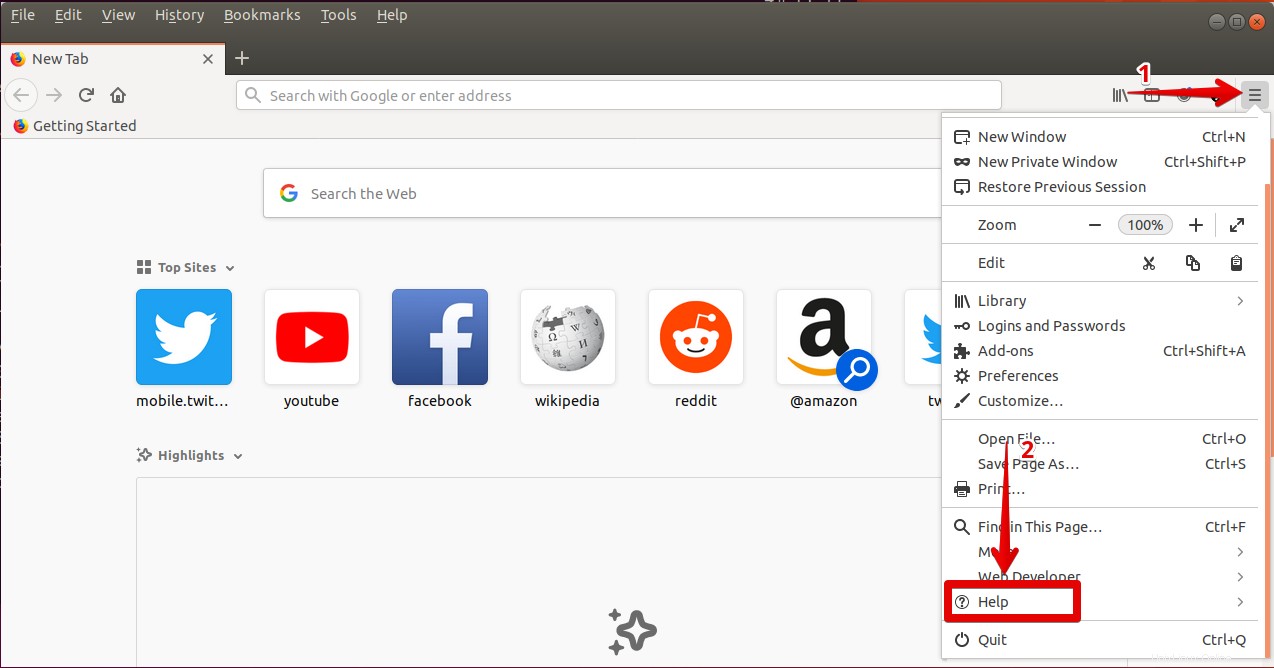
これで、古いパッケージのダウンロードが開始されます。
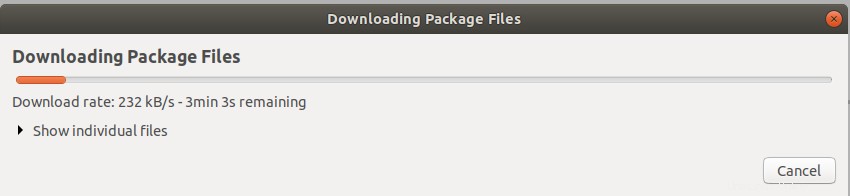
ダウンロードが完了すると、インストールされているバージョンが 59.0.2 + build1-0ubuntu1になっていることがわかります。 65.0+build2-0ubuntu0.18.04.1からダウングレードしたSynapticアプリケーションウィンドウ内。
ステップ6: Firefoxパッケージをダウングレードした後、特定のバージョンでロックすることにより、パッケージが自動的に更新されないようにすることもできます。ダウングレードされたFirefoxアプリケーションを選択し、上部のメニューバーからパッケージをクリックします。 。次に、バージョンのロックを選択します 。次回パッケージをアップグレードするときに、このロックされたパッケージはアップグレードされません。
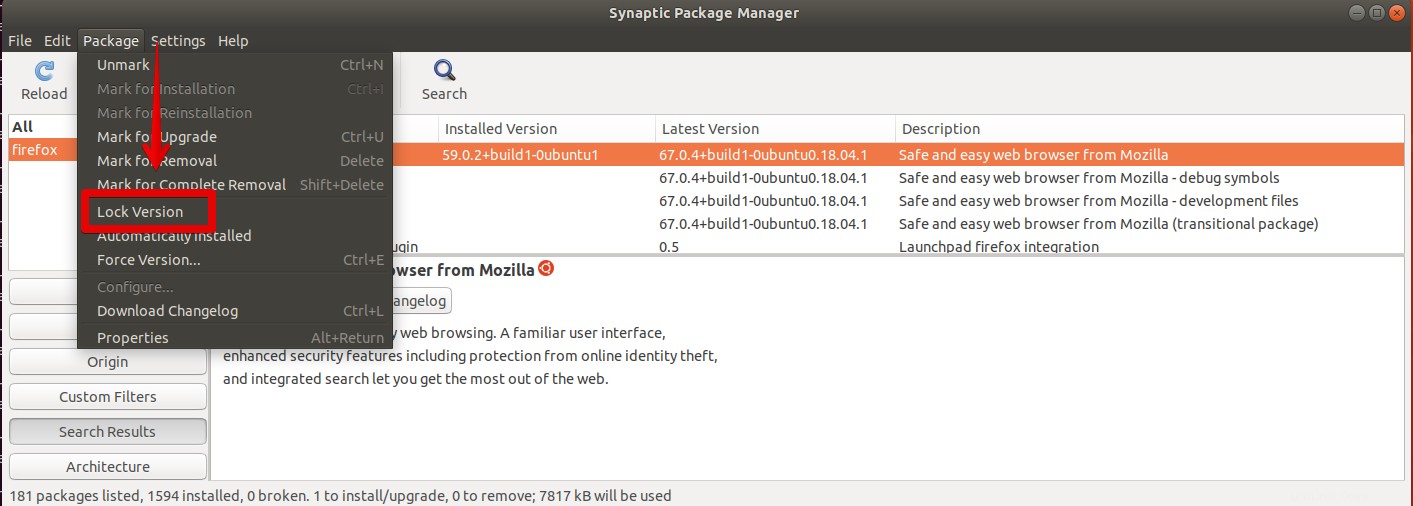
プロセスが完了したら、Firefoxメニューを使用してFirefoxの現在のバージョンを表示することもできます。ウィンドウの右側にあるFirefoxメニューボタンをクリックしてから、ヘルプをクリックします。 下のスクリーンショットに示すように。
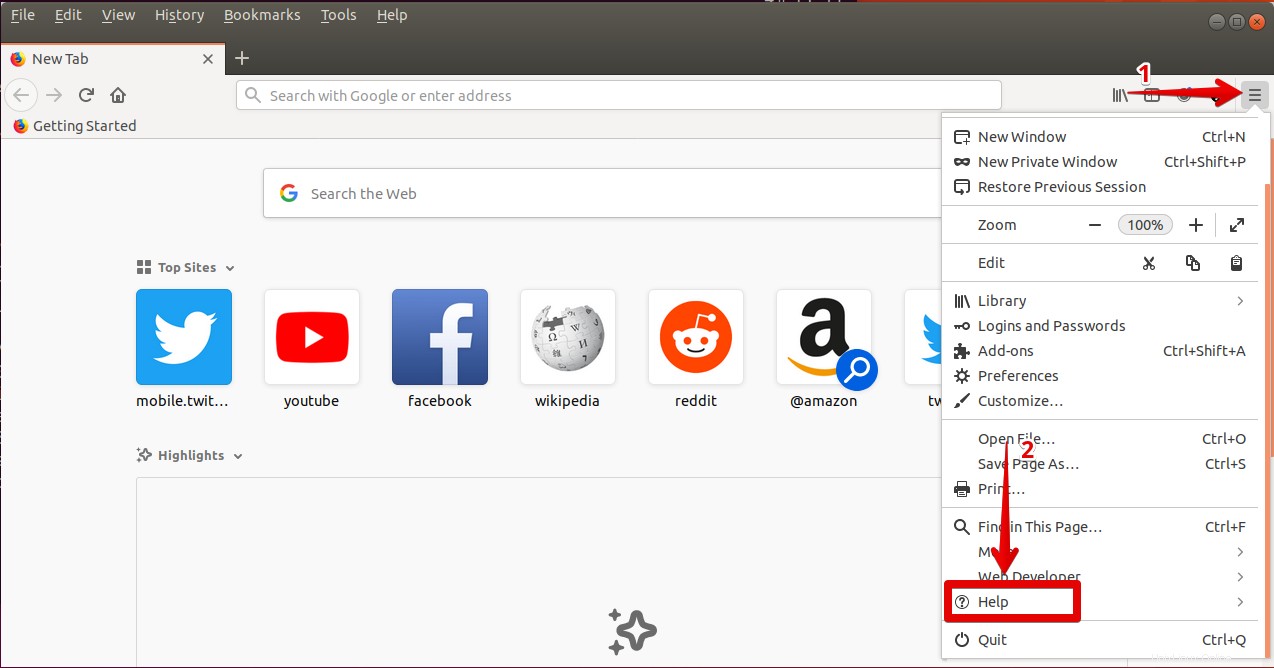
次に、サブメニューからFirefoxについてを選択します。 。
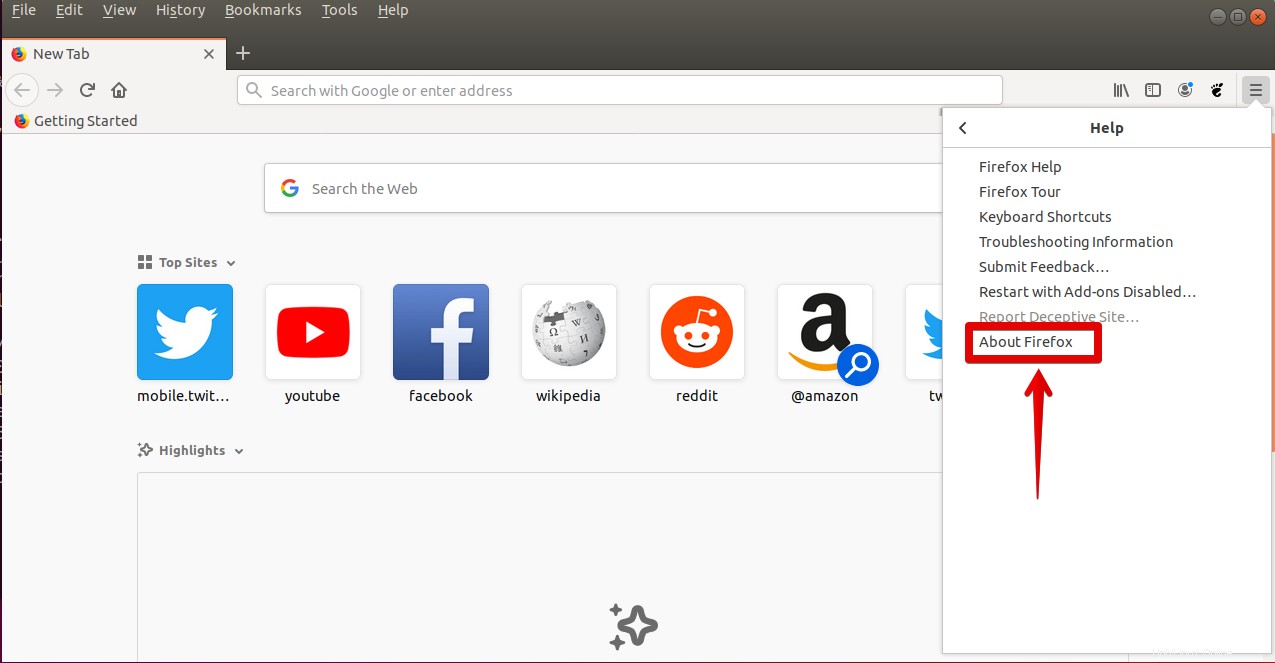
MozillaFirefoxについて ウィンドウが表示されます。ここでバージョン番号を確認できます。
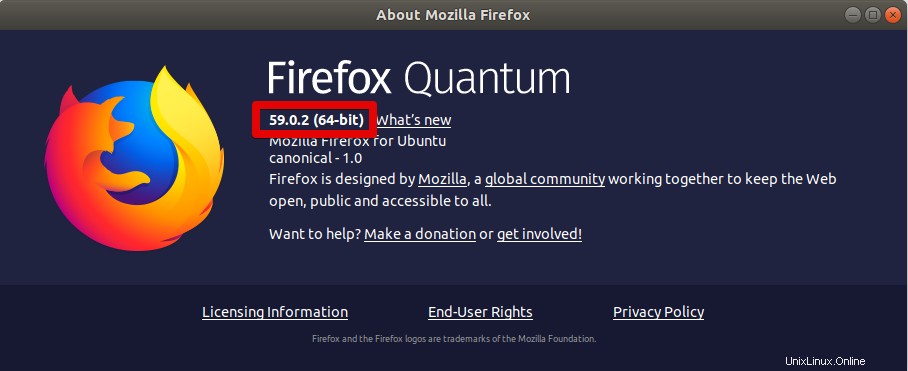
Synapticでパッケージのロックを解除する
Synapticでパッケージのロックを解除するには、パッケージリストでパッケージを検索します。最も簡単な方法は、ステータス「固定」でここを検索することです。次に、上部のメニューで[パッケージ]をクリックし、メニューで[バージョンをロック]の選択を解除します。
Ubuntuターミナルを使用してパッケージをダウングレードする
パッケージをダウングレードするためにUbuntuのターミナルアプリケーションを使用することもできます。 Ctrl + Alt + Tを押します ターミナルを起動します。
ステップ1: リポジトリ内の特定のパッケージの使用可能なバージョンを一覧表示するには、ターミナルで次のコマンドを実行します。
$ sudo apt-cache showpkg package-name
たとえば、Mozilla Firefoxアプリケーションを古いバージョンにダウングレードするには、次のコマンドを使用します。 Firefoxの古いバージョンをリポジトリで検索します:
$ sudo apt-cache showpkg firefox
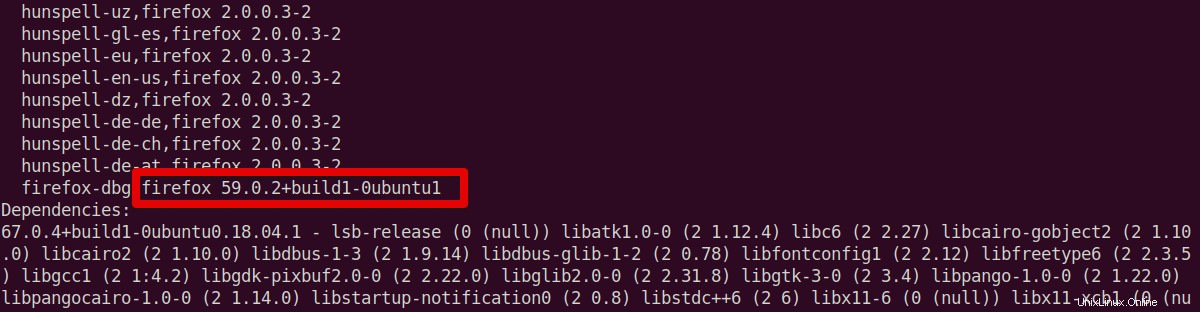
ステップ2: 古いバージョンのパッケージをインストールするには、ターミナルで次のコマンドを実行します。
$ sudo apt-get install packagename=version
上記の結果から、Firefoxの利用可能な古いバージョンは 59.0.2+build1-0ubuntu1であることがわかります。 Firefoxアプリケーションをこのバージョンにダウングレードするには、ターミナルで次のコマンドを実行します。 apt-getコマンドを使用して古いバージョンのFirefoxをインストールするだけです。
$ sudo apt-get install firefox=59.0.2+build1-0ubuntu1
確認を求められたら、 yを押します 確認します。
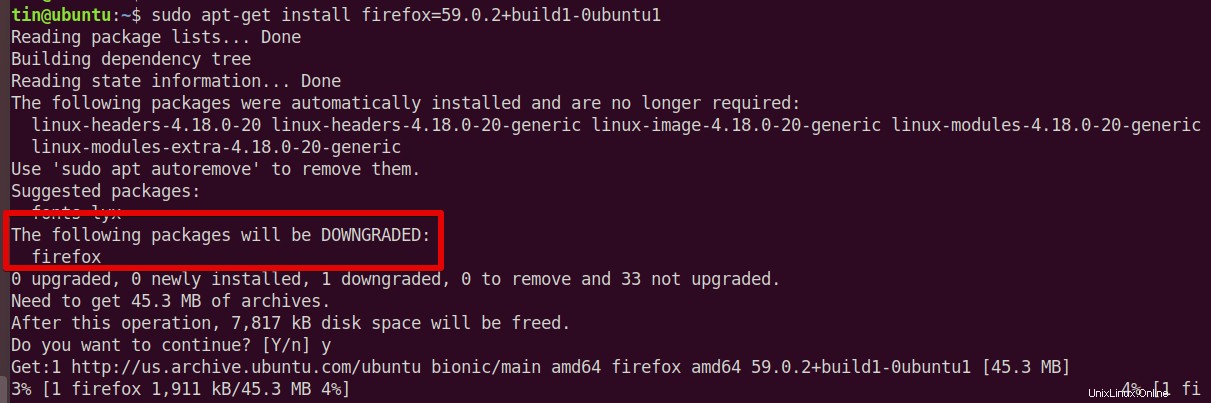
ステップ3: 上記のプロセスが完了したら、Firefoxのバージョンを確認して確認できます。以下のスクリーンショットから、バージョン59.02に正常にダウングレードされたことがわかります。
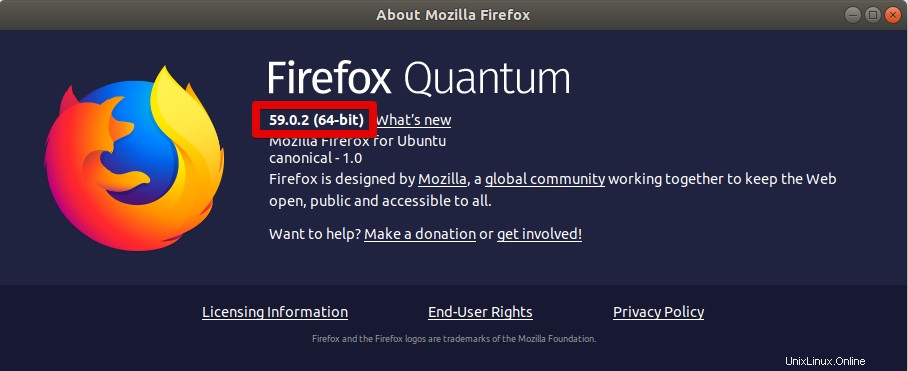
ステップ4: Synapticパッケージマネージャーと同様に、ターミナルでは、パッケージが自動的に更新またはアップグレードされないように保持またはロックすることもできます。ターミナルで次のコマンドを実行して、パッケージをロックします。
$ sudo apt-mark hold firefox
ただし、この方法では、パッケージが自動的にアップグレードされないようにするだけです。パッケージの手動アップグレードを防止または停止することはできません。
これで、Ubuntuでパッケージをダウングレードするために必要なことはすべてです。このため、パッケージを正常に機能していた以前の状態に戻し、将来のアップグレードからロックアウトできるようになりました。