Linuxはほとんどウイルスがないことで人気がありますが、特に信頼性の低いソースからコンテンツをダウンロードする場合は、まだ存在する可能性があります。 Linuxではウイルスは大きな問題ではないため、このオペレーティングシステムで利用できるウイルス対策ソフトウェアの膨大なプールはありません。これらの中で最も優れているものの1つは、ClamAVアンチウイルスです。これは非常に効果的です。
この記事では、Ubuntuシステムのウイルスをスキャンするために、次のプログラムをインストールして使用する方法について説明します。
- ClamAV –コマンドラインユーティリティ: これは、さまざまな種類の悪意のあるソフトウェアやウイルスを検出するための、無料のオープンソースのクロスプラットフォームのウイルス対策ツールキットです。
- ClamTK –グラフィカルユーティリティ: ClamTkは、ClamAntivirusのグラフィカルフロントエンドです。 Linuxシステム向けの使いやすく軽量なオンデマンドのウイルス対策スキャナーとして設計されています。
この記事に記載されているコマンドと手順をUbuntu18.04LTSで実行しました。
ClamAVの操作
Ubuntuでウイルスを駆除するためのコマンドラインユーティリティが必要な場合は、ターミナルアプリケーションからClamAVソフトウェアを使用できます。
ClamAVのインストール
UbuntuにClamAVをインストールするには、次の手順に従ってください。
まず、アプリケーションランチャー検索または Ctrl + Alt + T を使用して、ターミナルアプリケーションを開きます。 ショートカット。
インターネットリポジトリから利用可能な最新バージョンのソフトウェアをインストールするには、ローカルリポジトリインデックスがそれらと一致している必要があります。ローカルリポジトリインデックスを更新するには、sudoとして次のコマンドを実行します。
$ sudo apt-get update
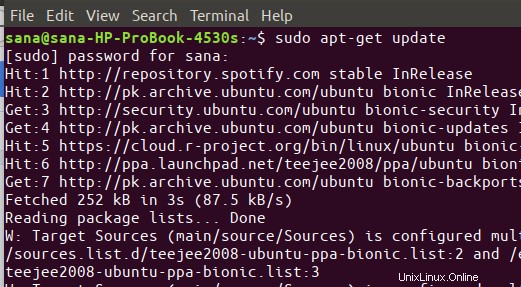
次に、APTリポジトリからClamAVデーモンをインストールするには、sudoとして次のコマンドを実行します。
$ sudo apt-get install clamav clamav-daemon
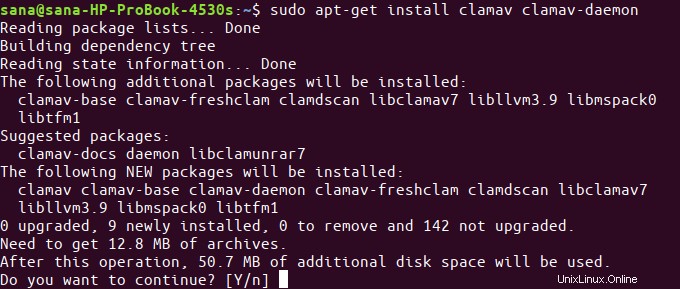
システムはsudoのパスワードを要求し、インストールを続行するためのY/nオプションも提供する場合があります。 Yと入力し、Enterキーを押します。その後、ClamAVがシステムにインストールされます。ただし、インターネットの速度によっては、処理に時間がかかる場合があります。
ターミナルで次のコマンドを実行して、ClamAVのインストールを確認し、バージョン番号を確認することもできます。
$ clamscan --version

ウイルスのスキャン
ClamAVユーティリティには、システム上のファイルやフォルダをスキャンしてウイルスを検出するための多くのオプションが用意されています。これらのオプションの詳細については、次のようにClamAVヘルプを参照してください。
$ clamscan --help
例:
この例では、現在のユーザーの写真フォルダをスキャンします。
$ sudo clamscan --infected --remove --recursive /home/sana/Pictures
通常、コマンドをsudoとして実行すると、すべての機密フォルダーも許可の問題なしにスキャンできるようになります。
このコマンドは、/ home / user/Picturesフォルダー内のすべてのファイルとフォルダーを再帰的にスキャンして削除することになっています。
出力には、スキャンの概要が次の形式で表示されます。
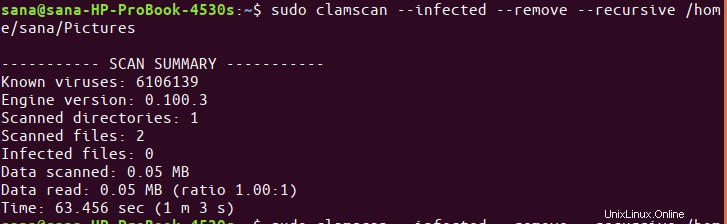
Ubuntuシステム全体をスキャンするには、次のコマンドを使用できます。
$ sudo clamscan --infected --remove --recursive /
削除
UbuntuからClamAVユーティリティを削除したい場合は、次のコマンドを使用して削除できます。
$ sudo apt-get remove clamav clamav-daemon
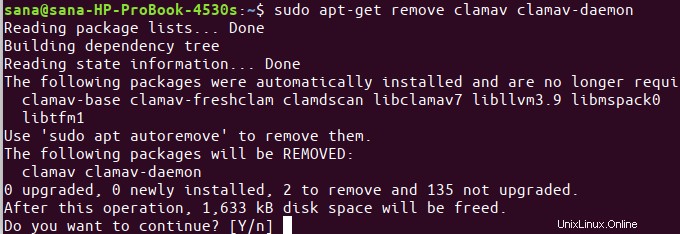
システムがy/nオプションでプロンプトを表示したら、yを入力します。その後、ソフトウェアはシステムから削除されます。
ClamTKの操作
Ubuntuでウイルスを駆除するためにUbuntuGUIを使用したい場合は、Ubuntuソフトウェアセンターで簡単に入手できるClamTKソフトウェアを使用できます。
ClamTKをインストールする
Ubuntu Software Managerを使用してClamTKをインストールするには、次の手順に従ってください。
Ubuntuデスクトップのアクティビティツールバー/ドックで、Ubuntuソフトウェアアイコンをクリックします。
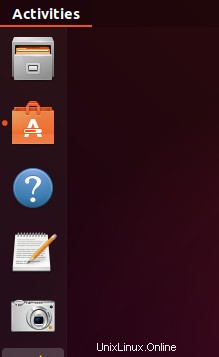
検索アイコンをクリックして、検索バーにClamTKと入力します。検索結果には、関連するエントリが次のように一覧表示されます。
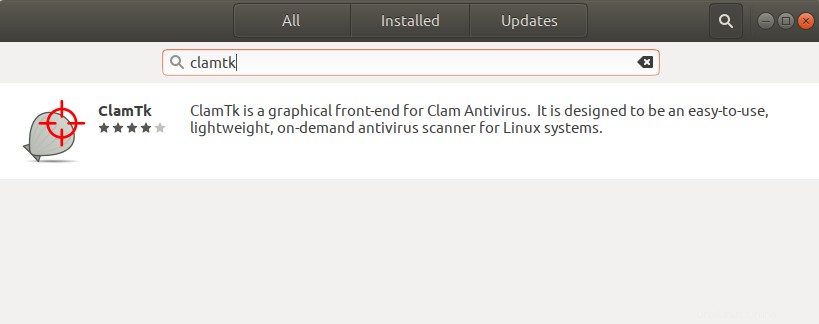
ここの上部にリストされているClamTKエントリは、UbuntuBionicUniverseリポジトリによって管理されているエントリです。この検索エントリをクリックして、次のビューを開きます。
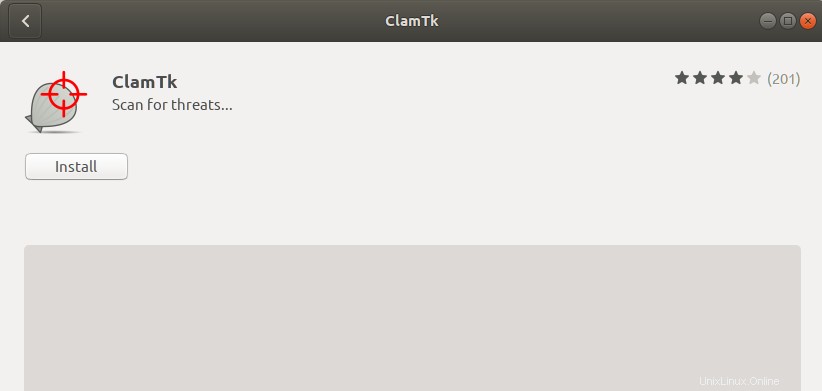
[インストール]ボタンをクリックして、インストールプロセスを開始します。次の認証ダイアログが表示され、認証の詳細を入力できます。
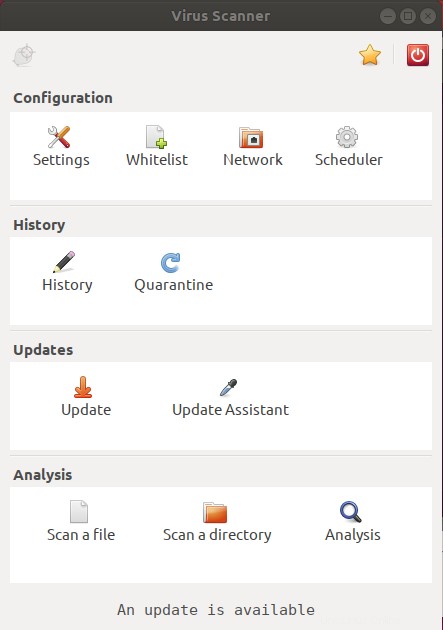
Ubuntuでソフトウェアを追加/削除および構成できるのは、許可されたユーザーのみであることに注意してください。パスワードを入力し、[認証]ボタンをクリックします。その後、インストールプロセスが開始され、次のように進行状況バーが表示されます。
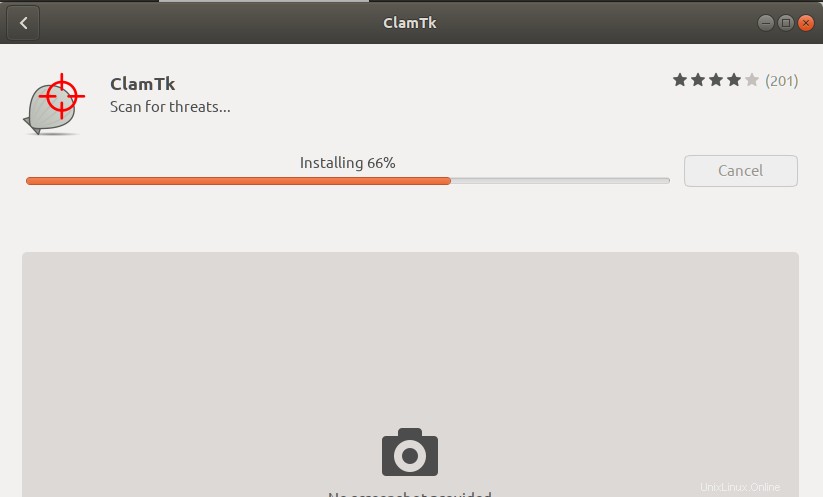
その後、ClamTKがシステムにインストールされ、インストールが成功すると次のメッセージが表示されます。
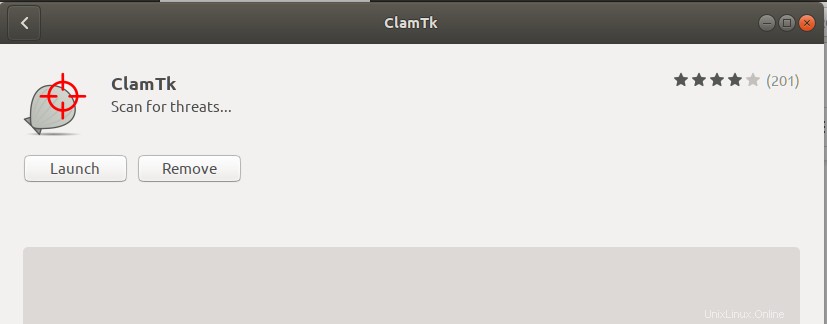
上記のダイアログから、ClamTKを直接起動し、理由を問わずすぐに削除することもできます。
ウイルスをスキャンする方法
次のコマンドを実行して、コマンドラインからClamTKを起動できます。
$ clamtk
または、[アクティビティの概要]検索バーを使用して、次のようにアプリケーションを起動します。
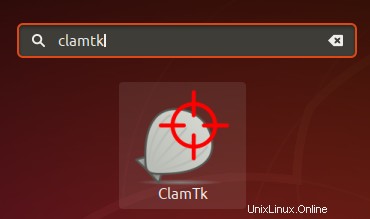
ClamTKユーティリティは次のようになります。
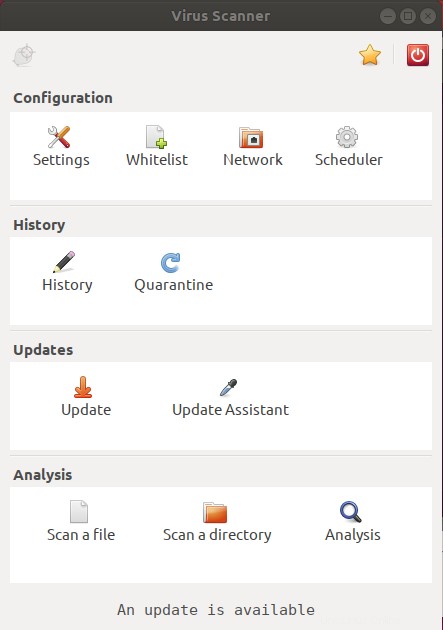
このUIを使用して、次の構成を作成できます。 :
- 設定アイコンを使用して設定を表示および設定します
- ホワイトリストアイコンを使用してスキャンホワイトリストを表示および更新します
- ネットワークアイコンを使用してプロキシ設定を編集します
- スケジューラアイコンを使用してスキャンまたは署名の更新をスケジュールする
履歴を管理できます 、例:
- 履歴アイコンを使用して以前のスキャンを表示する
- 隔離アイコンを使用して隔離されたファイルを管理する
更新を管理する 例:
- 更新アイコンを使用してウイルス対策シグネチャを更新する
- [更新アシスタント]アイコンを使用して署名の更新設定を構成します
最も重要なのは、スキャンを実行できることです分析 例:
- ファイルをスキャンする
- ディレクトリをスキャンする
- 分析アイコンを使用してファイルのレピュテーションを表示する
削除
上記の方法でインストールされたClamTKを削除する場合は、次の方法でシステムから削除できます。
Ubuntu Software Managerを開き、ClamTKを検索します。検索エントリに「インストール済み」ステータスが表示されます。このエントリをクリックしてから、次のビューから[削除]をクリックします。
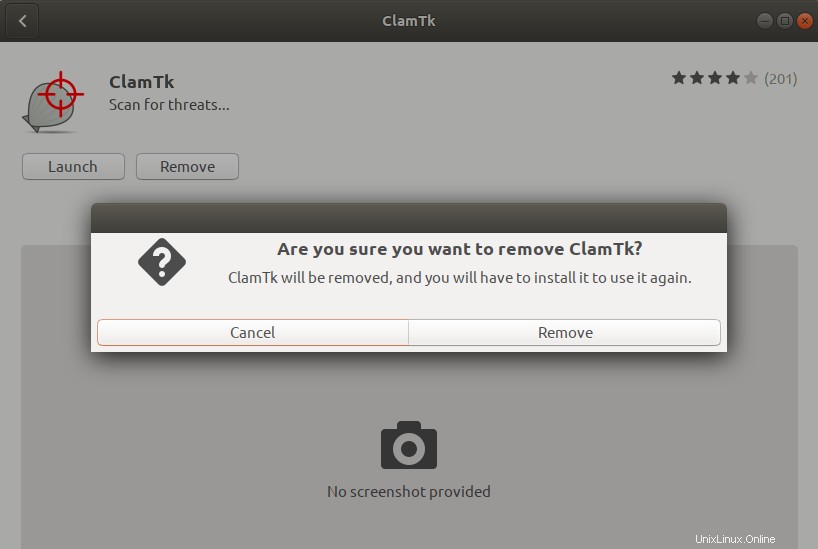
認証ダイアログが表示されます。 sudoユーザーのパスワードを入力し、ダイアログで[認証]をクリックすると、ソフトウェアが削除されます。
したがって、これらはClamAntivirusを使用する2つの方法でした。コマンドラインおよびUIを介して。好みに応じて、一方または両方をインストールして使用し、Ubuntuファイルに悪意のあるコンテンツが含まれていないことを確認できます。