以前はJBossとして知られていたWildFlyは、無料のオープンソースのクロスプラットフォームアプリケーションサーバーであり、現在はRedHatによって開発されています。 WildFlyはJavaで記述されており、優れたアプリケーションの構築に役立ちます。プラグ可能なサブシステムを使用すると、必要に応じてアプリケーションを構成できます。この記事では、Ubuntu管理者がローカルおよびリモートアクセス用にWildflyをインストールおよび設定する方法について説明します。
この記事に記載されているコマンドと手順をUbuntu18.04LTSシステムで実行しました。
Wildflyのインストール
Ubuntu管理者は、次の手順を慎重に使用して、安定したWildFlyアプリケーションサーバーをインストールできます。
ステップ1:ターミナルを開く
WildFlyをインストールして設定するために、Ubuntuコマンドラインであるターミナルを使用します。ターミナルアプリケーションは、アプリケーションランチャー検索または Ctrl + alt + Tのいずれかを使用して開くことができます。 ショートカット。
ステップ2:リポジトリインデックスを更新する
インターネットリポジトリから利用可能な最新バージョンのソフトウェアをインストールするには、ローカルリポジトリインデックスがそれらと一致している必要があります。ローカルリポジトリインデックスを更新するには、sudoとして次のコマンドを実行します。
$ sudo apt-get update
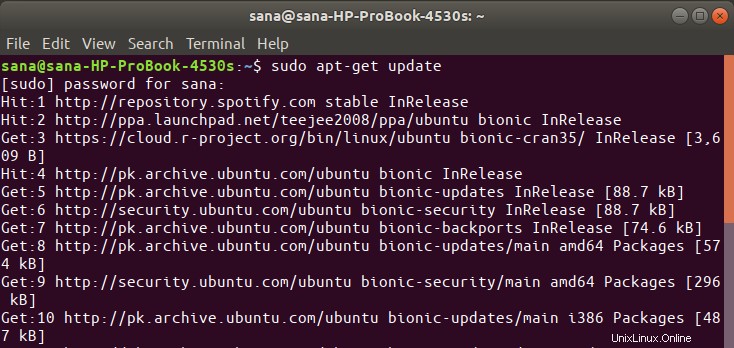
ステップ3:APTからOpenJDKパッケージをインストールする
APTリポジトリからOpenJDKをインストールするには、sudoとして次のコマンドを実行してください。
$ sudo apt-get install default-jdk
Ubuntuでソフトウェアを追加、削除、構成できるのは、許可されたユーザーのみであることに注意してください。
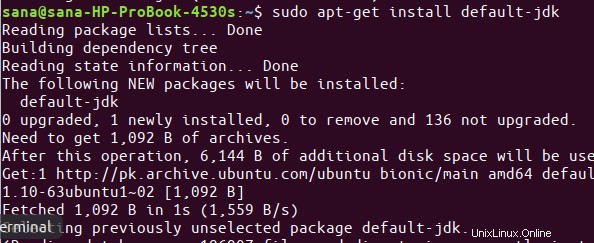
システムはsudoのパスワードを要求し、インストールを続行するためのY/nオプションも提供する場合があります。 Yと入力し、Enterキーを押します。
ステップ4:WildFlyのユーザーとグループを作成する
準備段階として、後でWildFlyサービスを実行するために使用されるユーザーとグループを作成する必要があります。
次のコマンドを実行して、新しいグループを作成します。
$ sudo groupadd -r wildfly

次のコマンドを実行して、/ opt / wildfly
からのサービスの実行を許可されるユーザーを追加します。$ sudo useradd -r -g wildfly -d /opt/wildfly -s /sbin/nologin wildfly

ヒント: WildFlyのインストール中にいくつかの長いコマンドを使用する必要があります。コマンドを入力する代わりに、ここからコマンドをコピーして、Ctrl + Shift + Vを使用するか、右クリックメニューの[貼り付け]オプションを使用して、ターミナルに貼り付けることができます。
ステップ5:Wildflyインストールファイルをダウンロードする
現在、JBossの公式WebサイトからWildFlyのtar.gzをダウンロードします。
まず、ダウンロードするWildFlyのバージョン番号を定義する変数を作成しましょう。
$ Version_Number=16.0.0.Final
バージョン16.0.0.Finalを今すぐダウンロードしたい。この変数は、WildFlyのバージョンを指定する必要があるすべてのコマンドで使用できます。
次のコマンドを実行して、tar.gzファイルをUbuntuの/tmpフォルダーにダウンロードします。
$ wget https://download.jboss.org/wildfly/$Version_Number/wildfly-$Version_Number.tar.gz -P /tmp
ステップ6:WildFlytar.gzファイルを/optフォルダーに抽出します
ダウンロードした.tar.gzファイルを抽出すると、WildFlyソフトウェアがインストールされます。ファイルを/optフォルダーに抽出するには、sudoとして次のコマンドを実行します。
$ sudo tar xf /tmp/wildfly-$Version_Number.tar.gz -C /opt/

ステップ7:WildFlyインストールディレクトリを指すシンボリックリンクを作成します
次のコマンドを実行して、wildflyという名前のシンボリックリンクを作成します。このリンクはWildFlyインストールディレクトリを指します。
$ sudo ln -s /opt/wildfly-$Version_Number /opt/wildfly

ステップ8:WildFlyグループとユーザーへのアクセスを許可する
WildFlyのユーザーとグループは、WildFlyにアクセスして実行できるように、WildFlyインストールディレクトリの所有権が必要です。
これを行うには、次のコマンドを実行します。
$ sudo chown -RH wildfly: /opt/wildfly

ステップ9:サービスとして実行するようにWildflyを設定します
Systemdサービスとして実行するようにWildFlyを設定できるように、次の手順を慎重に実行してください。
1.wildfly.confファイルをコピーするディレクトリを作成します。このファイルは、ダウンロードしてインストールしたWildFlyパッケージの一部です。
$ sudo mkdir -p /etc/wildfly
2.次のコマンドを使用して、wildfly.confファイルをパッケージファイルから新しく作成されたディレクトリにコピーします。
$ sudo cp /opt/wildfly/docs/contrib/scripts/systemd/wildfly.conf /etc/wildfly/

3.次のコマンドを使用して、Nanoエディターで構成ファイルを開きます。
$ sudo nano /etc/wildfly/wildfly.conf
もちろん、お気に入りのテキストエディタを使用することもできます。
ファイルは次のようになります。
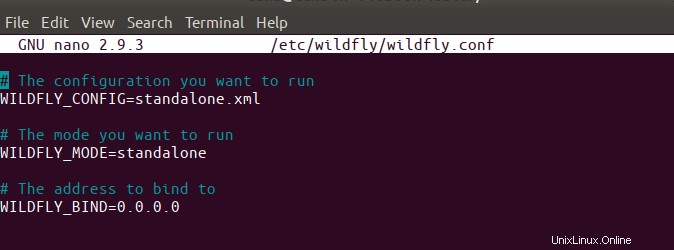
このファイルには、現時点では、スタンドアロンシステムの基本構成が含まれています。管理コンソールにリモートでアクセスしようとしているときなど、カスタマイズされた構成用にこのファイルを編集する方法については、後で説明します。
4.次に、launch.shスクリプトをWildFlyパッケージから/ opt / wildfly /bin/フォルダーにコピーします。
$ sudo cp /opt/wildfly/docs/contrib/scripts/systemd/launch.sh /opt/wildfly/bin/
また、次のコマンドを使用してスクリプトを実行可能にします。
$ sudo sh -c 'chmod +x /opt/wildfly/bin/*.sh'

5.コピーする最後のファイルは、wildfly.serviceユニットファイルをシステムのサービスフォルダー/ etc / systemd / system
にコピーします。$ sudo cp /opt/wildfly/docs/contrib/scripts/systemd/wildfly.service /etc/systemd/system/

6.最後に、新しいユニットファイルを追加したことをシステムに通知する必要があります。これは、systemctlデーモンをリロードすることで実行できます:
$ sudo systemctl daemon-reload

これで、管理者としてWildFlyサービスを実行する準備が整いました。
ステップ10:WildFlyサービスを開始します
これで、WildFlyサービスは、Ubuntuで認識される他のサービスと同じように実行できます。
次のコマンドをsudoとして実行して、サービスを開始します。
$ sudo systemctl start wildfly
次のようにサービスのステータスを確認することで、すべてが正常に機能しているかどうかを確認できます。
$ sudo systemctl status wildfly
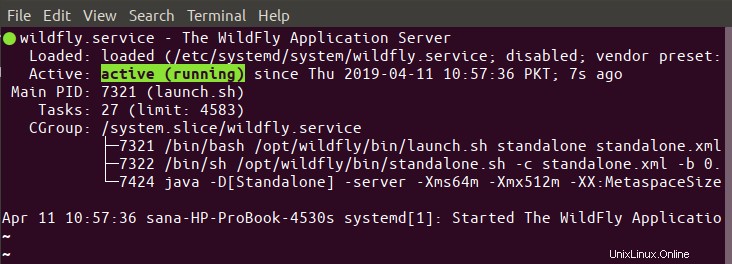
上記で強調表示されているアクティブステータスは、サービスが稼働中であることを確認します。
通常のWildFlyユーザーとして役立つもう1つのことは、起動時にWildFlyサービスを有効にすることです。
$ sudo systemctl enable wildfly
WildFlyの設定
WildFlyをインストールしてサービスとして実行したので、次はいくつかの設定を行います。これらには基本的に次のものが含まれます:
- ファイアウォールの調整
- 安全なWildFly管理者の作成
- 正常なセットアップの確認
- ローカルおよびリモートでのWildFly管理コンソールへのアクセス
WildFlyポータルを確実に使用できるように、これらの手順を1つずつ実行してください。
ステップ1:ポート8080でトラフィックを許可する
Ubuntuシステムは、デフォルトでUFWファイアウォールによって保護されています。 WildFlyサーバーにリモートでアクセスできるようにする場合は、ポート8080でのトラフィックを許可する必要があります。
これを行うには、次のコマンドを実行します。
$ sudo ufw allow 8080/tcp

ステップ2:WildFly管理者を作成する
このステップでは、WildFlyユーザーを作成および設定します。このユーザーは、Webベースの管理コンソールおよびリモートで使用できるCLIの管理ユーザー/管理者になります。
次のコマンドを実行して、WildFlyディレクトリからadd-userスクリプトを実行します。
$ sudo /opt/wildfly/bin/add-user.sh
ここに続く手順はほとんど自明ですが、それでもガイドします。
スクリプトは最初に、管理ユーザーとアプリケーションユーザーのどちらを作成するかを尋ねます。
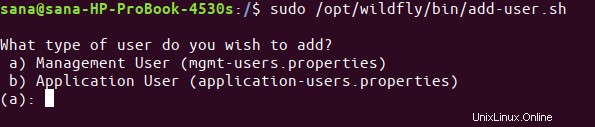
Enterキーを押すだけで、管理ユーザーを作成することを指定できます。
次に、スクリプトにより、新しいユーザーに関する詳細を追加するように求められます。これには、新しい管理者のユーザー名を追加し、次のようにパスワードを指定して再入力することが含まれます。
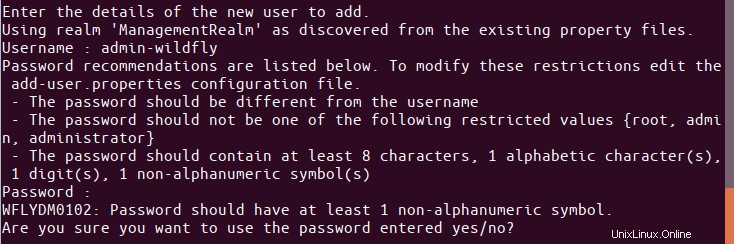
上の画像では、「admin-wildfly」という名前のユーザーを作成したことがわかります。
次のプロンプトでは、ユーザーがコンソールをリモートで使用できるようにするかどうかを尋ねられます。

yと入力すると、スクリプトは次のメッセージを通じてユーザーの作成を確認します。

このユーザーは、WildFlyで管理機能を実行できるようになりました。
ステップ3:WindFlyが正常にセットアップされたことを確認します
ここで、WindFlyサーバーが稼働しているかどうかを確認しましょう。ブラウザを開き、次のURLを入力します:
http://
ローカルホストでセットアップをテストしています:
http:// localhost:8080 /
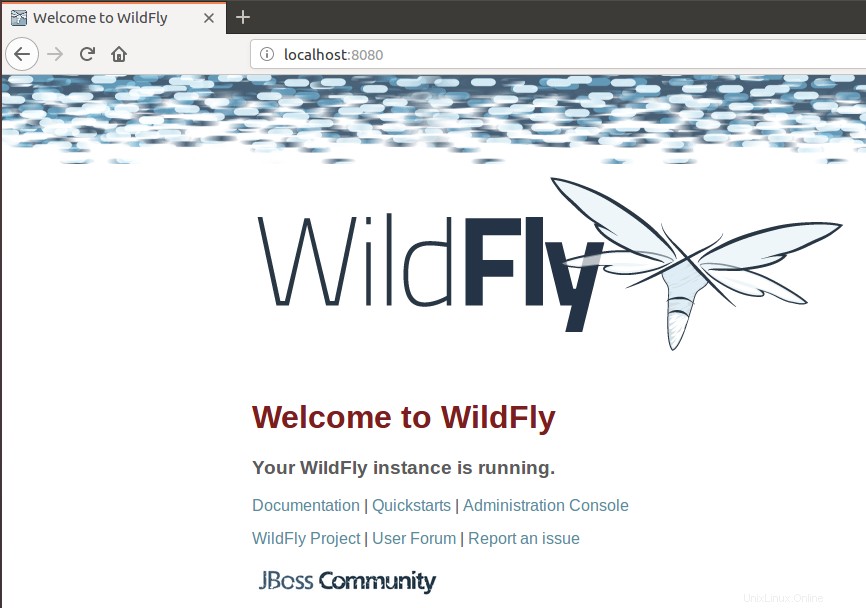
上記のようなものが表示された場合は、WildFlyインスタンスが稼働していることを確認できます。
Webインターフェイスから管理コンソールを開く方法
ローカルシステムから管理コンソールを開くには、ブラウザに次のURLを入力します。
http:// localhost:9990 / console
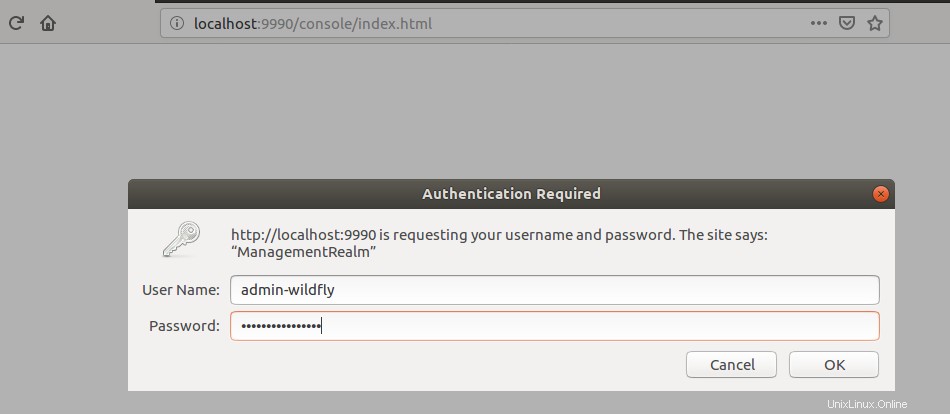
「WildFlyの設定」のステップ2で作成した管理ユーザーのユーザー名とパスワードを指定します。 [OK]ボタンをクリックすると、コンソールが次のように開きます。
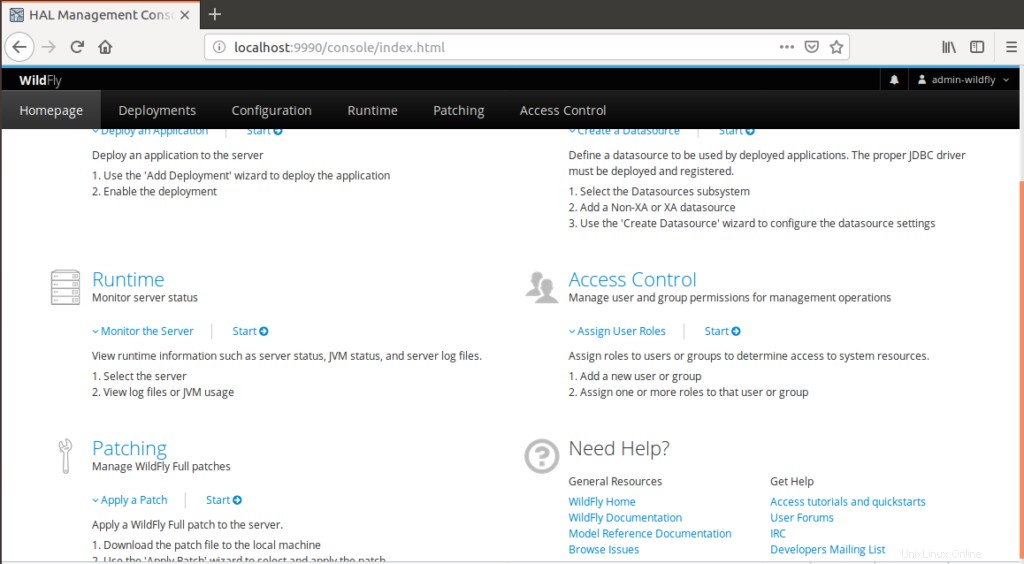
管理コンソールをリモートで管理する
管理コンソールにリモートでアクセスするには、3つのWildFlyファイルに小さな設定を行う必要があります。
1.次のコマンドでwildfly.confファイルを開きます:
$ sudo nano /etc/wildfly/wildfly.conf
ファイルの最後に次の行を追加します。
# The address console to bind to WILDFLY_CONSOLE_BIND=0.0.0.0
ファイルは次のようになります。
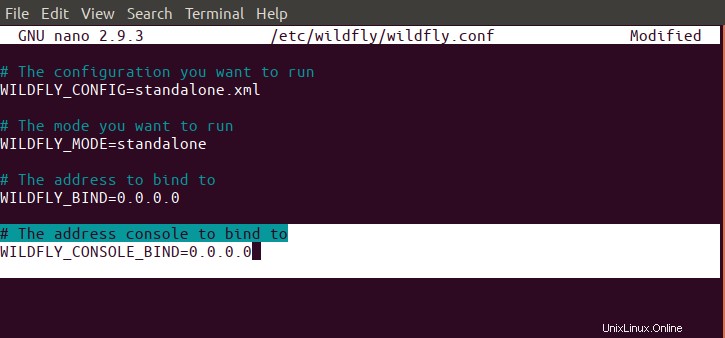
Ctrl + Xを使用してファイルを終了します 次に、yを押してからEnterキーを押して、変更を保存します。
2.次のコマンドを使用してlaunch.shスクリプトファイルを開きます。
$ sudo nano /opt/wildfly/bin/launch.sh
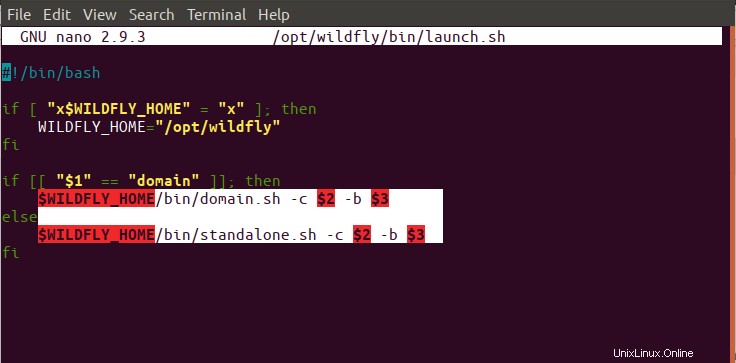
強調表示された行を次のように変更します。
$WILDFLY_HOME/bin/domain.sh -c $2 -b $3 -bmanagement $4 else $WILDFLY_HOME/bin/standalone.sh -c $2 -b $3 -bmanagement $4
Ctrl + Xを使用してファイルを終了します 次に、yを押してからEnterキーを押して、変更を保存します。
その後、次のコマンドを使用してWildFlyサービスを再起動します。
$ sudo systemctl restart wildfly
3.最後に、次のコマンドを使用してwildfly.serviceファイルを編集します。
$ sudo nano /etc/systemd/system/wildfly.service
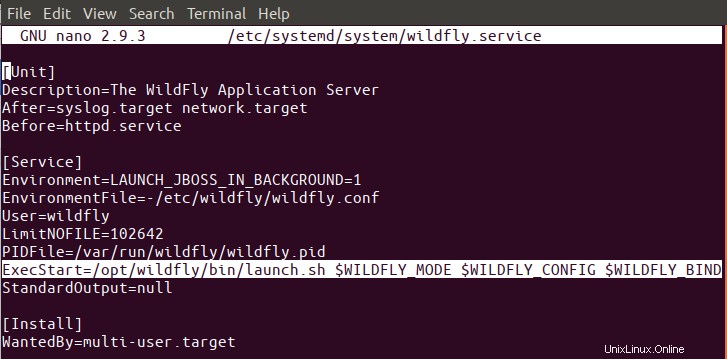
強調表示された行を次のように置き換えます。
ExecStart=/opt/wildfly/bin/launch.sh $WILDFLY_MODE $WILDFLY_CONFIG $WILDFLY_BIND $WILDFLY_CONSOLE_BIND
サービスユニットファイルを変更したので、次のコマンドでシステムに通知しましょう。
$ sudo systemctl daemon-reload
また、次のコマンドを使用してWildFlyサービスを再起動します。
$ sudo systemctl restart wildfly

これで、リモートマシンで次のURLを入力して、コンソールにアクセスできます。
http://
ポート9990がファイアウォールのトラフィックに対して開いていることを確認してください。
管理コンソールCLIを開く方法
Ubuntuターミナルを開き、CLIスクリプトを実行する/ opt / wildfly/binフォルダーに切り替えます。
$ cd /opt/wildfly/bin/
次に、次のコマンドを入力して、WildFly管理コンソールCLIスクリプトを実行します。
$ ./jboss-cli.sh --connect
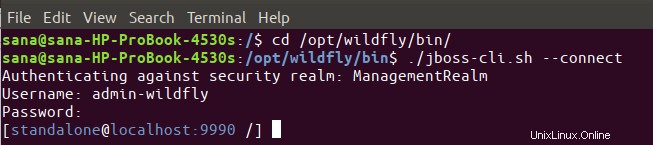
これで、「[[メール保護]:9990/]コンソールになりました。
「ヘルプ」と入力して、ここでできることをすべて確認してください。
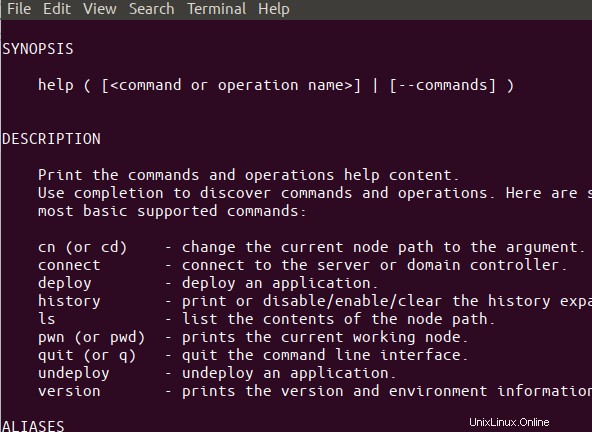
「version」コマンドを入力してバージョン番号を確認します:
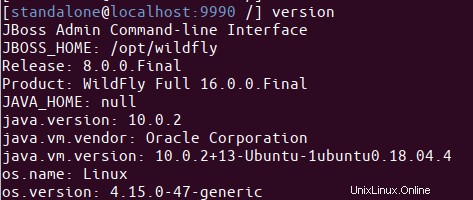
これで、WildFlyがシステムに正常にインストールおよび設定されました。また、管理コンソールにリモートでアクセスできるようにWildFlyとシステムを設定する方法も知っています。