最新のファイル転送プロトコルとデバイスが登場し、広く使用されている場合でも、Bluetoothは、システムとの間のファイル転送とデバイス接続のための信頼できる方法です。お使いのシステムには、Bluetoothスタックが組み込まれている場合とされていない場合があります。ただし、外部のBluetoothドングルを使用して目標を達成することはできます。
この記事では、UIとコマンドラインの両方を介してファイル転送にUbuntuでBluetoothを使用する方法について説明します。この記事は、Ubuntuの電源を入れてファイルを転送するときに発生する可能性のある不具合を解決するのにも役立ちます。これには、BluetoothソフトウェアユーティリティBluezがインストールされていない場合は、システムにインストールすることも含まれます。また、それが問題の原因である場合は、Bluetoothのブロックを解除します。 GUIは、初心者がBluetoothを操作するのに十分ですが、コマンドラインは、Bluetooth接続の問題をトラブルシューティングして解決するために必要な実際のものです。
この記事に記載されているコマンドと手順をUbuntu18.04LTSシステムで実行しました。
グラフィカルユーザーインターフェイスを介してBluetoothを使用する
UbuntuでBluetoothを使用するには、Bluezユーティリティがシステムにインストールされていることを確認する必要があります。 Ubuntuのすべての最新バージョンには、デフォルトでBluezがインストールされています。ただし、システムにそれがない場合は、Ubuntuソフトウェアマネージャーとコマンドラインの両方からBluezをインストールできます。このユーティリティはCanonicalによって開発され、Snapストアで入手できます。
Bluezのインストール方法(システムに問題がある場合)
コマンドラインをあまり開きたくない人にとって、UbuntuリポジトリにあるソフトウェアをUIからインストールするのはとても簡単です。 Ubuntuデスクトップのアクティビティツールバー/ドックで、Ubuntuソフトウェアアイコンをクリックします。
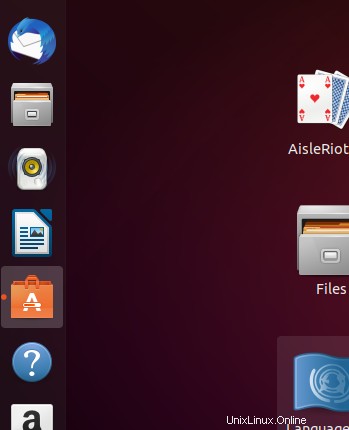
次のビューで、検索アイコンをクリックし、検索バーにBluezと入力します。検索結果には、Bluezエントリが次のように表示されます。
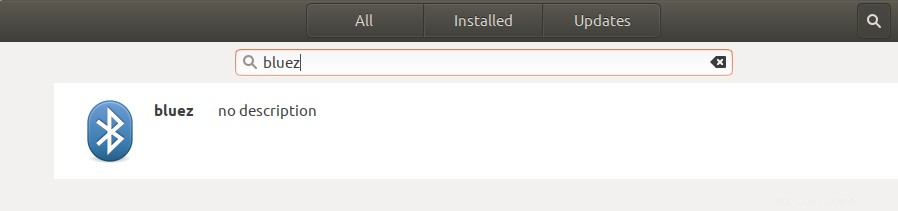
bluezをクリックすると、次のビューが表示されます。
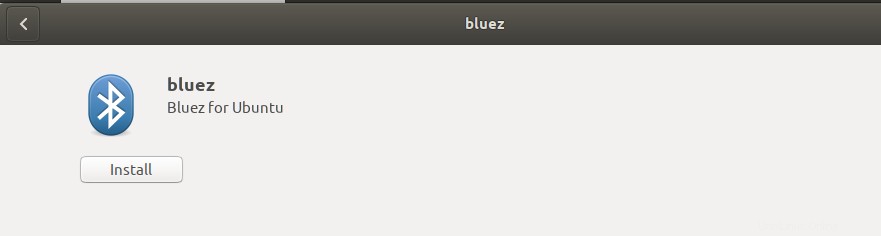
[インストール]ボタンをクリックして、インストールプロセスを開始します。許可されたユーザーのみがUbuntuにソフトウェアをインストールできるため、次の認証ダイアログが表示され、認証の詳細を入力できます。
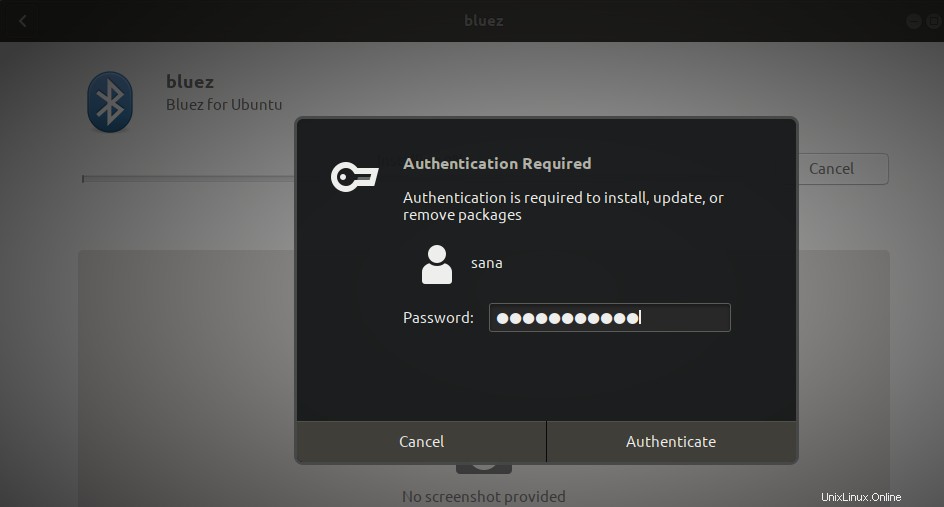
パスワードを入力し、[認証]ボタンをクリックします。その後、インストールプロセスが開始され、次のように進行状況バーが表示されます。
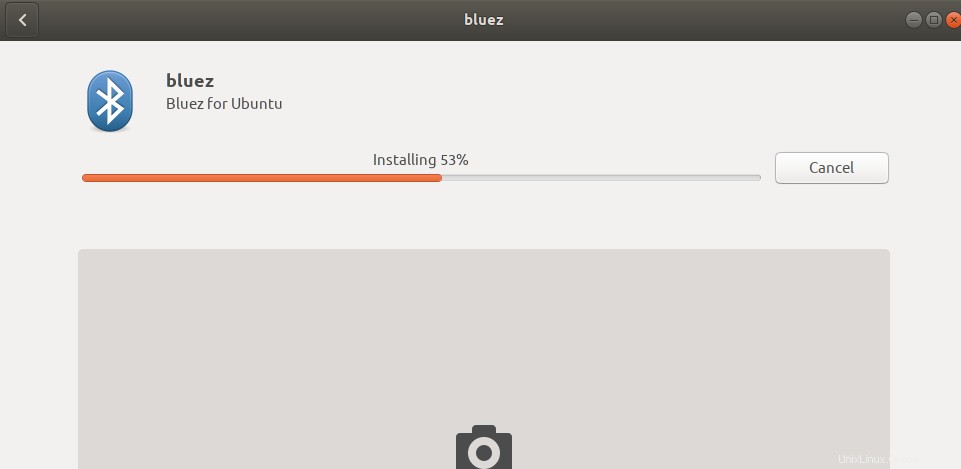
その後、Bluez for Ubuntuがシステムにインストールされ、インストールが成功すると次のメッセージが表示されます。
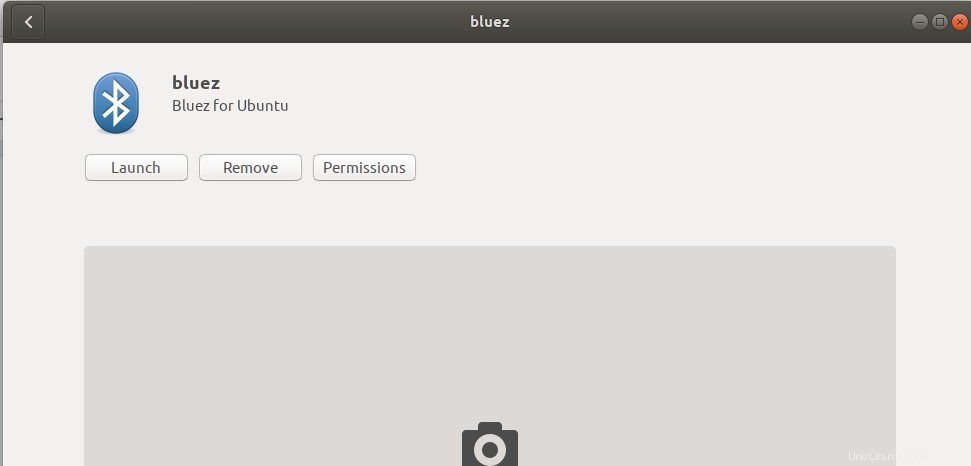
これで、Bluetoothを使用できるようになります。この方法でインストールした後に問題が発生した場合は、コマンドラインからのソフトウェアの使用について説明しているこの記事のセクションを参照してください。
Bluetoothをオンにする方法
システムのBluetoothをオンにして構成する最も便利な方法は、Ubuntu設定ユーティリティを使用することです。
[設定]にアクセスするには、Ubuntu画面の右上隅にある下向き矢印をクリックしてから、次のビューから[設定]アイコンをクリックします。
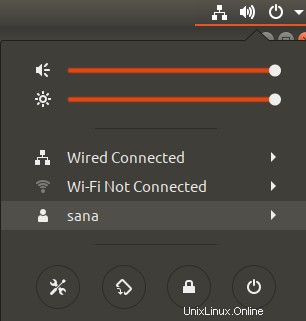
または、Ubuntuのアプリケーションランチャー検索に「設定」と入力して、設定を直接開くこともできます。
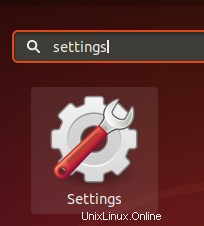
設定ユーティリティは、デフォルトでWi-Fiタブで開きます。 Bluetoothをオンにして設定するには、[Bluetooth]タブをクリックする必要があります。
Bluetoothビューは次のようになります。
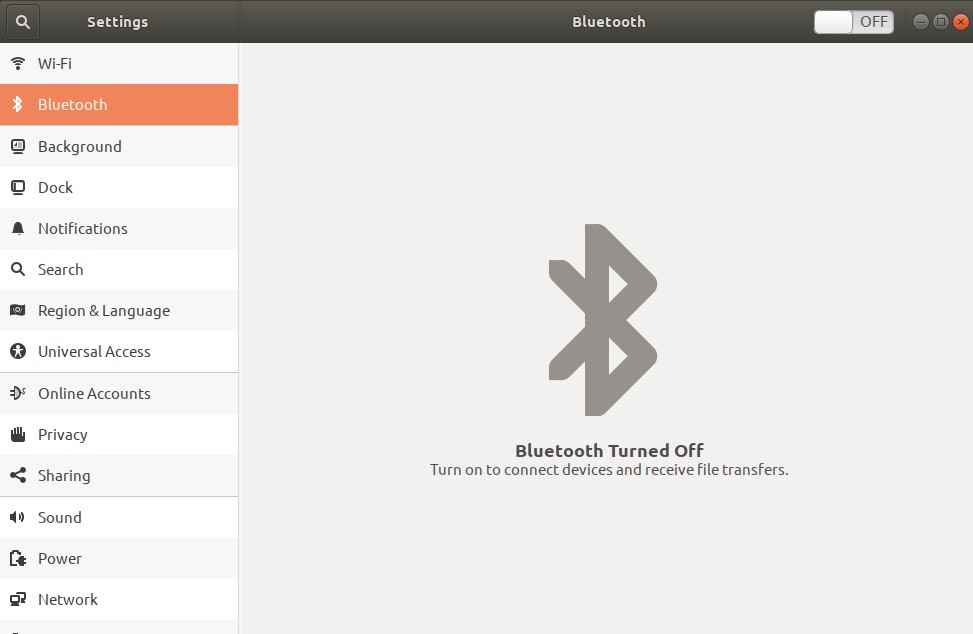
トップバーのスライダーボタンがオフになっていることがわかります。システムのBluetoothサービス/デバイスをオンにするには、このボタンをオンにするだけです。
次のように、アプリケーションランチャー検索からBluetooth設定を直接開くこともできます。 
ファイル転送にBluetoothを使用する方法
Bluetoothをオンにするとすぐに、周囲のBluetoothデバイスのスキャンが開始されます。接続/ペアリングするデバイスをクリックします。これで、システムがPINを生成し、Bluetoothデバイスにも表示します。
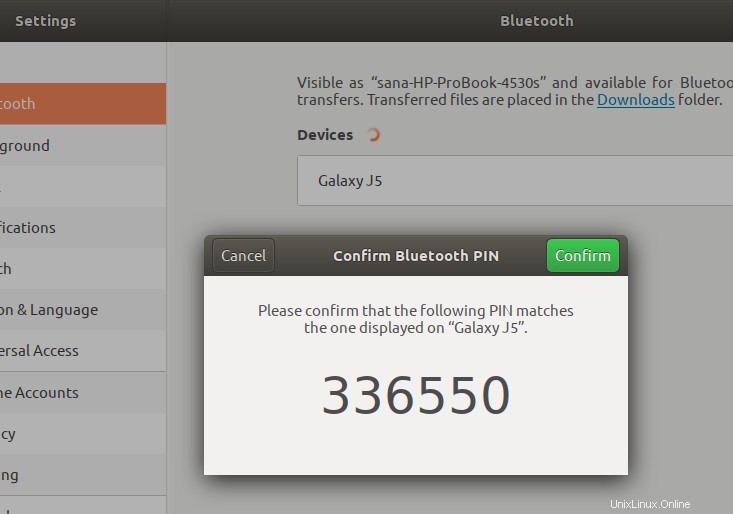
両方のデバイスに表示されるPINが同じであることを確認する必要があります。両方のPINが一致することを確認するには、上に表示されたダイアログの[確認]ボタンをクリックします。これで、システムのBluetoothが外部デバイスのBluetoothとペアリングされ、ファイルを共有するように設定されます。
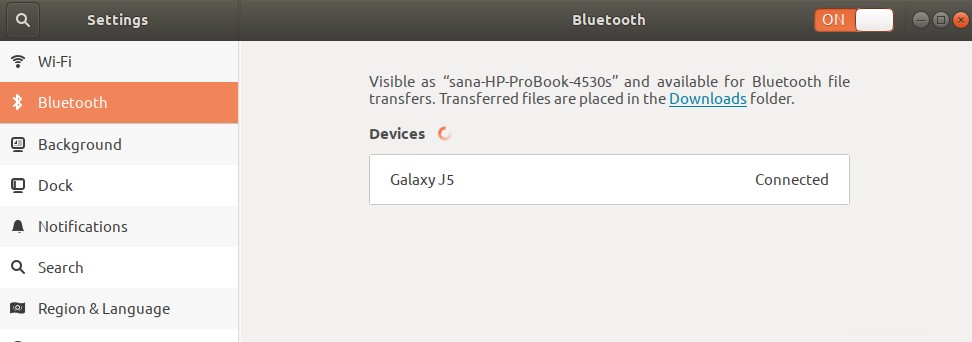
これで、Ubuntuシステムとの間でファイルを共有できます。
コマンドラインからBluetoothを使用する-ターミナル
Bluezのインストール方法(システムに問題がある場合)
Bluetoothctlは、BluetoothデバイスをシステムのBluetoothにペアリングするためのコマンドラインユーティリティです。ほとんどのLinuxシステムには、デフォルトでBluezユーティリティがインストールされており、bluetoothctlも付属しています。ただし、システムに不足している場合は、次のいずれかのコマンドを使用してインストールできます。
$ sudo apt-get install bluez
または、
$ sudo snap install bluez
アプリケーションランチャー検索またはCtrl+Alt + Tショートカットのいずれかを使用して、Ubuntuコマンドラインであるターミナルを開くことができます。
Ubuntuでソフトウェアを追加、削除、構成できるのは、許可されたユーザーのみであることに注意してください。
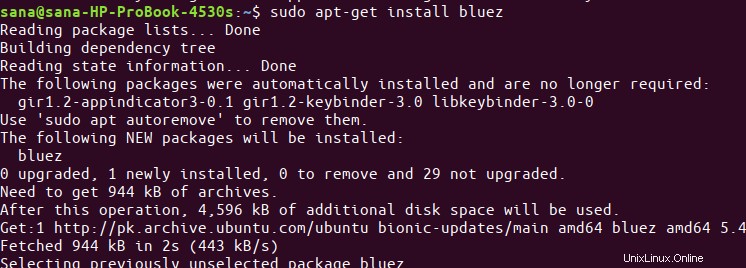
次のコマンドを実行して、bluetoothctlがシステムにインストールされているかどうかを確認できます。
$ bluetoothctl --version
Bluetoothをオンにする方法
次のコマンドを使用して、システムのBluetoothが現在オンまたはオフの状態にあるかどうかを確認できます。
$ sudo rfkill list
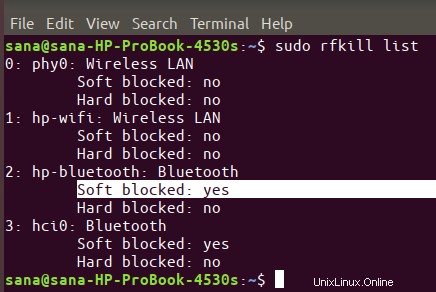
Bluetoothデバイスのソフトブロックステータスは、デバイスがオンかオフかを示します。
ソフトブロック: はい-デバイスの電源がオフになっています
ソフトブロック: いいえ-デバイスの電源がオンになっています
Bluetoothスタックのブロックを解除/オンにするには、次のコマンドを使用します。
$ sudo rfkill unblock bluetooth
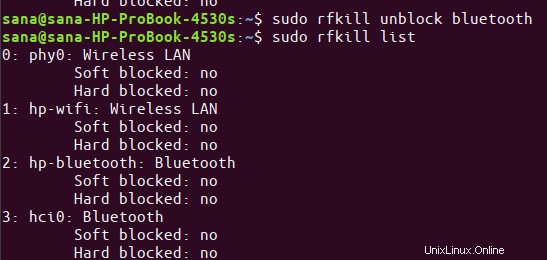
これで、Bluetoothスタックを使用してファイル転送する準備が整いました。
ファイル転送にBluetoothを使用する方法
次に、強力なbluetoothctlユーティリティを使用して、システムのBluetoothを外部デバイスとペアリングしてファイル転送します。
まず、ユーティリティの使用を開始するには、次のコマンドを入力します。
$ bluetoothctl

これで、ターミナルはBluetoothプロンプトに表示されます。このプロンプトにhelpと入力して、ここでできることをすべて確認してください:
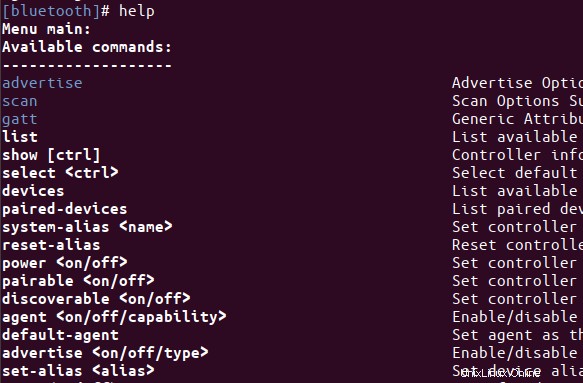
利用可能なBluetoothデバイスをスキャンするために、スキャンをオンにしましょう。 Bluetoothプロンプトに次のコマンドを入力します。
# scan on
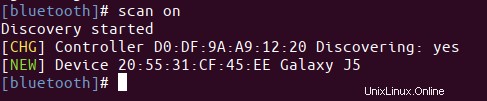
システムはスキャンを開始し、利用可能なBluetoothデバイスを一覧表示します。接続したいデバイスのリストからデバイスIDをコピーしてください。デバイスに関する詳細情報が必要な場合は、次のコマンドを使用できます。
# info [device]
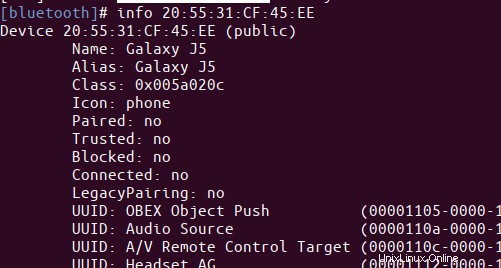
ここで、特定のデバイスとペアリングするには、次のコマンドを使用します。
# pair [device]
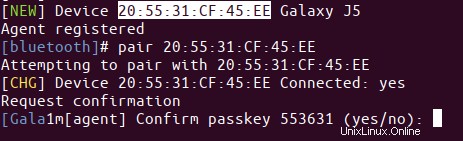
これで、プログラムはBluetoothデバイスにパスキーを表示します。パスキーがpairdeviceコマンドで取得したものと一致する場合は、yesと入力します。
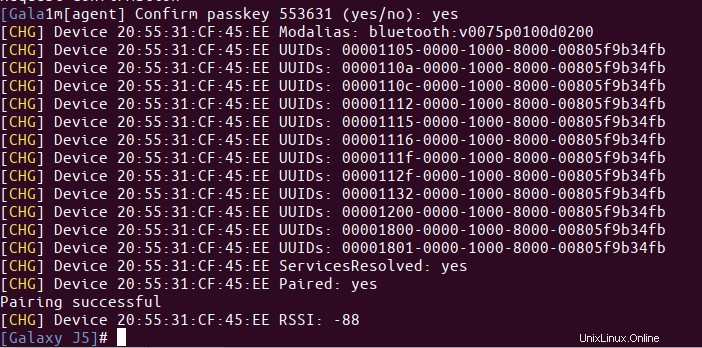
これで、デバイスがシステムのBluetoothとペアリングされます。プロンプトには、デバイスの名前も表示されます。
Bluetoothデバイスを使用してファイルを送受信する前に、デバイスを信頼できるBluetoothデバイスとして追加する必要があります。デバイスを信頼できるものとして追加するには、次のコマンドを使用します。
# trust [device]

必要なデバイスがペアリングされて信頼されると、2つのBluetoothデバイス間のファイル転送に簡単に使用できます。
bluetoothctlを終了して通常のコマンドプロンプトに戻るには、exitと入力します。
Bluetoothのバージョンを確認するには?
Bluetoothプロンプトで、次のコマンドを使用してBluetoothソフトウェアのバージョンを確認できます。
# version
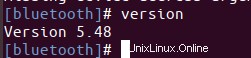
Bluetoothをオフにする方法は?
ファイル転送が完了したらすぐにシステムのBluetoothをオフにすることをお勧めします。 exitコマンドでbluetoothctlを終了した後、ターミナルで次のコマンドを入力します。
$ sudo rfkill block bluetooth

UbuntuでBluetooth機能を使用するために知っておく必要があるのはこれだけです。コマンドラインには、デバイスのペアリングに利用できるさらに多くのオプションが確実に用意されています。ただし、UIインターフェースは、基本的なファイル転送を処理するのにも十分です。