はじめに
Deepinスクリーンショットツールは、排他的で高度なスクリーンショットツールです。私はUbuntuシステムで個人的に使用しています。スクリーンショットを効率的に取得します。 Deepinスクリーンショットツールには、スクリーンショットを撮るための拡張機能があります。また、画像をキャプチャして強化するための関連する描画ツールもあります。
私は現在Ubuntu22.04LTSを実行しています。ここに記載されている手順は、Ubuntuおよび関連するディストリビューションのみを対象としています。それらをDebianに適用してはいけません。コマンドはDebianシステムを破壊する可能性があります。
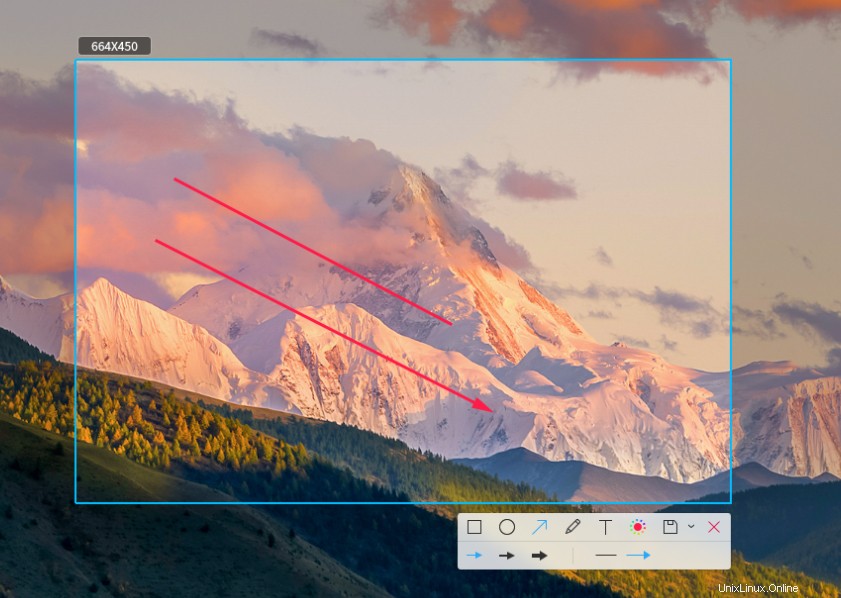
Deepinスクリーンショットツールをインストールするための前提条件
Deepinスクリーンショットツールは他のソフトウェアを必要としません。最新のUbuntuディストリビューションだけで十分です。一部のPythonライブラリに依存しますが、Ubuntuを利用したほとんどのディストリビューションにすでにインストールされています。
ステップ1.UbuntuLTSにDeepinスクリーンショットツールをインストールする
最初にディストリビューションを更新することをお勧めします。 Ubuntuオペレーティングシステムを更新するには、次のコマンドを実行します。インターネット接続によっては少し時間がかかるシステムの更新が完了すると、deepinスクリーンショットツールをすぐにインストールできるようになります。
$ sudo apt update
更新したら、次のコマンドを実行して、deepinスクリーンショットツールをインストールする必要があります。ソースからdeepinスクリーンショットツールをインストールすることもできますが、時間はかかりません。最先端版には、大きな変更ではなく、わずかな改善しかありません。
$ sudo apt install deepin-screenshot

これで、Deepinのスクリーンショットがシステムにインストールされました。
ステップ2.Deepinスクリーンショットツールのインストールを確認する
Deepinスクリーンショットツールがシステムで利用できるようになりました。ツールの可用性を確認するには、システムダッシュボードで検索を実行するか、コマンドラインで確認する必要があります。
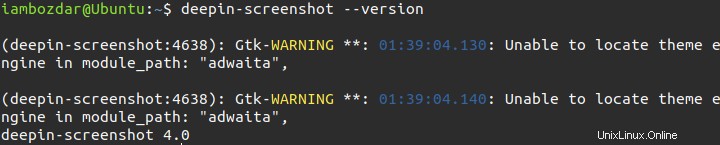
ダッシュボードで確認するには、以下に示すようにいくつかの検索キーワードで検索します。
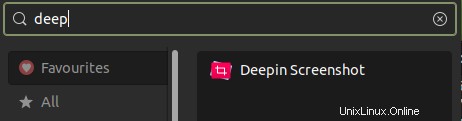
ステップ3.Deepinスクリーンショットツールを起動する
ダッシュボードまたはスタートメニューから直接起動できます。いくつかのシステムショートカットでバインドすることもできます。たとえば、印刷キー。ニーズに応じて、deepinスクリーンショットツールでさまざまなキーを使用できます。
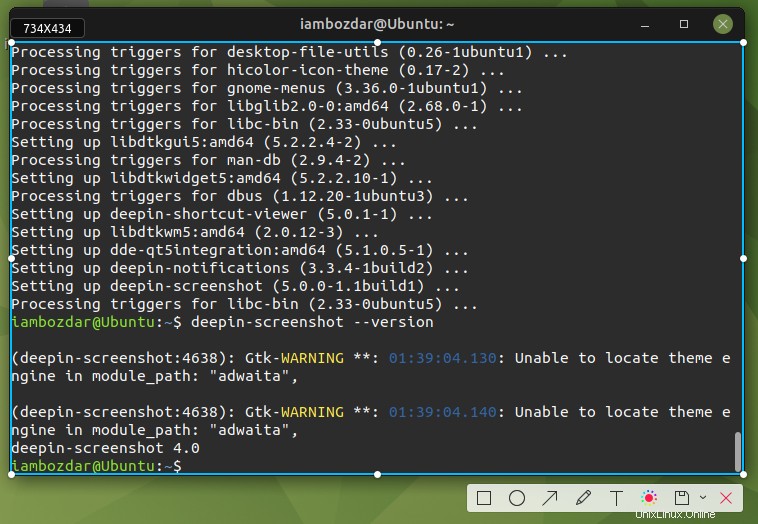
ステップ4.Ubuntu22.04からDeepinスクリーンショットツールをアンインストールする
Deepinスクリーンショットをインストールするために標準のUbuntuリポジトリを使用しました。したがって、通常のUbuntuコマンドを使用して削除します。完全に削除するには、次のコマンドを実行して削除します。
$ sudo apt remove deepin-screenshot
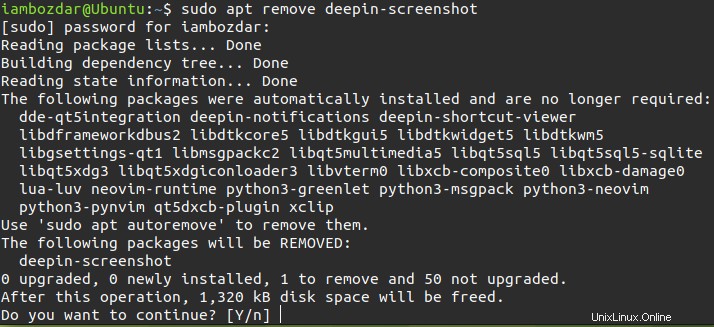
Deepinスクリーンショットプログラムが正常に削除されました。
結論
このツタンカーメンでDeepinスクリーンショットツールをインストールして使用する方法を学びました。このアプリケーションを楽しんでいただければ幸いです。