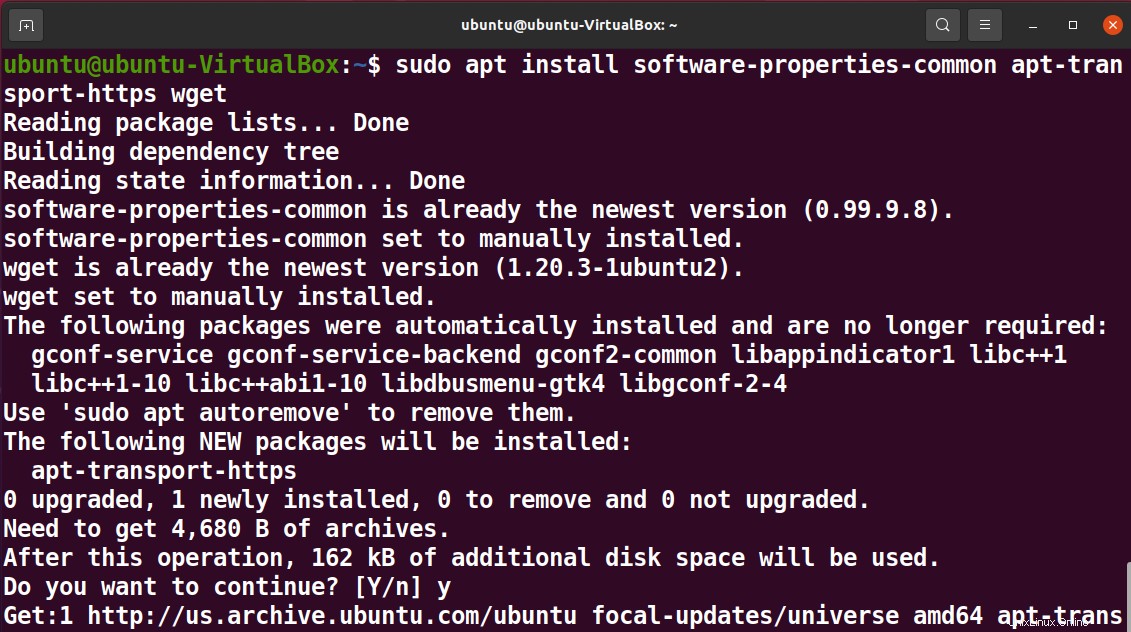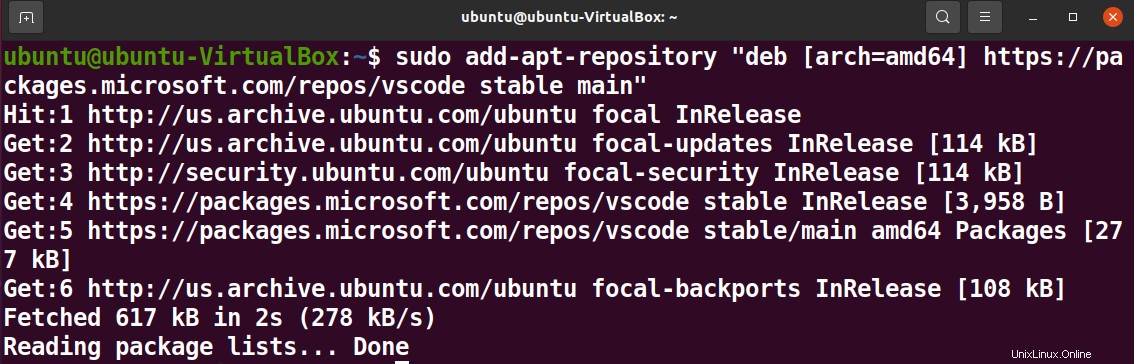はじめに
プログラマーおよび開発者として識別し、統合開発環境(IDE)を使用したことがある場合は、人気のあるMicrosoft VisualStudioCodeをよく知っているはずです。
VisualStudioCodeはコードエディタです。エンドユーザーは、組み込みのGitコントロール、構文の強調表示、自動コード補完、コードリファクタリング、スニペットなど、さまざまな開発、デバッグ、テスト機能を利用できます。 Visual Studioコードは、何千もの拡張機能をサポートし、コラボレーションを非常に便利にするバージョン管理などの機能を提供します。
Visual Studio Codeはオープンソースであり、すべての主要なオペレーティングシステムをサポートしています。この記事では、UbuntuシステムにMicrosoft VisualStudioCodeをインストールするさまざまな方法を学習します。
前提条件
Ubuntuまたはその他のLinuxベースのシステム
ターミナルアクセス
root/sudo権限を持つユーザーアカウント。
インターネットアクセス
注: このチュートリアルで使用されているコマンドはUbuntuシステム専用ですが、すべてのメソッドは他のLinuxベースのシステムでも有効です。
aptパッケージを使用したVisualStudioCodeのインストールとアンインストール
システムの更新とアップグレード
インストールを開始する前に、必ずシステムリポジトリを更新してください。
次のコマンドを実行して、システムを更新およびアップグレードします。
sudo apt update
sudo apt upgrade
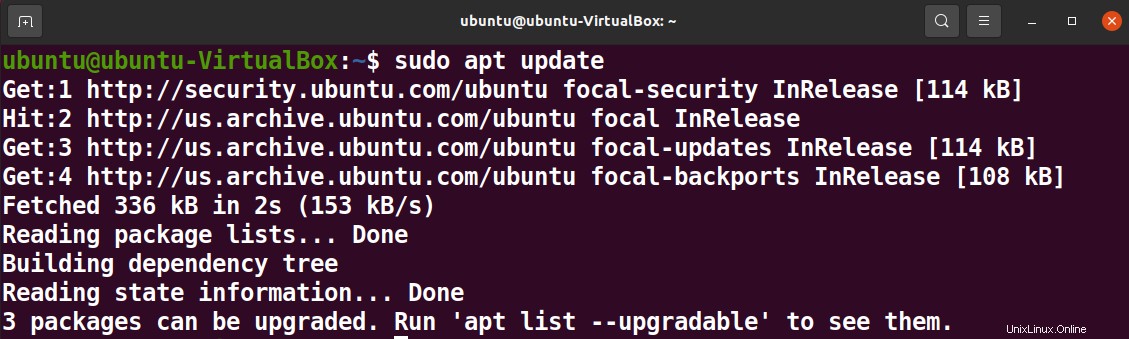
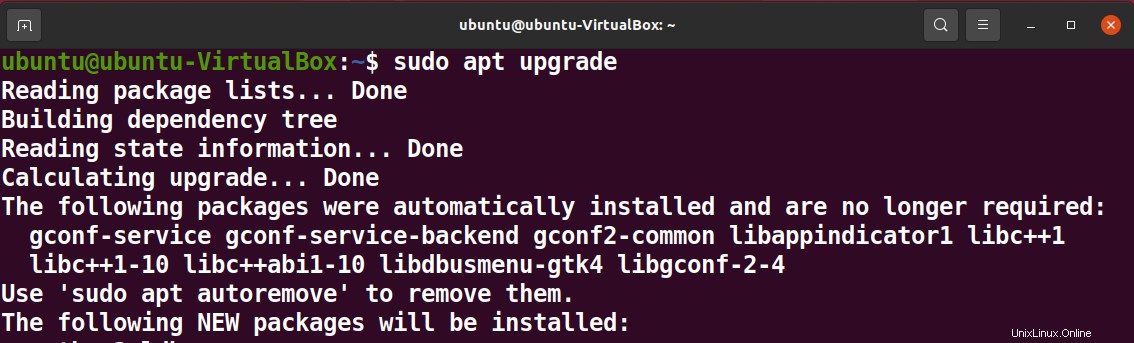
または、この集約コマンドを実行して、同じことを1行で実行することもできます。
sudo apt update && sudo apt upgrade -y
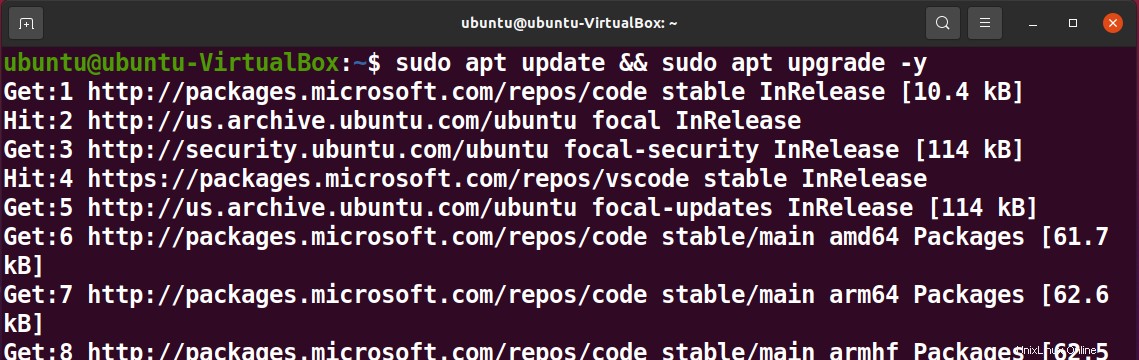
パッケージの依存関係を解決する
次のコマンドを使用して、スムーズなインストールに必要なパッケージの依存関係をインストールします。
sudo apt install software-properties-common apt-transport-https wget
MicrosoftのGPGキーを取得する
次のインポートコマンドを使用して、MicrosoftのGPGキーをインポートします。
wget -q https://packages.microsoft.com/keys/microsoft.asc -O- | sudo apt-key add -

VisualStudioコードリポジトリを有効にする
次のコマンドを使用して、VisualStudioCodeリポジトリを有効にします。
sudo add-apt-repository "deb [arch=amd64] https://packages.microsoft.com/repos/vscode stable main"
VisualStudioCodeをインストールする
リポジトリが有効になったら、次のコマンドを使用して、最終的にVisualStudioCodeパッケージをインストールできます。
sudo apt install code
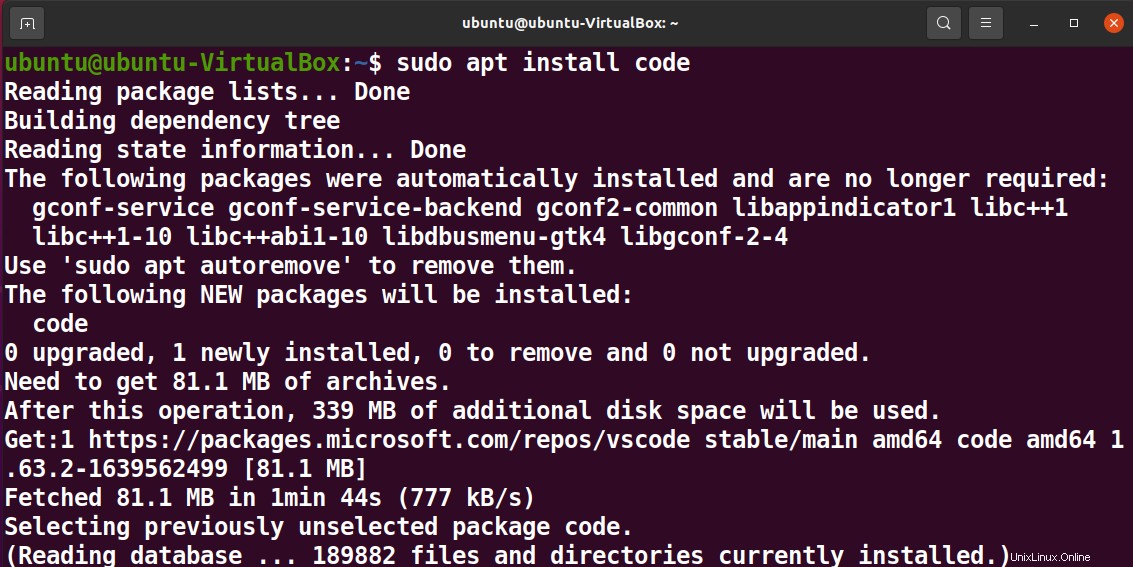
VisualStudioコードのインストールバージョンを確認する
次のコマンドを使用して、VisualStudioコードのバージョンを確認します。
code –version

お使いのバージョンが最新でない場合は、システムを再度更新およびアップグレードして、VisualStudioCodeが最新バージョンであることを確認できます。
VisualStudioCodeをアンインストールする
次のコマンドを実行して、VisualStudioコードをアンインストールします。
sudo apt remove code
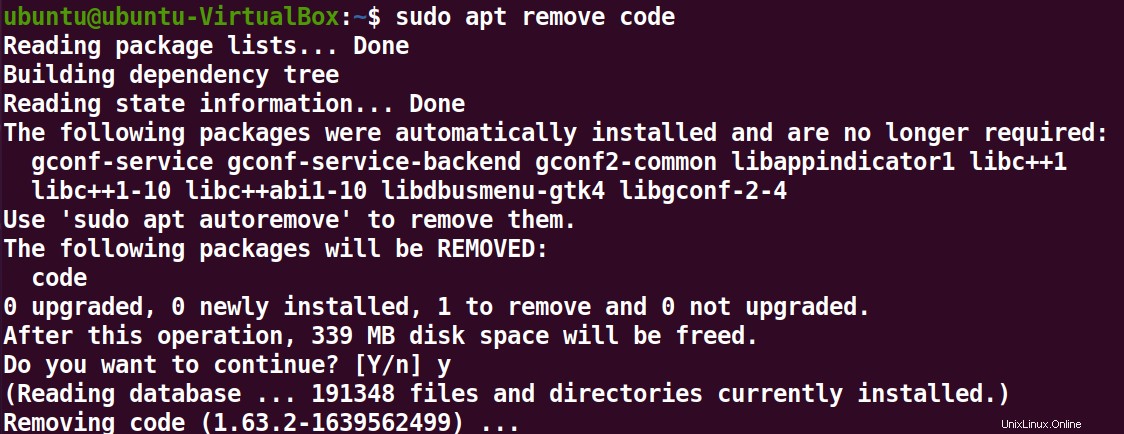
スナップパッケージを使用したVisualStudioCodeのインストールとアンインストール
VS Codeインストールのもう1つのオプションは、自己完結型および自己管理型のスナップパッケージを介してインストールすることです。
次のコマンドを実行して、snapパッケージを使用してVisualStudioCodeをインストールします。
sudo snap install –classic code
Visual Studio Codeをアンインストールするには、次のコマンドを使用してスナップを削除します。
sudo snap remove code

グラフィカルユーザーインターフェイスを使用したVisualStudioCodeのインストールとアンインストール
Ubuntuソフトウェアセンターを使用して、VisualStudioCodeを直接インストールすることもできます。 Ubuntuソフトウェアセンターを開いてVisualStudioCodeを検索し、それを開くだけです。
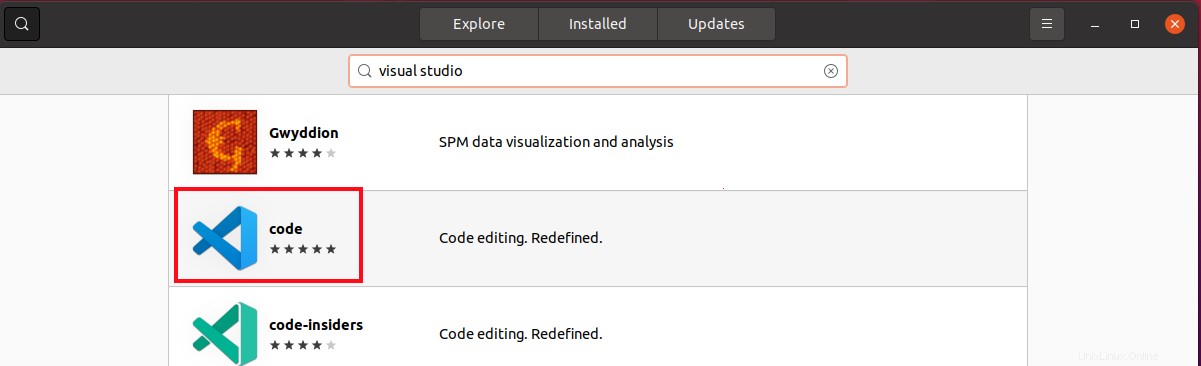
インストールをクリックします と認証します。
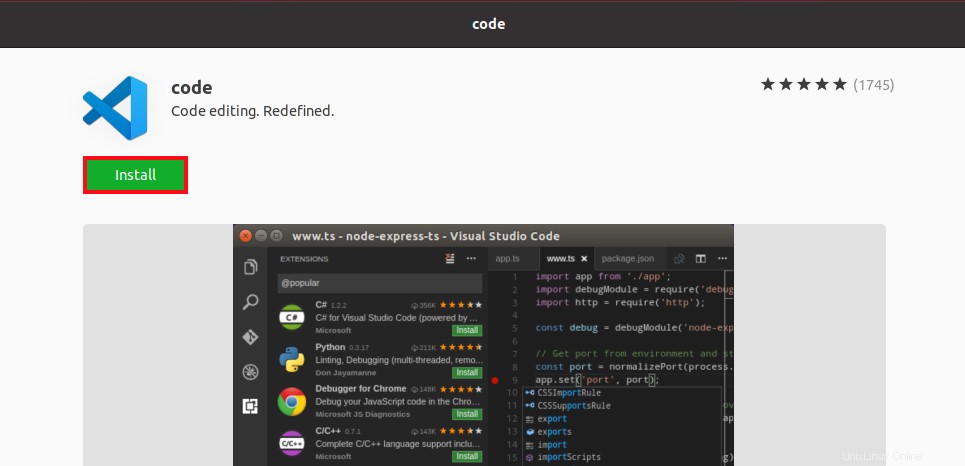
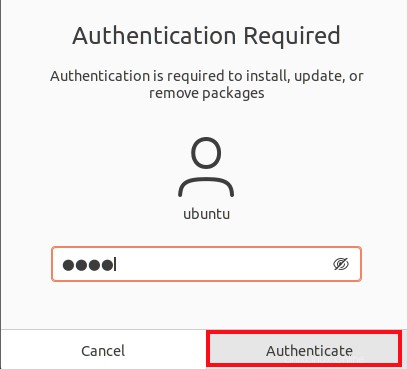
インストールされたVisualStudioCodeをUbuntuSoftwareCenterからアンインストール/削除できます。 削除をクリックするだけです インストールされたタブから開いた後。
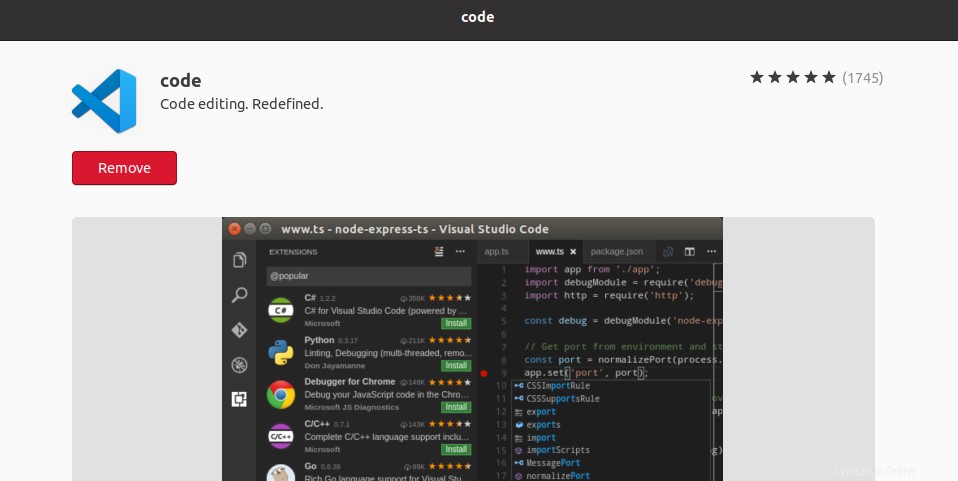
そして、削除をクリックします プロンプトが表示されたら、もう一度。
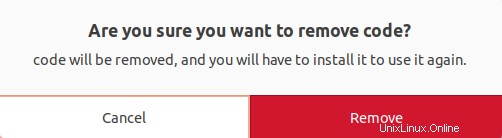
VisualStudioコードの起動と構成
IDEとして、VisualStudioCodeは何百もの言語拡張機能を提供します。
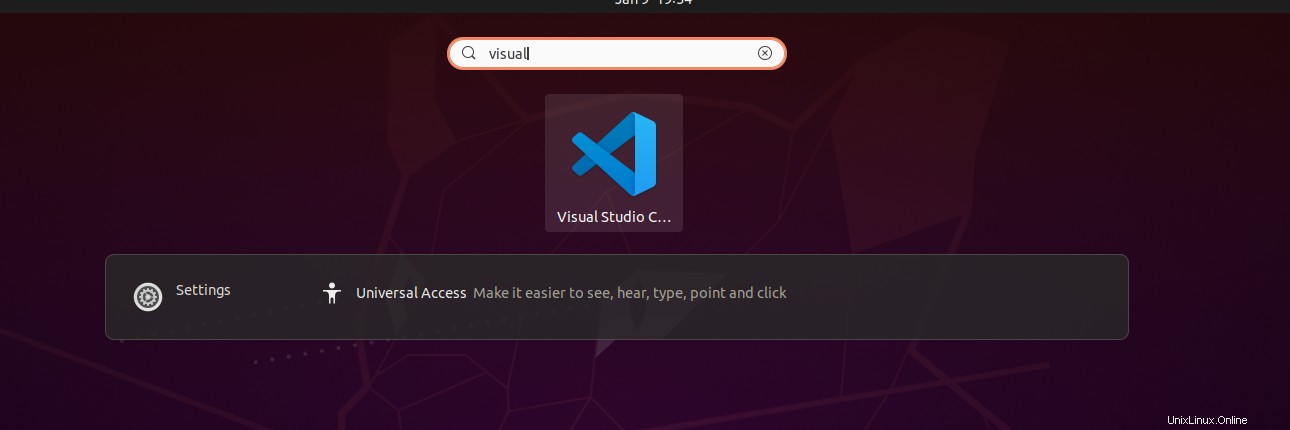
インストール後、アプリケーションからVisual Studio Codeを開いて、カスタマイズを開始できます。
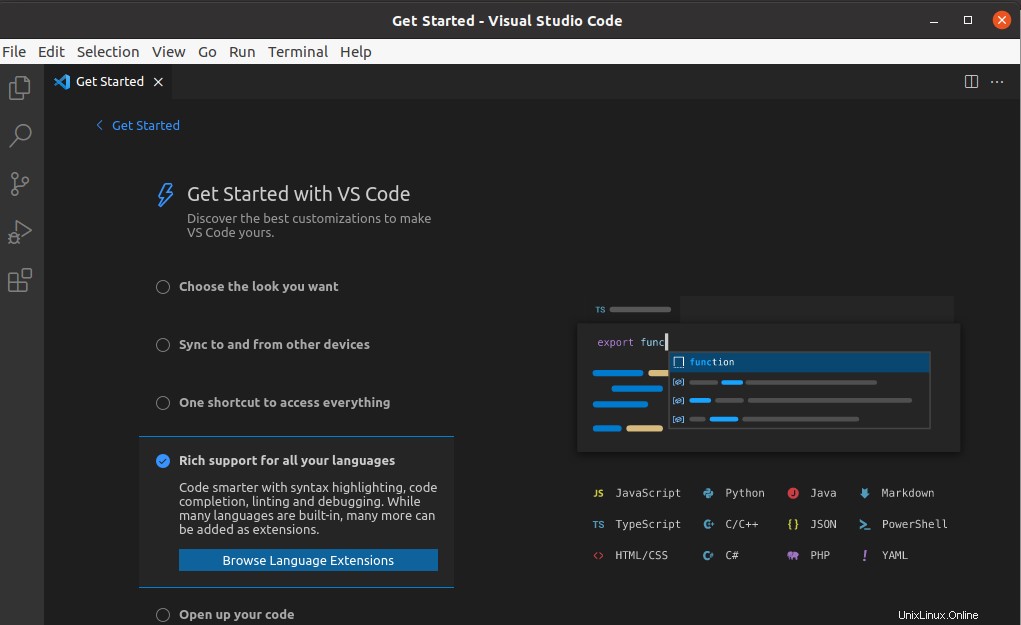
次に、必要な拡張機能をインストールします。
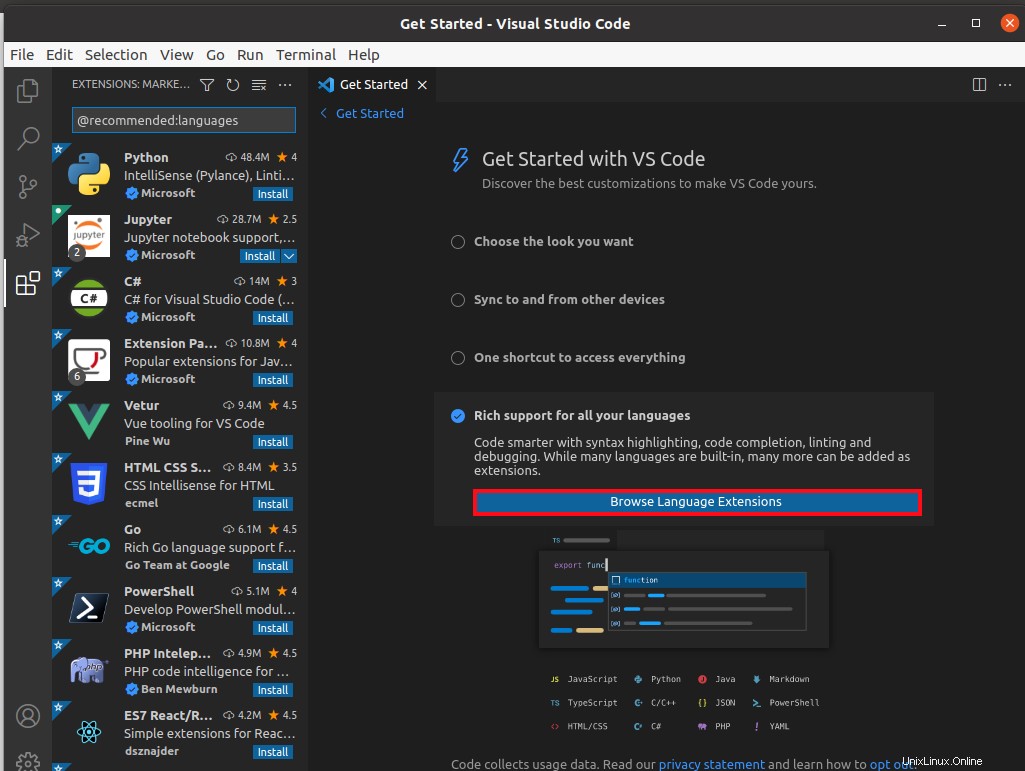
結論
UbuntuへのVisualStudioCodeのインストールは簡単なプロセスです。このチュートリアルでは、VisualStudioCodeをインストールするためのさまざまな方法を提供します。自分にとって最も便利なものを選択して選択できます。
Ubuntuユーザーとして、VisualStudioCodeはコードエディターの唯一のオプションではありません。 SublimeTextやAtomなどの複数のエディターを利用できます。さまざまなエディターを試して、最高のエクスペリエンスを得ることができます。