Cookieとは
Cookieは、認証情報、場所、閲覧設定、フォームに入力した情報、前回のアクセスなど、ユーザーのWebアクティビティに関する情報を含む小さなファイルです。Webサイトを開くと、WebサーバーはCookieをWebに送信します。その後、あなたの許可を得てファイルとして保存するブラウザ。お使いのブラウザにはおそらく何百ものCookieが保存されており、通常はしばらくすると自動的にクリアされます。ただし、特定のブラウジング関連の問題を解決するために、これらのCookieを手動で削除しなければならない場合があります。
キャッシュとは
キャッシュは、HTMLページ、JavaScriptファイル、画像、ロゴなどのWebページリソースの一時的なストレージです。Webサイトを開くと、ブラウザはこれらのファイルをシステムにローカルにキャッシュします。同じサイトに次回アクセスしたときに、ブラウザはそれらのファイルを再度取得する必要はありません。このようにして、Webサイトをより迅速にロードするのに役立ちます。また、帯域幅の使用量を減らし、Webサーバーの負荷を減らします。キャッシュは自動的に削除されるのではなく、手動で削除するまでシステムに残ります。
キャッシュとCookieをクリアすることは、読み込みが遅い、またはフォーマットの問題が発生したときに最初に行う必要があることです。
今日の投稿は、GoogleChromeブラウザでキャッシュとCookieをクリアする方法についてです。ここで実行される手順は、Ubuntu20.04LTSでテストされています。システムにまだGoogleChromeがない場合は、Ubuntu20.04LTSにGoogleChromeをインストールできます。
GoogleChromeのCookieを表示する
ChromeブラウザでCookieを保存しているすべてのサイトを表示できます。これを行うには、Chromeブラウザで次のアドレスにアクセスします。
chrome://settings/siteData
Cookieを保存しているすべてのサイトが表示されます。ここから、ビンアイコンをクリックして特定のCookieを削除することもできます。
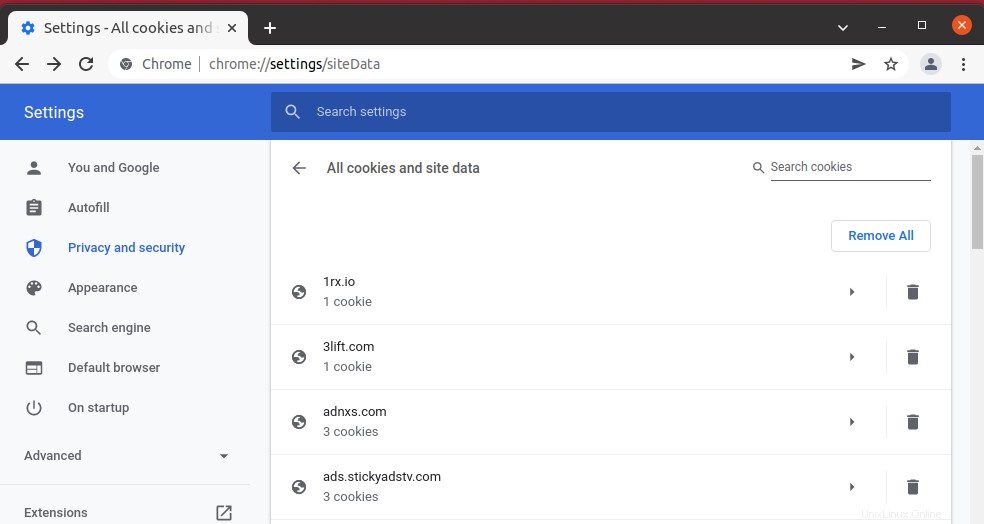
GoogleChromeキャッシュを表示
Ubuntuターミナルで以下のコマンドを実行して、システムに保存されているGoogleChromeキャッシュを表示することもできます。
$ ls /home/$USER/.cache/google-chrome/Default/Cache
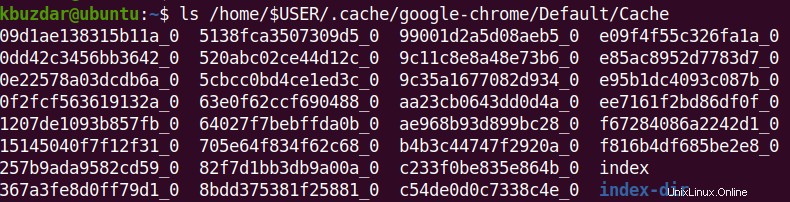
GoogleChromeのキャッシュとCookieをクリアする
1. Google Chromeで、右上隅にある縦のドットアイコンをクリックします。そうすることで、メニューが表示されます。クリックkその他のツール サブメニューを開きます。サブメニューで、[閲覧データの消去]をクリックします 。 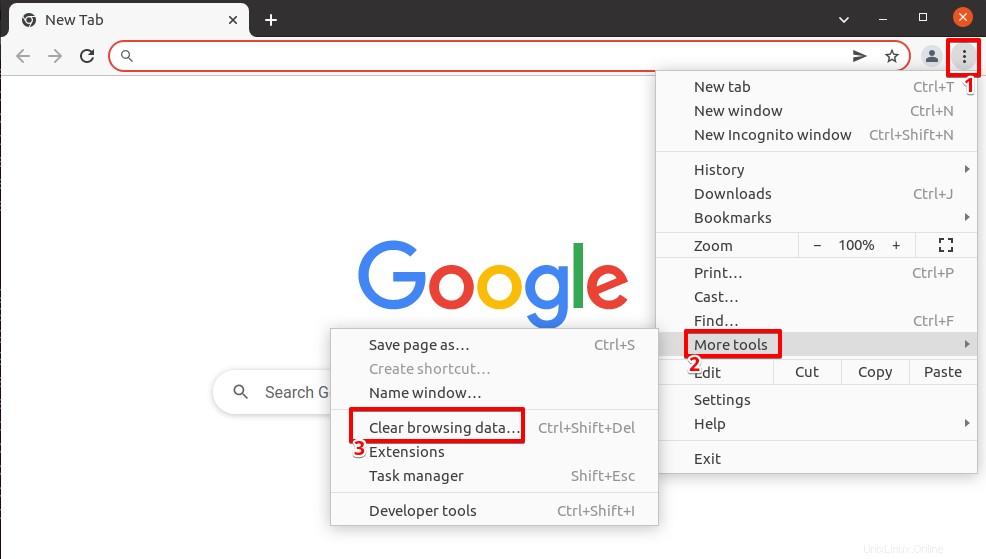
2.次のウィンドウが開きます。または、 Ctrlを使用することもできます +シフト +キーボードショートカットを削除してこのウィンドウを開きます。
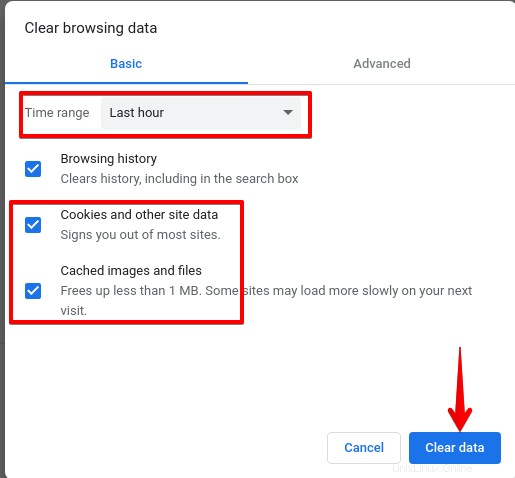
3.基本の下 タブで、時間範囲を選択します ドロップダウン矢印を使用します。この時間範囲を選択すると、その特定の範囲からのみキャッシュとCookieがクリアされます。保存されているすべてのキャッシュとCookieをクリアするには、[常時]を選択します 。
4.次に、[Cookieとその他のサイトデータ]チェックボックスをオンにします およびキャッシュされた画像とファイル。 閲覧履歴をクリアすることもできます 最初のチェックボックスをオンにします。
5.データの消去をクリックします 指定された期間中に収集されたCookieとキャッシュデータをクリアします。
この手順を実行すると、ChromeブラウザのキャッシュとCookieがすべてクリアされます。
これは、GoogleChromeでCookieとキャッシュをクリアする方法です。キャッシュをクリアした後は、すべてのファイルを再度取得する必要があるため、Webページの表示が少し遅くなる可能性があることに注意してください。また、Cookieを削除すると、保存されているユーザー情報が失われます。ただし、ブラウジングの問題を解決するために、Cookieとキャッシュをクリアする必要がある場合があります。