Snowflakeは、オープンソースのグラフィカルSSHクライアントです。これは、シンプルなグラフィカルユーザーインターフェイスを使用してSSHアクセスを管理できる非常に便利なツールです。 WindowsおよびLinuxシステムにインストールして使用できます。 SSHクライアントマシンにSnowflakeをインストールするだけで済みます。
このツールは、リモートシステムでの作業を非常に便利にする多くの機能を提供します。その機能の一部は次のとおりです。
- 切り取り、コピー、貼り付け、名前の変更、アーカイブ、スクリプトの実行、ディレクトリサイズの確認、権限の変更などを可能にするシンプルなGUIインターフェイス
- sudoもサポートするテキストエディタ
- 強力な検索機能
- ログビューア
- ディスクスペースアナライザー
- 便利なネットワークツール(ping、Traceroute、ポートチェックなど)
- SSHキー管理
- ターミナルエミュレータ
このガイドでは、UbuntuOSにMuon/SnowflakeグラフィカルSSHクライアントをインストールする方法を示します。また、SnowflakeSSHクライアントを使用してリモートシステムに接続する方法も示します。
注 :ここで示すインストール方法は、 Ubuntu20.04LTSでテストされています。
方法1:dpkgを介してMuon/Snowflakeをインストールする
この方法は、GitHubサイトで入手可能な.debパッケージを使用したUbuntuOSへのMuon/Snowflakeのインストールを対象としています。
1. Snowflake GitHubサイトにアクセスし、UbuntuOS用のSnowflakeの最新バージョンをダウンロードします。または、以下のコマンドを実行して、Snowflakeの最新バージョン1.0.4をダウンロードできます。
$ wget https://github.com/subhra74/snowflake/releases/download/v1.0.4/snowflake-1.0.4-setup-amd64.deb
ダウンロードしたファイルはsnowflake-1.0.4-setup-amd64.debとして保存されます。 。
2.ここで、Snowflakeをインストールするには、以下のコマンドを実行します。
$ sudo dpkg -i snowflake-1.0.4-setup-amd64.deb
別のバージョンのSnowflakeをダウンロードした場合は、上記のコマンドのパッケージ名を自分のものに変更してください。
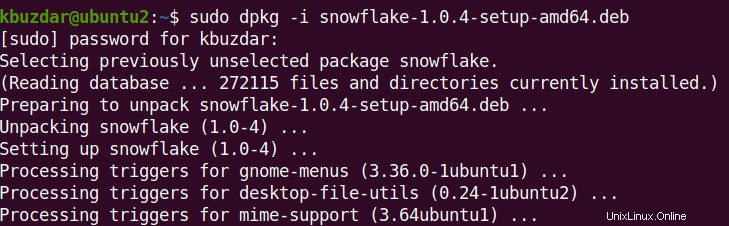
これにより、SnowflakeがUbuntuシステムにインストールされます。
方法2:スナップを介してミューオン/スノーフレークをインストールする
この方法は、snapパッケージを使用したUbuntuOSへのMuon/Snowflakeのインストールを対象としています。
1.以下のコマンドを実行して、ソースのリストを最新の状態に保ちます。
$ sudo apt update
2. Ubuntu OSにスナップパッケージをインストールするには、snapdが必要です。以下のコマンドを実行して、snapdをインストールできます。
$ sudo apt install snapd
3.これで、以下のコマンドを使用してSnowflakesnapをインストールできます。
$ sudo snap install snowflake
これにより、SnowflakeがUbuntuシステムにインストールされます。以下の出力は、Snowflakeバージョン1.0.4がUbuntuシステムにインストールされていることを示しています。

ミューオン/スノーフレークを起動
Muon / Snowflakeを起動するには、スーパーキーを押してから、上部の検索ボックスを使用してSnowflakeを検索して起動します。
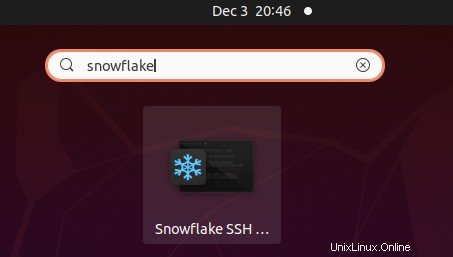
コマンドラインからMuon/Snowflakeを起動するには、次のコマンドを実行します。
$ snowflake
これは、Muon/Snowflakeアプリケーションを起動した後に表示されるデフォルトのウィンドウです。
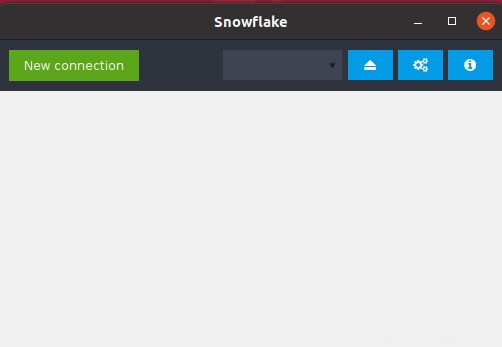
SSH経由でリモートサイトに接続するには、[新しい接続]をクリックします 。次のセッションマネージャーが開きます ウィンドウ。
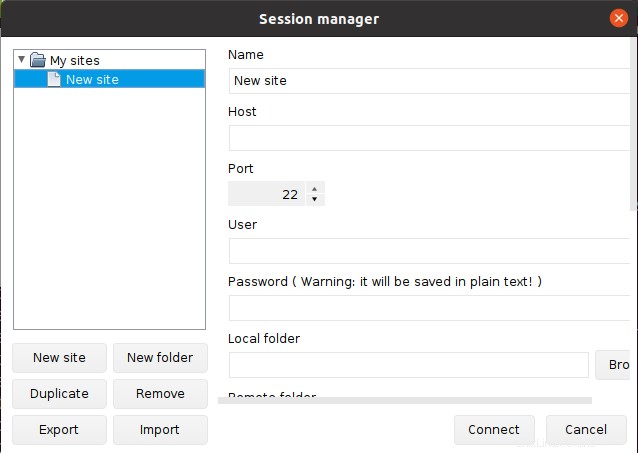
リモートホストのIPアドレス、ユーザー名、およびパスワードをそれぞれのフィールドに入力します。次に、[接続]をクリックします リモートホストに接続します。
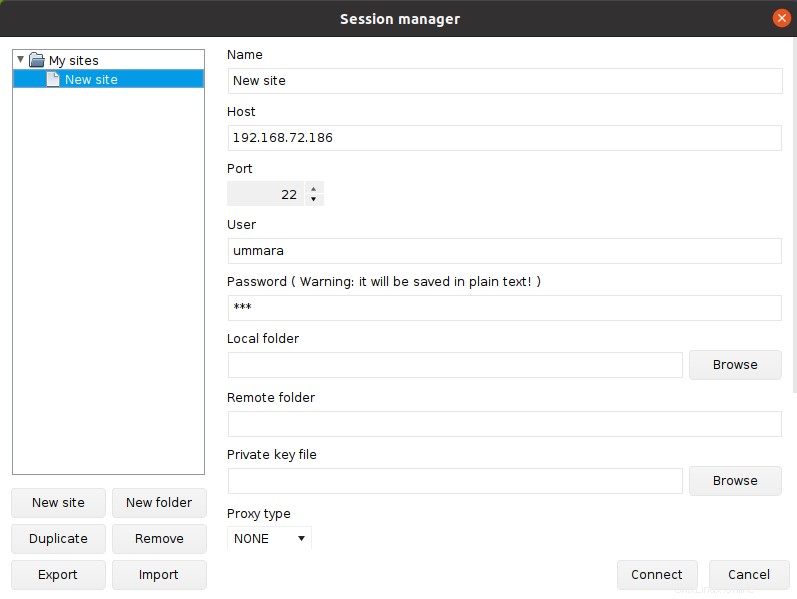
リモートホストに接続すると、ローカルシステムとリモートシステムの両方のディレクトリツリーを含む次のようなビューが表示されます。ここから、リモートホストとの間でファイルを転送できます。
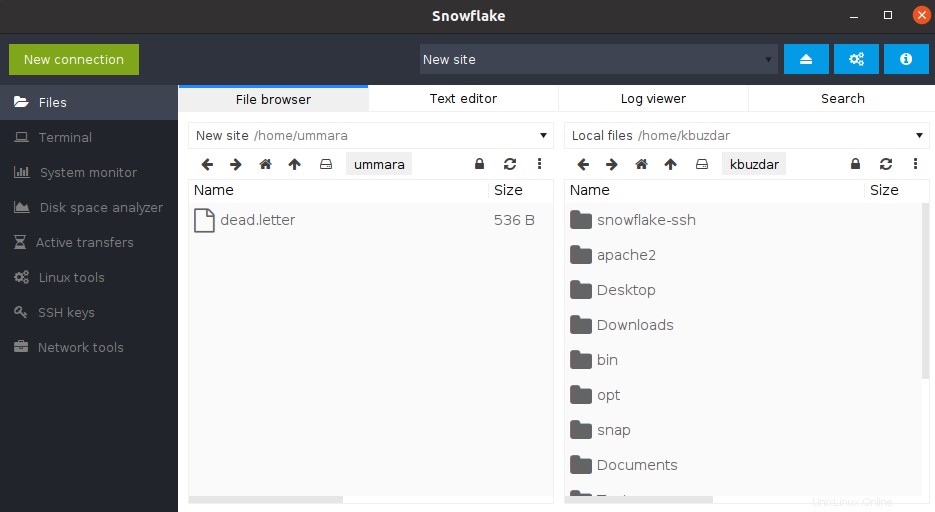
Muon / Snowflakeは、非常にシンプルで使いやすいグラフィカルインターフェイスを備えており、多くの便利な機能を備えています。これで、ツールの使用を開始して、他の機能を調べることができます。
Muon/Snowflakeをアンインストールする
dpkgを使用してMuon/Snowflakeをインストールした場合は、以下のコマンドを実行してアンインストールできます。
$ sudo apt remove snowflake
スナップを使用してMuon/Snowflakeをインストールした場合は、次のコマンドを実行してアンインストールできます。
$ sudo snap remove snowflake
このガイドで説明されている方法のいずれかを使用すると、UbuntuマシンにMuon/Snowflakeを簡単にインストールできます。また、Muon / Snowflakeを削除する場合に備えて、アンインストールする方法も示しました。