はじめに
GNOMEは、ワークステーションのルックアンドフィールをWindowsやMacに近づけるため、Linuxで非常に有名なデスクトップ環境です。ただし、すでにLinuxに慣れている場合、または完全なGNOMEを使用せずにデスクトップをカスタマイズしたい場合は、このチュートリアルが役立つ可能性があります。
GNOMEシェルは、個別にインストールできるグラフィカルシェルであり、さまざまなレベルのグラフィカルユーザーインターフェイス(GUI)関連の設定を提供できます。さらに一歩進んで、GNOMEシェルには、追加の機能とカスタマイズを提供するさまざまな拡張機能があります。
このチュートリアルでは、これらの拡張機能をインストールして使用するさまざまな方法を学習します。
注: このチュートリアルでは、「GNOMEシェル拡張」と「GNOME拡張」という用語が交互に使用されますが、どちらもGNOMEシェル拡張を指していることに注意してください。
前提条件
- Linuxベースのシステム
- ターミナルアクセス
sudo権限を持つユーザーアカウント。
注: このチュートリアルのコマンドは、Ubuntu20.04システムで実行されます。チュートリアルのすべてのメソッドは、Linuxベースのシステムで有効です。
GNOME調整のインストール
微調整をインストールすることをお勧めします GNOMEシェルをインストールする前にツールを使用して、GNOME拡張機能を1か所で確認および管理できるようにします。
微調整をインストールできます ソフトウェアセンターから、または端末で次のコマンドを入力してください。
sudo apt install gnome-tweaks
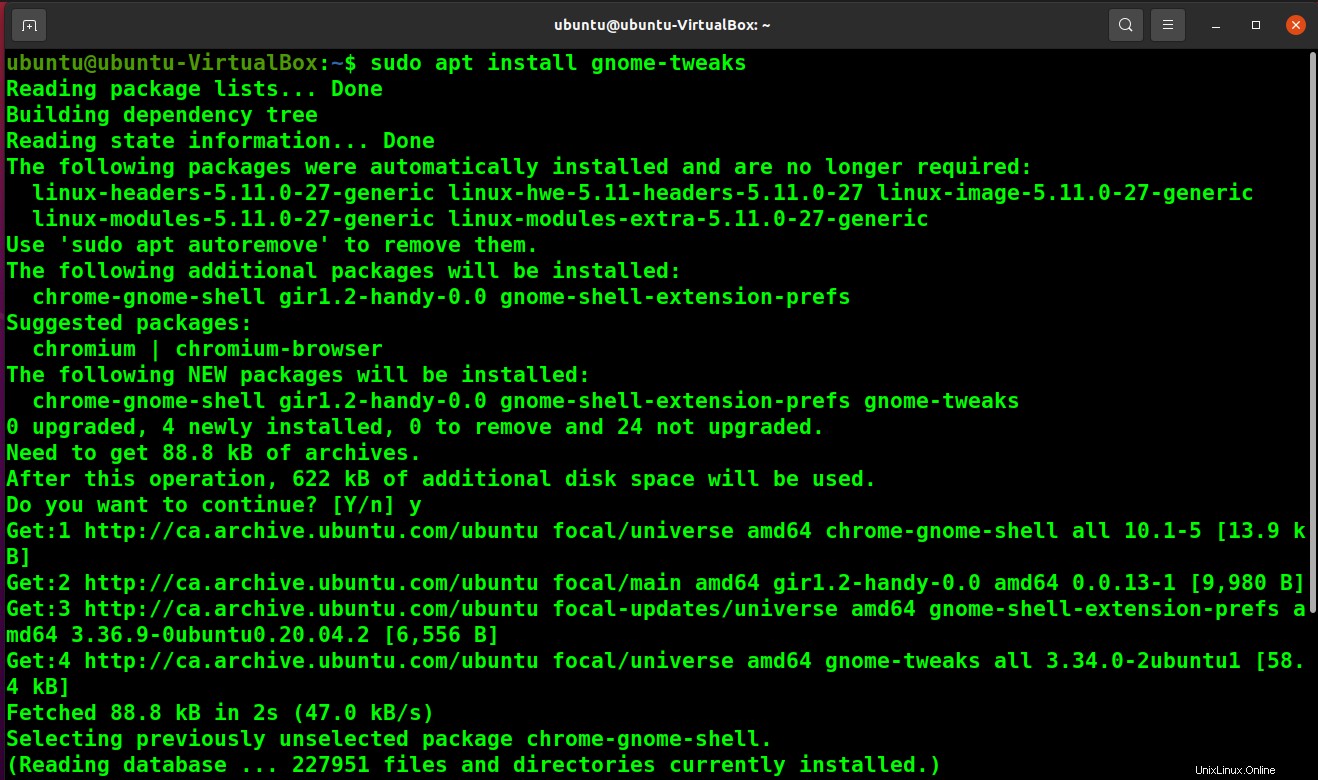
LinuxパッケージからのGNOME拡張機能のインストールと使用
Linuxには、互換性のある拡張機能がいくつか組み込まれた基本的なインストールパッケージが付属しています。最小限のインストールをお探しの場合は、組み込みの拡張機能を使用するだけで、デスクトップのパフォーマンスを向上させることができます。
次のコマンドを使用して、GNOME拡張パッケージをインストールできます。
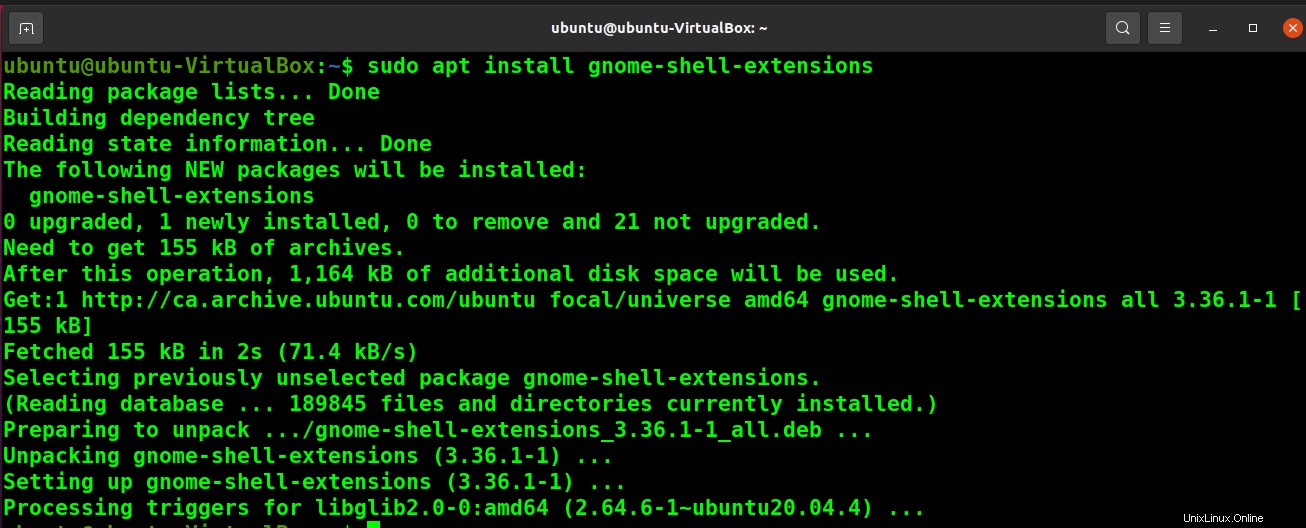
次に、システムを再起動します。システムを再起動すると、[拡張機能]タブの[調整]ツールで利用可能な拡張機能を確認できます。
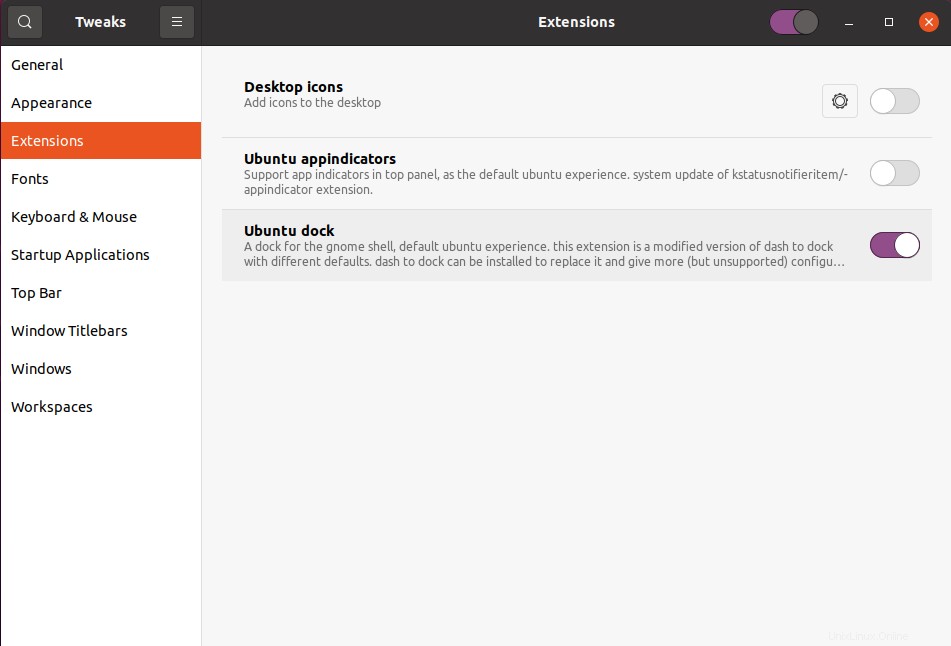
ここから任意の拡張機能を有効にして、システムで使用できます。それらを有効にすると、それらの横に歯車のアイコンが表示されます。このアイコンを使用して、さらにカスタマイズすることができます(利用可能な場合)。
GNOMEプロジェクトのWebサイトからGNOME拡張機能をインストールして使用する
GNOME ProjectのWebサイトには、さらにカスタマイズするための十分な数のGNOME拡張機能が用意されています。 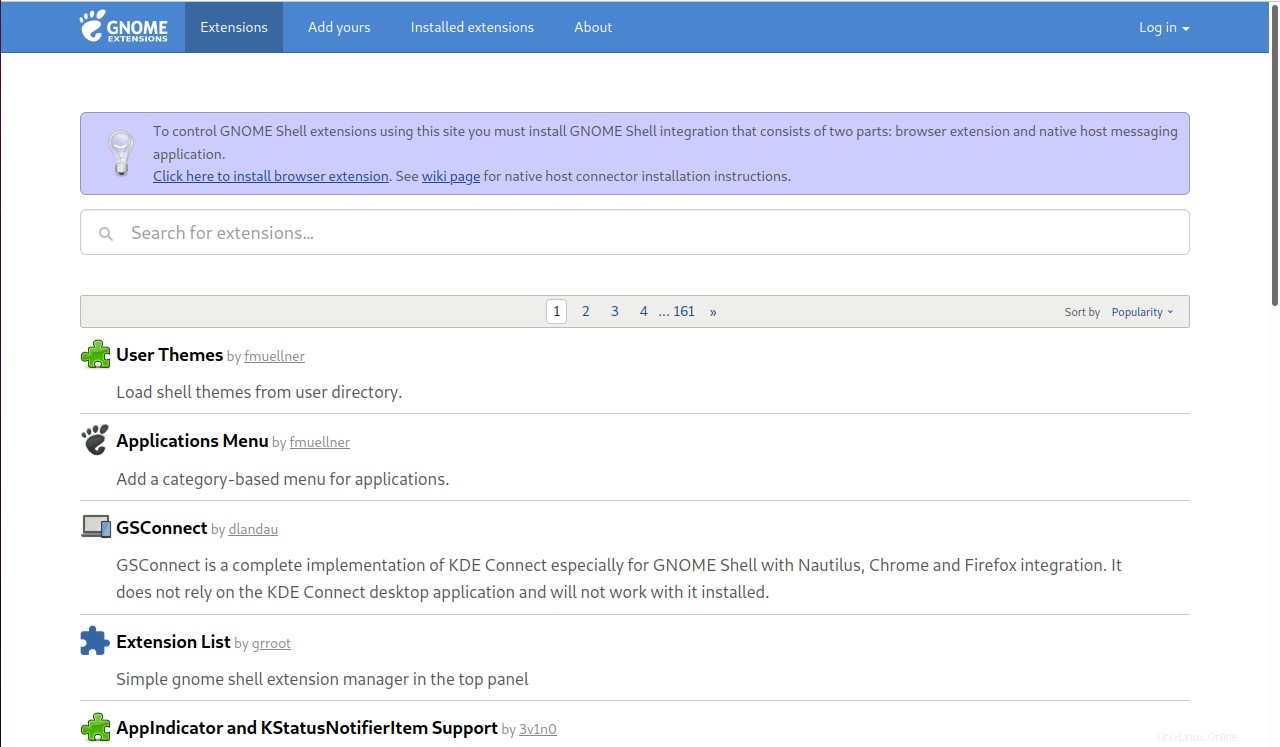
このWebサイトから拡張機能をインストールして使用するには、2つの方法があります。 1つは拡張機能パッケージを手動でダウンロードする方法で、もう1つはブラウザアドオンとネイティブコネクタを使用して、選択した拡張機能を自動的に有効にする方法です。
GNOMEプロジェクトのWebサイトからのGNOME拡張機能の手動インストール
GNOME Project Webサイトで選択した拡張機能にアクセスし、ダウンロードする拡張機能のバージョンを調整します。
注: Linuxの互換性のあるバージョンを確認し、それに応じて拡張機能のバージョンを調整します。
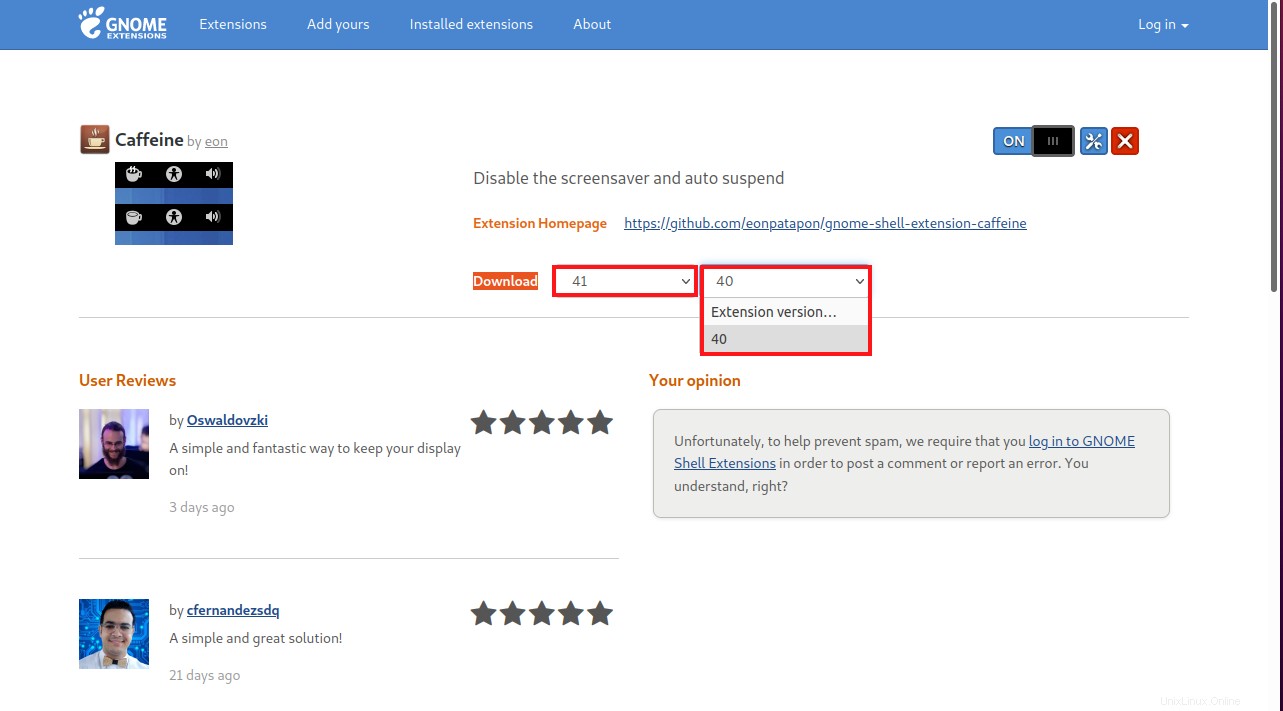
拡張機能のバージョンを設定すると、拡張機能パッケージをダウンロードするように求められます。
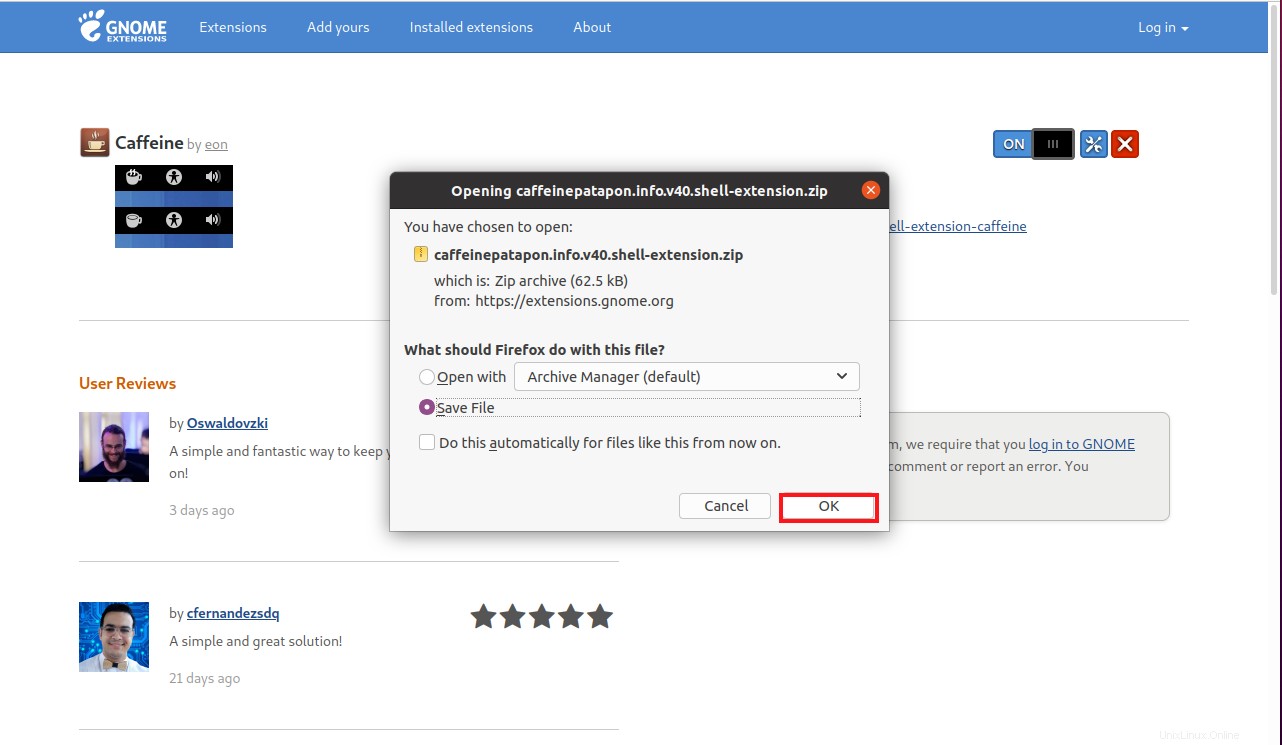
次に、ダウンロードしたパッケージのzipファイルを解凍します。このフォルダをコピーして、〜/.local/share/gnome-shell/extensionsに貼り付けます ディレクトリ。ホームディレクトリの非表示のフォルダを経由して、このディレクトリに移動できます。
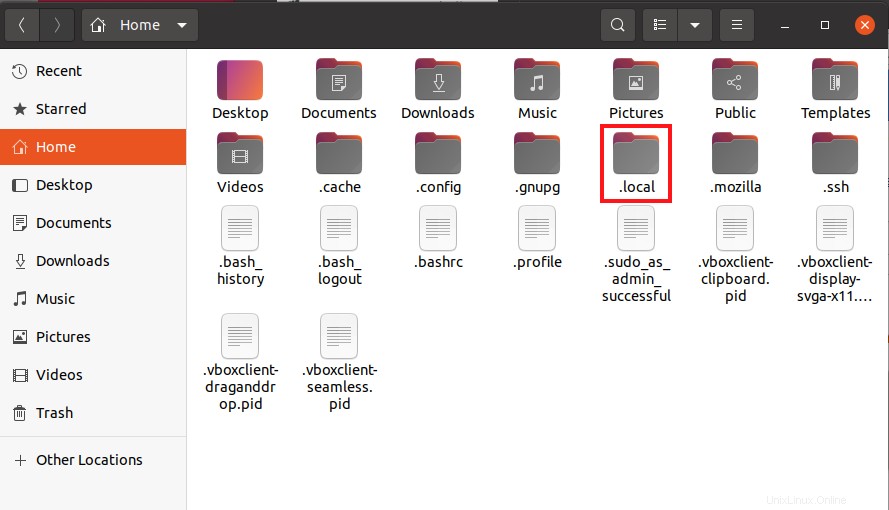
次に、 metadata.jsonに移動します 拡張パッケージファイル内で、UUID値をコピーします。次に、拡張パッケージの名前をこのUUID値に変更します。
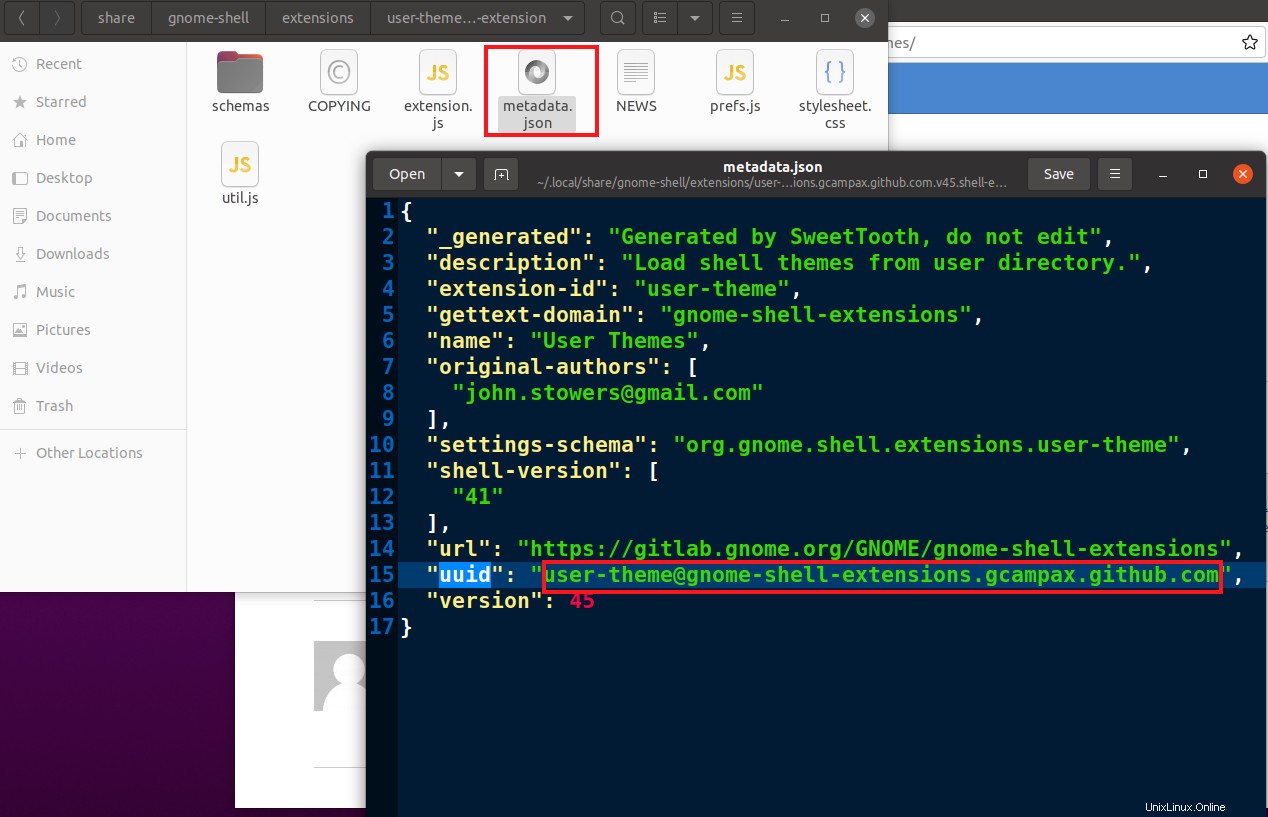
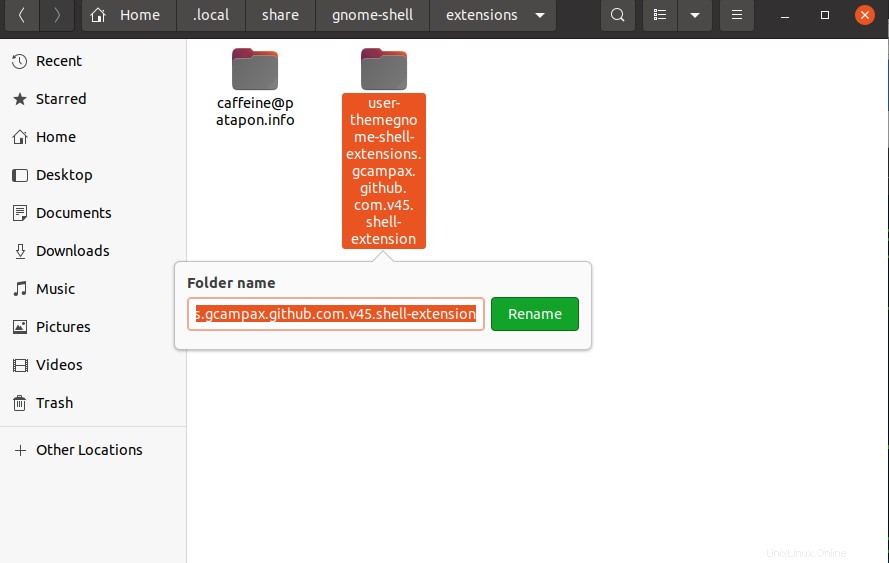
システムを再起動すると、微調整で拡張機能を確認できます。 。
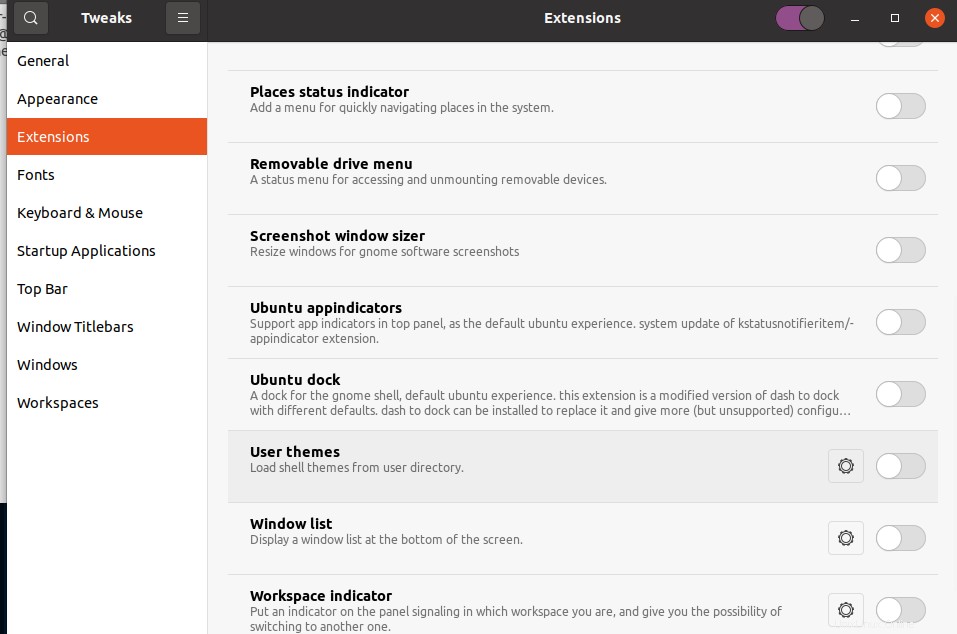
GNOMEプロジェクトのWebサイトからのGNOME拡張機能の自動インストール
GNOME拡張機能を自動的にインストールして使用するには、最初にブラウザのアドオンとネイティブコネクタが必要です。
GNOME用のブラウザアドオン(GNOME Shell Integration Package)をインストールするには、ブラウザに応じて次のリンクを使用できます。
Firefox:Mozillaアドオン
Google ChromeとChromium:Chromeウェブストア。
Opera:Operaアドオン
Webサイトにアクセスし、ブラウザアドオンをダウンロードしてインストールします
このアドオンをブラウザに追加するように求められます。
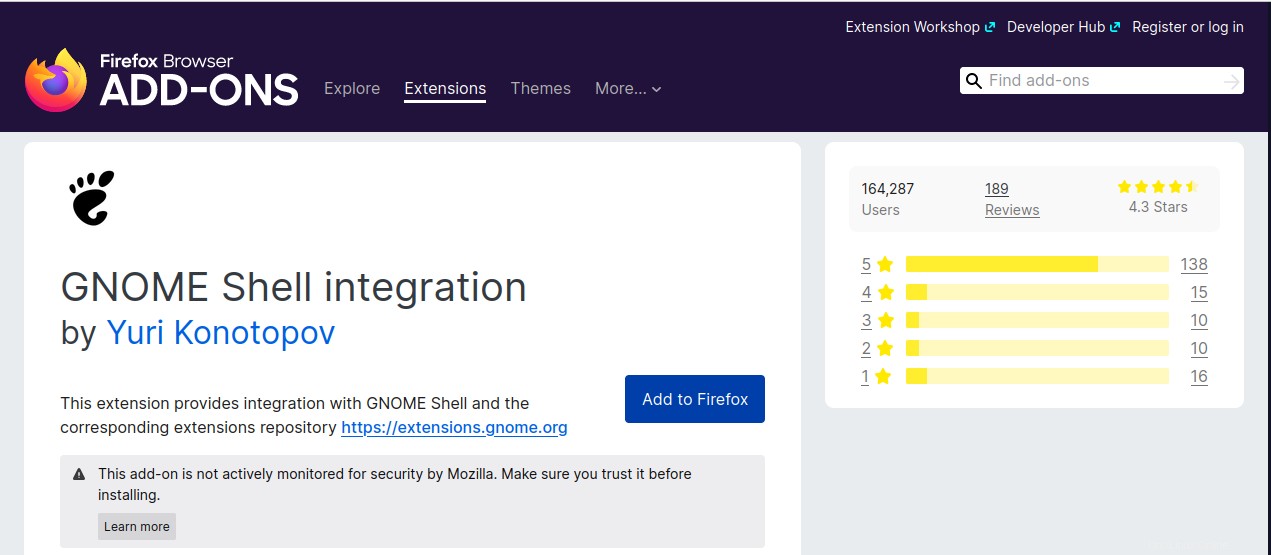
このアドオンをブラウザに追加するように求められます。
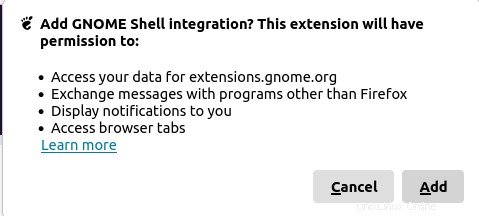
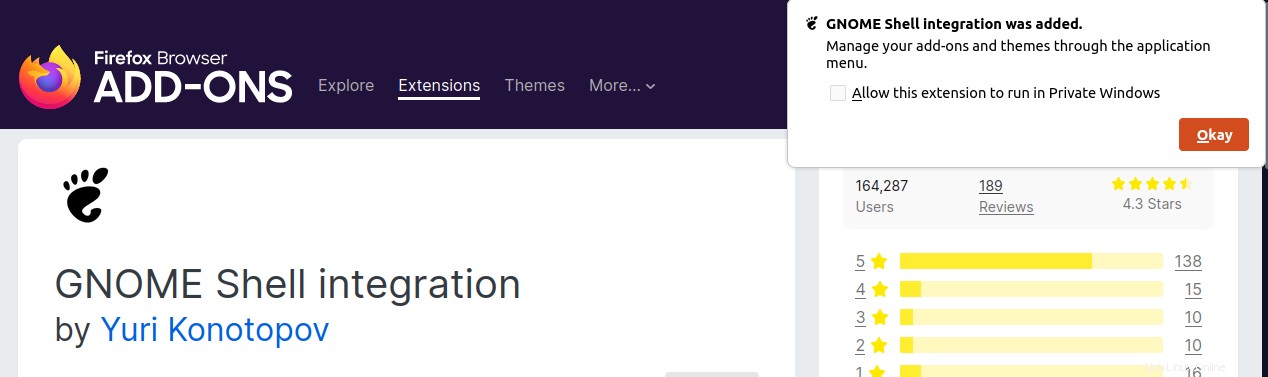
ブラウザアドオンがブラウザに正常に追加されると、ターミナルで次のコマンドを実行してネイティブコネクタをダウンロードできるようになります。
sudo apt install chrome-gnome-shell
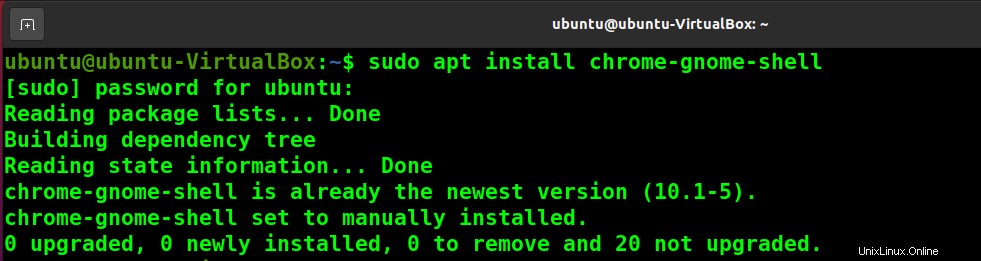
これで、Webサイトにアクセスして、横にあるスライダーバターからそれらを有効にするだけで、好きな拡張機能を使用できます。
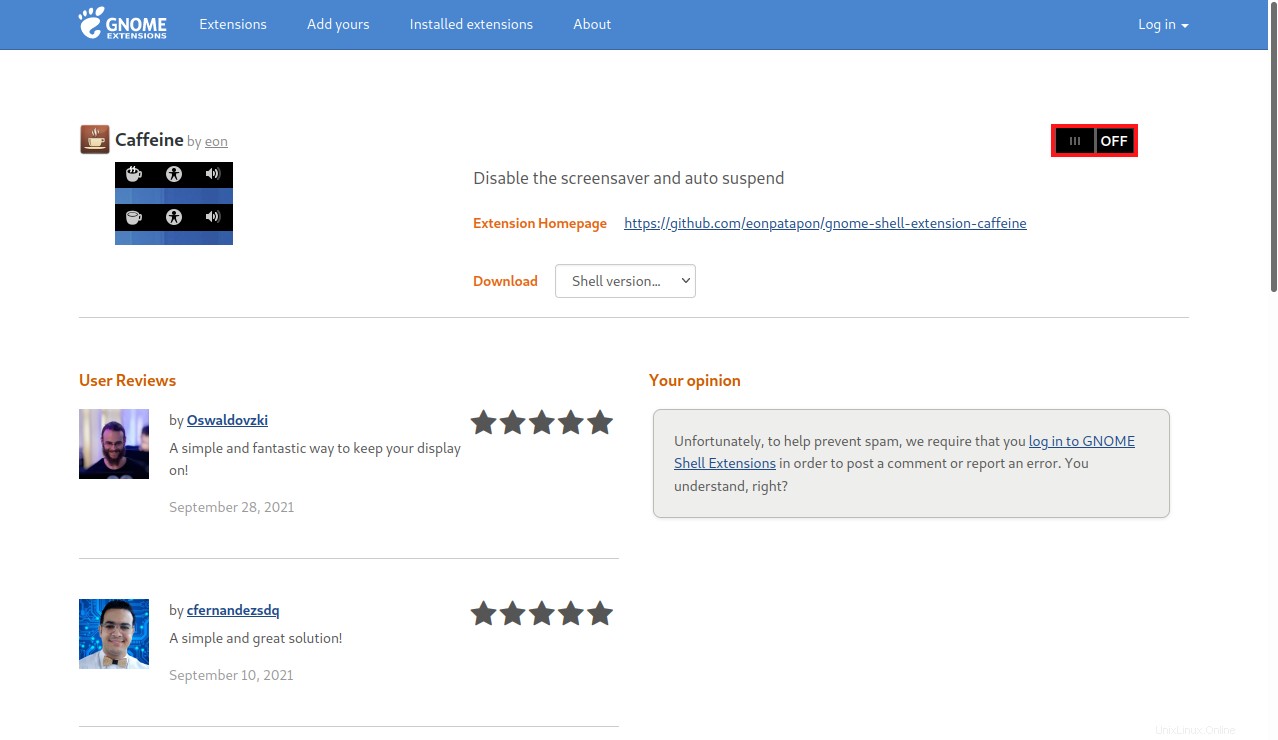
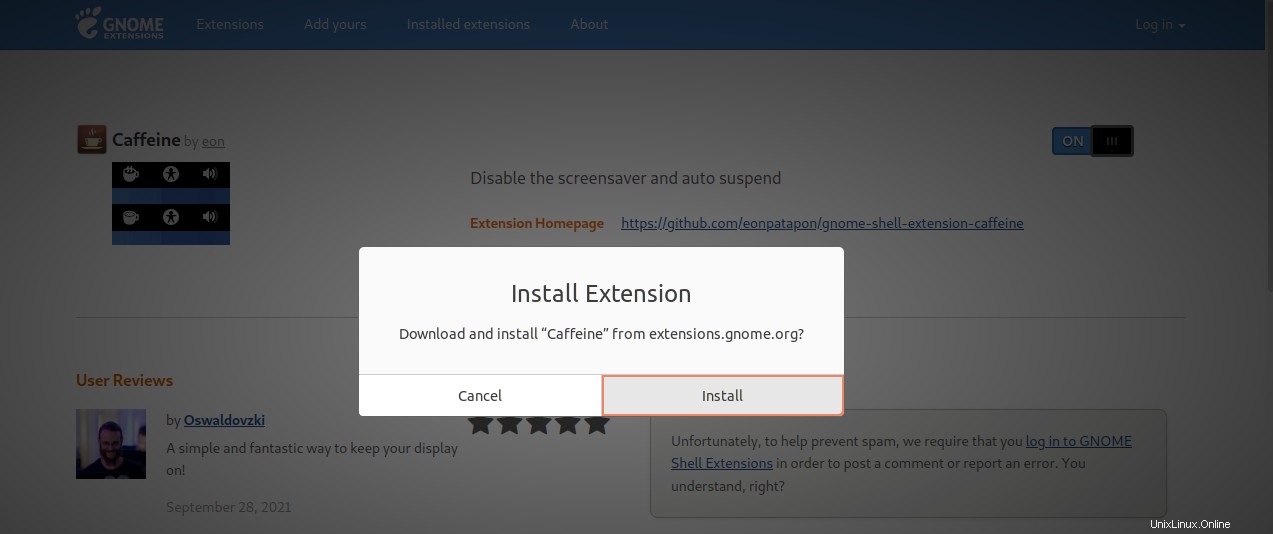
エクステンションはすぐにアクションを実行します(カフェインエクステンションには、右上隅のシステムタブにコーヒーカップのシンボルがあります)。ページを更新すると、スライダーボタンの横に歯車と十字のアイコンが表示され、拡張機能の設定と拡張機能の削除に使用できます。
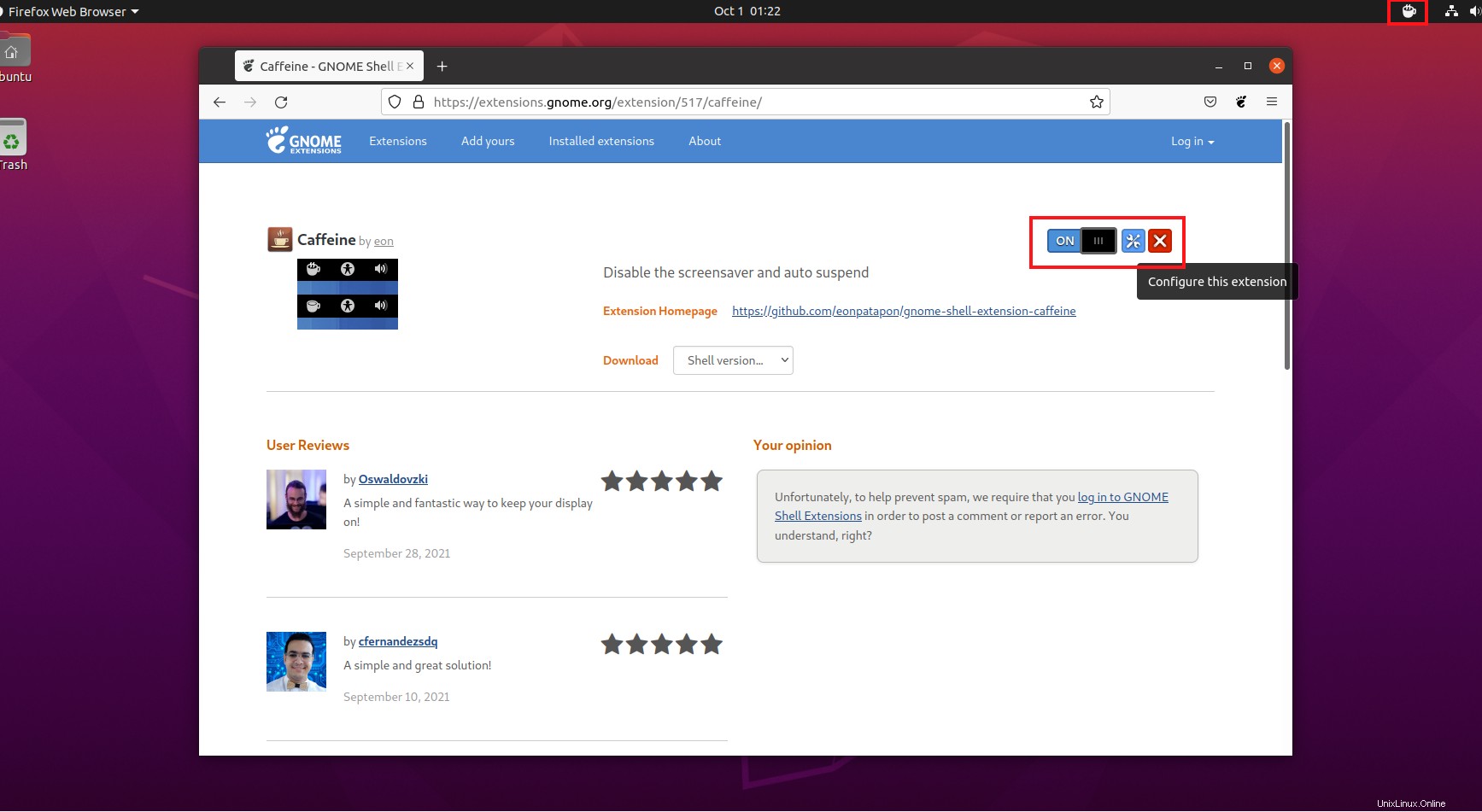
インストールされている拡張機能は、微調整でも確認できます。 。
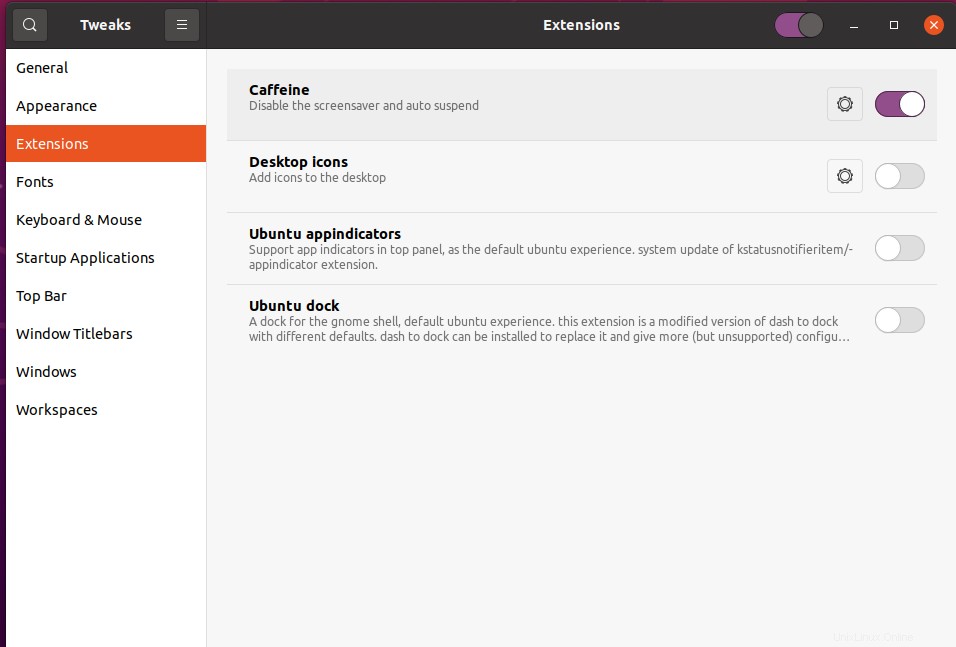
結論
GNOMEシェル拡張機能はデスクトップ環境のカスタマイズに役立ちますが、その使いやすさはユーザーによって異なります。
このチュートリアルを使用すると、組み込みの拡張機能によって提供される基本/制限された機能を使用したり、GNOME公式サイトによって提供された追加の拡張機能を使用してデスクトップゲームを強化したりできます。または、ダウンロードしたパッケージを使用して拡張機能を手動で設定することもできます。それはすべてあなたの好みに依存します。