Nethogsは、プロセス情報ごとにリアルタイムの帯域幅を提供する「ネットトップ」ユーティリティです。システムがプロセスの観点からネットワーク帯域幅をどのように使用しているかに関するリアルタイムの情報を提供します。突然大量のネットワークトラフィックが発生し、どのプロセスがこれを引き起こしているのかを確認したい場合に役立ちます。
この投稿では、UbuntuOSにNethogsをインストールします。
注 :この投稿で説明されている手順とコマンドは、 Ubuntu20.04LTSでテストされています。
UbuntuへのNethogsのインストール
Nethogsは、UbuntuOSのパッケージリポジトリで利用できます。次のようにインストールできます:
1.最初に、次のコマンドを使用してリポジトリインデックスを更新します。
$ sudo apt update
プロンプトが表示されたら、sudoパスワードを入力します。
2.次に、次のコマンドを使用してNethogsをインストールします。
$ sudo apt install nethogs
確認を求めるメッセージが表示されたら、 yを押します 次に入力 確認するために。その後、Nethogsがマシンにインストールされます。 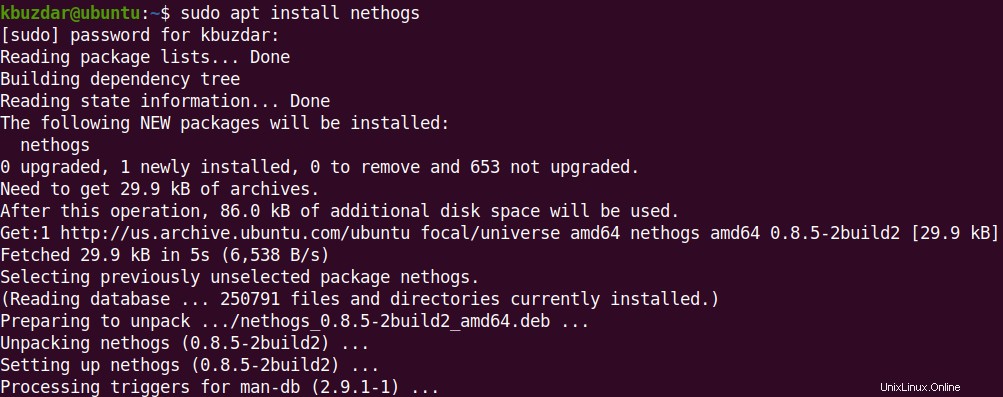
3. Nethogsをインストールしたら、ターミナルで以下のコマンドを使用して確認できます。
$ nethogs -v
以下の出力は、Nethogsバージョン0.8.5がマシンにインストールされていることを示しています。
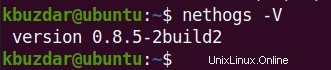
Nethogsの使用
Nethogsを実行するには、root権限が必要です。以下のコマンドをsudoとして、またはターミナルのルートとして使用して、Nethogsを実行できます。
$ sudo nethogs
これは、システムでの上記のコマンドの結果です。 PID(プロセスID)、ユーザー、プログラム、ネットワークインターフェイス、および帯域幅(送信および受信)の使用状況を含む6つの異なる列が表示されます。出力の最後に、送受信されたトラフィックの合計使用量を確認できます。
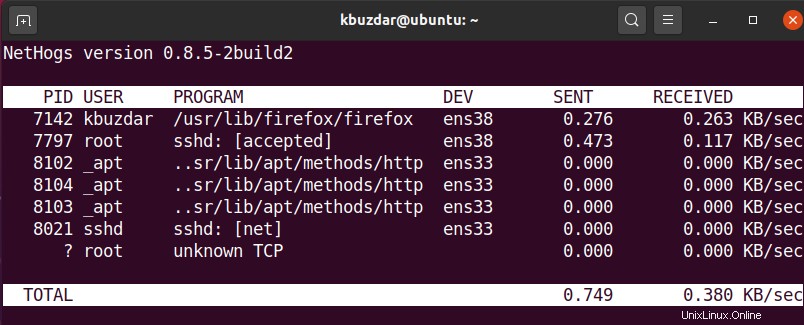
デフォルトでは、Nethogsはシステムのすべてのインターフェースの帯域幅使用量を表示します。 1つまたは一部のインターフェースのみを確認する場合は、次のようにNethogsユーティリティを実行します。
$ sudo nethogs <interface1> <interface2>
たとえば、インターフェイスens33とens38のみを検索するには、次のようにNethogsユーティリティを実行します。
$ sudo nethogs ens33 ens38
Nethogsユーティリティで使用できるコマンドラインオプションがいくつかあります。これらのオプションは、ターミナルで以下のコマンドを使用して見つけることができます:
$ sudo nethogs -h
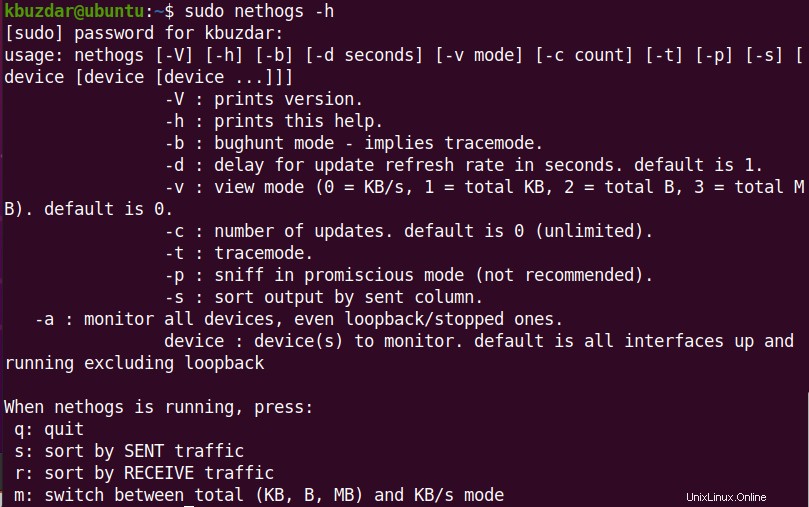
Nethogsのアンインストール
Nethogsをアンインストールする場合は、ターミナルで以下のコマンドを使用してください。
$ sudo apt remove nethogs
これですべてです。ネットワーク接続が混雑しているように見え、どのアプリケーションがその原因であるかわからない場合は、「nethogs」ユーティリティを試してください。今日の投稿では、ubuntuOSにNethogsユーティリティをインストールして使用する方法について説明しました。また、システムでNethogsが不要になった場合に備えて、Nethogsをアンインストールする方法についても説明しました。