GNS3は、実際のネットワークハードウェアを必要とせずに、実際の展開をテストおよび検証するための無料のオープンソースソフトウェアネットワークシミュレータです。また、CCNA、CCNP、CCIEなどの認定試験の練習にも役立ちます。GNS3を使用すると、システム上の少数のデバイスから、異なるサーバーでホストされている複数のデバイスを持つものまで、小さなトポロジを作成できます。 GNS3は、Linux、Mac、およびWindowsOSにインストールして使用できます。
この投稿では、GNS3ネットワークシミュレータを Ubuntu 20.04にインストールする方法について説明します。 LTS。
UbuntuへのGNS3のインストール
GNS3は、UbuntuOSのデフォルトのリポジトリでは使用できません。これをインストールするには、PPAリポジトリをUbuntuシステムに追加する必要があります。次に、Ubuntuパッケージマネージャーを使用してインストールします。
1.ターミナルで以下のコマンドを使用して、GNS3PPAをシステムリポジトリに追加します。
$ sudo add-apt-repository ppa:gns3/ppa
上記のコマンドを実行すると、sudoパスワードの入力を求められます。 sudoパスワードを入力し、 Enterを押します 鍵。次に、もう一度 Enterを押します 手順を続行するためのキー。このステップが完了したら、次のステップに進みます。続行しない場合は、 Ctrl-cを押します キャンセルします。
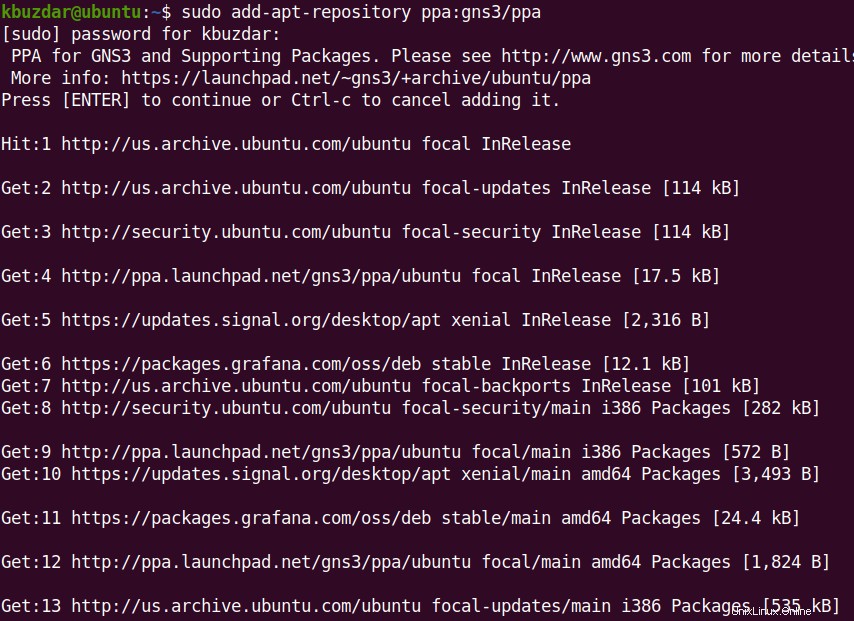
2.上記のコマンドを実行した後、ローカルリポジトリインデックスを更新します。そのためのコマンドは次のとおりです。
$ sudo apt update
これで、ローカルリポジトリがGNS3PPAで更新されます。
3.次に、次のコマンドを使用してGNS3ソフトウェアをインストールします。
$ sudo apt install gns3-gui gns3-server
これで、GNS3ソフトウェアのインストールがシステムで開始されます。 GNS3に加えて、GNS3を実行するために必要な他のいくつかのソフトウェア依存関係もインストールされます。
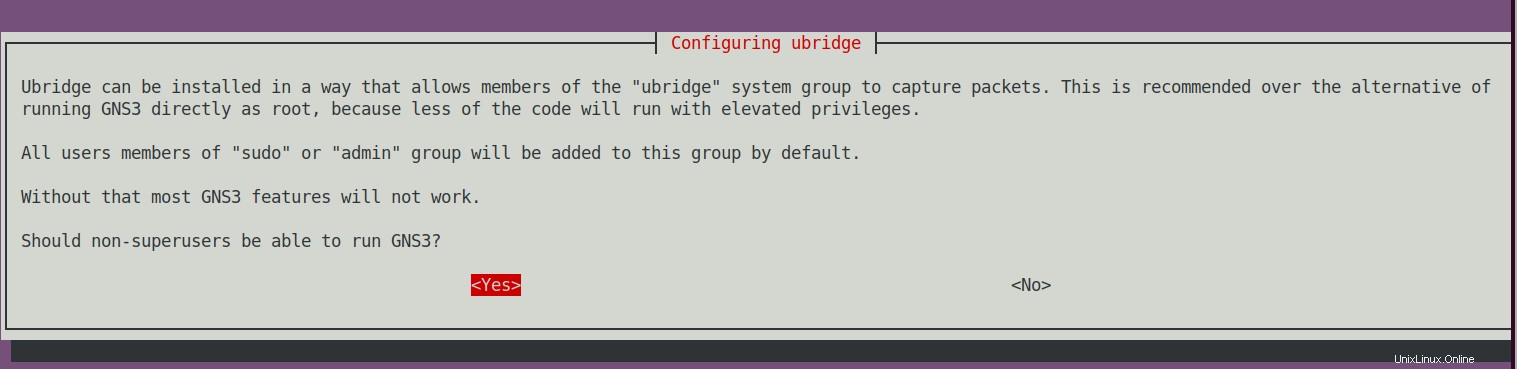
これで、スーパーユーザー以外のユーザーにGNS3の実行を許可するかどうかを尋ねるウィンドウが表示されます。 はいを選択します Tabキーを使用して、 Enterを押します。 。
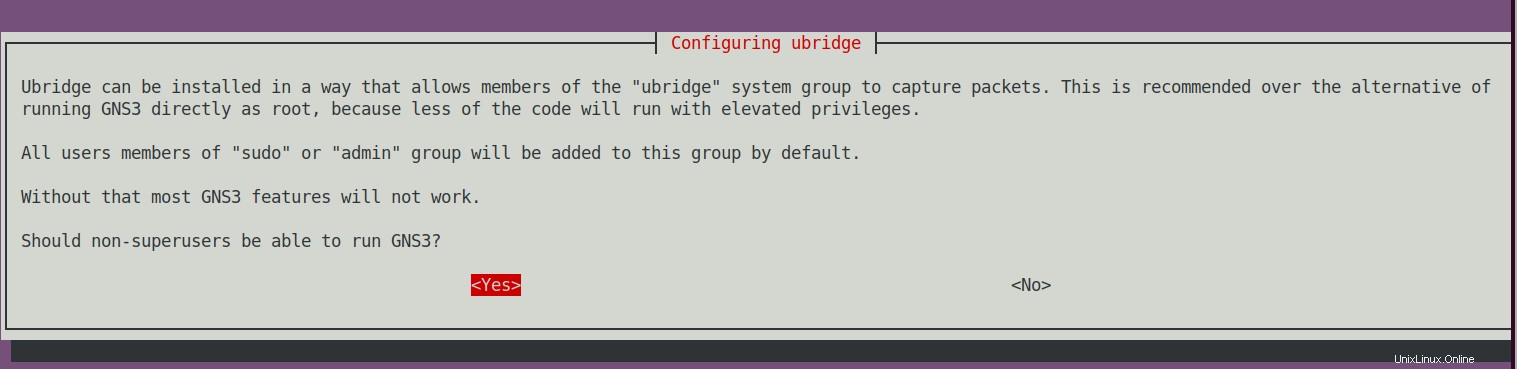
次に、非スーパーユーザーがパケットをキャプチャすることを許可するかどうかを尋ねられます。もう一度はいを選択します Tabキーを使用して、 Enterを押します。 。
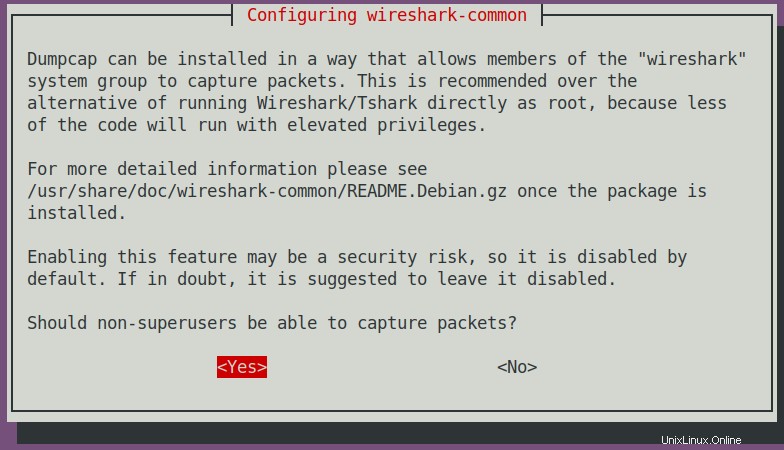
これで、GNS3ソフトウェアがUbuntuマシンにインストールされます。
4.システムへのGNS3のインストールを確認するには、次のコマンドを使用します。
$ gns3 --version
以下の出力は、GNS3がシステムにインストールされていることを確認します。

5.コマンドラインターミナルアプリケーションまたはグラフィカルインターフェイスを使用して、GNS3を起動できます。コマンドラインを使用してGNS3を起動するには、次のコマンドを実行するだけです。
$ gns3
グラフィカルインターフェイスを使用してGNS3を起動するには、スーパーキーを押して gns3と入力します。 トップバーの検索エリアにあります。検索結果が表示されたら、GNS3アイコンをクリックしてGNS3を起動します。
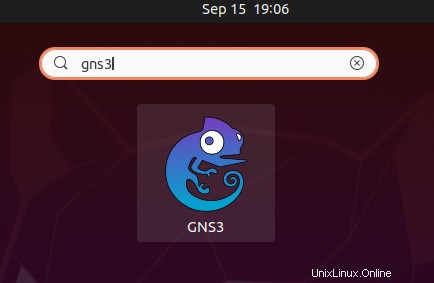
GNS3を起動すると、次のセットアップウィザードがシステムに表示されます。 [ローカルコンピューターでアプライアンスを実行する]オプションを選択します GNS3サーバーをローカルでホストしている場合は、[次へ]をクリックします 。
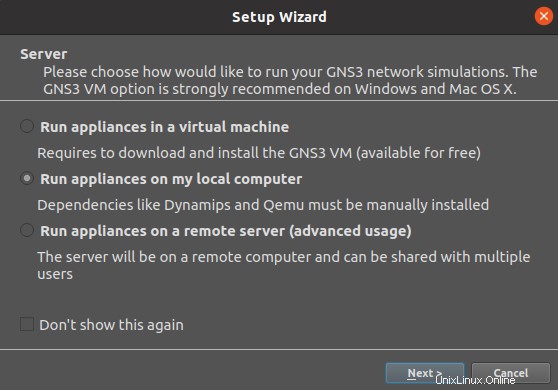
次に、次のウィンドウで、デフォルトの構成が表示されます。デフォルトの構成のままにするか、ニーズに合わせて構成を変更できます。次に、[次へ]をクリックします 。
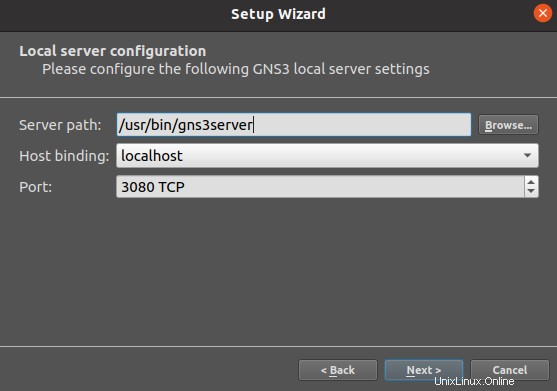
次へをクリックします 。
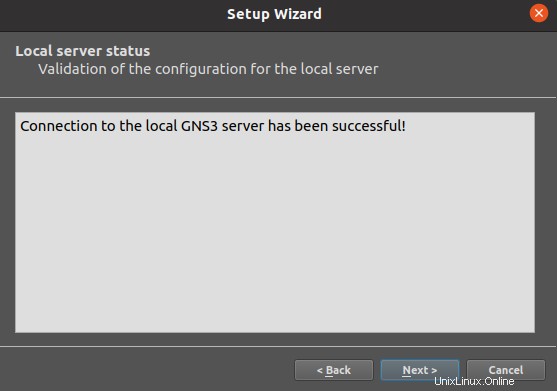
構成の概要を確認し、[完了]をクリックします セットアップウィザードを閉じます。
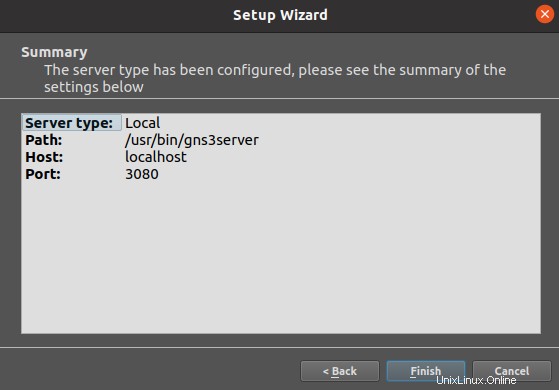
これで、UbuntuシステムでGNS3の使用を開始できます。
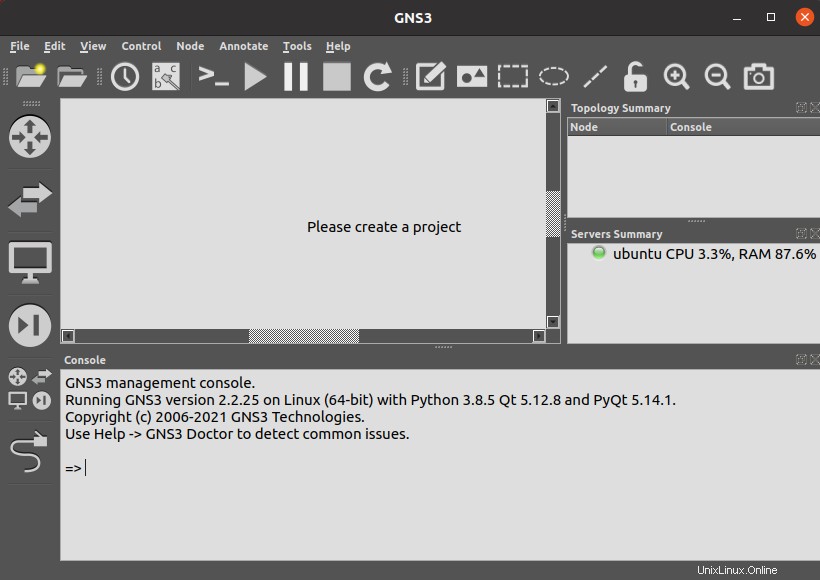
GNS3をアンインストールする
GNS3をアンインストールする場合は、次のように実行できます。
$ sudo apt remove gns3-gui gns3-server
sudoパスワードを入力すると、GNS3がシステムからアンインストールされます。
GNS3は、実際のネットワークハードウェアを仮想化し、実際のネットワーク展開をテストおよび検証するのに役立つ非常に強力なツールです。この投稿では、GNS3をUbuntu 20.04 LTSにインストールする方法について説明しました。 OS。詳細については、GNS3の公式ドキュメントをご覧ください。