パスワードを追跡することは、非常に面倒な作業になる可能性があります。これは、それぞれが一意のユーザー名とパスワードを持つ多数のアカウントを持っている場合に特に当てはまります。ほとんどのユーザーが持っている一般的な習慣は、ノートブックまたはステッカーにユーザー名とパスワードを書き留めることです。これは、ログインクレデンシャルを忘れた場合に役立つ可能性がありますが、他の当事者が詳細を入手した場合は危険な行為と見なされます。
パスワードを管理するためのより良いアプローチは、パスワードマネージャーを使用することです。 Bitwardenは、ユーザー名とパスワードだけでなく、クレジットカードの詳細、PIN番号などの他の個人情報も保存できる、オープンソースの安全なパスワードマネージャーです。Bitwardenは、デスクトップPCとモバイルアプリケーションにインストールできます。
>Bitwardenは無料プランとプレミアムプランの両方を提供しています。すべてのBitwardenプランは、次のコア機能を提供します。
- アカウントログインごとに強力で安全なパスワードを生成するためのパスワードジェネレータ。これは、ブルートフォース攻撃を軽減するのに役立ちます。
- ログインを検証するときに追加のセキュリティを提供するための2要素認証。ワンタイムパスワード(OTP)コードは、メールで取得するか、Google認証システムなどの認証システムアプリを使用するか、プレミアムバージョンのYubiKeyを使用してログインできます。
- 無制限のデバイスと同期。
- 無制限のボールトアイテム。
- パスワードの強度を評価するためのパスワードセキュリティ監査。
- ゼロ知識暗号化。
- ユーザーが銀行口座の詳細、クレジットカード/デビットカードの詳細、安全な組み合わせなどの記録を保存できるようにするデジタルウォレット。
- ユーザーがログイン時にパスワードを自動入力するのに役立つモバイルアプリとブラウザ拡張機能。
このガイドでは、Ubuntu20.04へのBitwardenのインストールについて説明します。
ステップ1:システムを更新する
まず、パッケージインデックスを次のように更新します。
$ sudo apt update
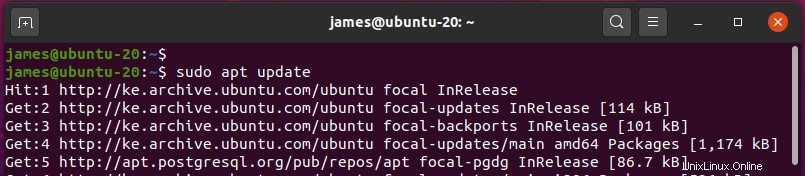
パッケージリストが最新の状態になったら、次のステップに進みます。
ステップ2:依存関係をインストールする
Bitwardenのインストールにはいくつかの依存関係が必要です。したがって、先に進む前に、図のようにそれらをインストールします。
$ sudo apt install apt-transport-https ca-certificates curl gnupg-agent software-properties-common
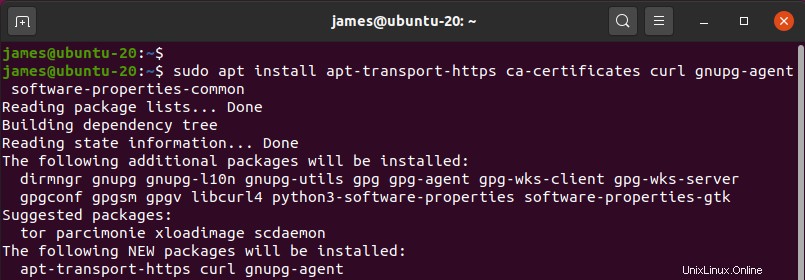
重要なパッケージがすべてインストールされたら、次のステップに進みます
ステップ3:DockerとDockerComposeをインストールする
マルチコンテナーDockerアプリケーションの実行に使用されるツールであるDockerComposeを使用して、DockerコンテナーからBitwardenをデプロイします。
ただし、最初に、DockerGPGキーを追加しましょう。これを行うには、最初にrootユーザーに切り替えて、以下を実行します。
# curl -fsSL https://download.docker.com/linux/ubuntu/gpg | apt-key add -
完了したら、続行してDockerのリポジトリをシステムに追加します。
# add-apt-repository "deb [arch=amd64] https://download.docker.com/linux/ubuntu $(lsb_release -cs) stable"
次に、Ubuntuのパッケージリストをもう一度更新します。
$ sudo apt update
パッケージリストが正常に更新されたら、Docker、Docker compose、およびその他の重要なDockerツールを次のようにインストールします。
$ sudo apt install docker-ce docker-ce-cli containerd.io docker-compose
このコマンドは、定義されたすべてのDockerツール、いくつかの追加パッケージ、ライブラリ、および依存関係をインストールします。
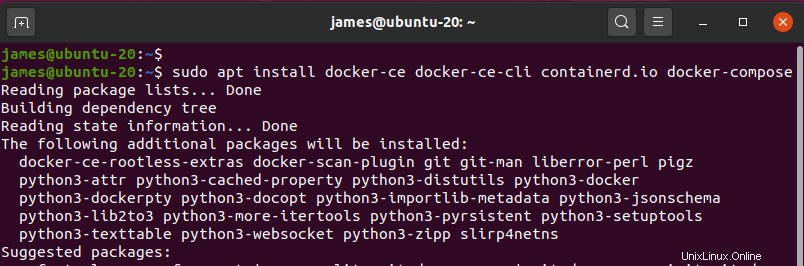
デフォルトでは、インストールが完了するとDockerデーモンが起動します。これは次のように確認できます。
$ sudo systemctl status docker
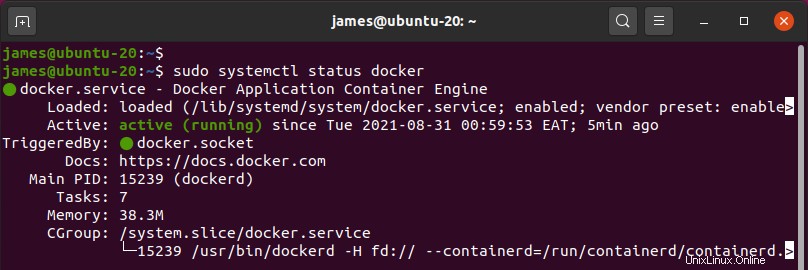
さらに一歩進んで、Dockerが起動時に起動できるようにすることができます:
$ sudo systemctl enable docker
図のようにインストールされているDockerのバージョンを確認できます
$ docker --version
同様に、示されているようにDockerComposeのバージョンを確認できます
$ docker-compose --version
ステップ4:BitwardenのインストールキーとIDを取得する
Bitwardenをインストールするには、インストールキーとIDを提供する必要があります。これらの重要な詳細を取得するには、Bitwardenページにアクセスしてメールアドレスを入力してください。
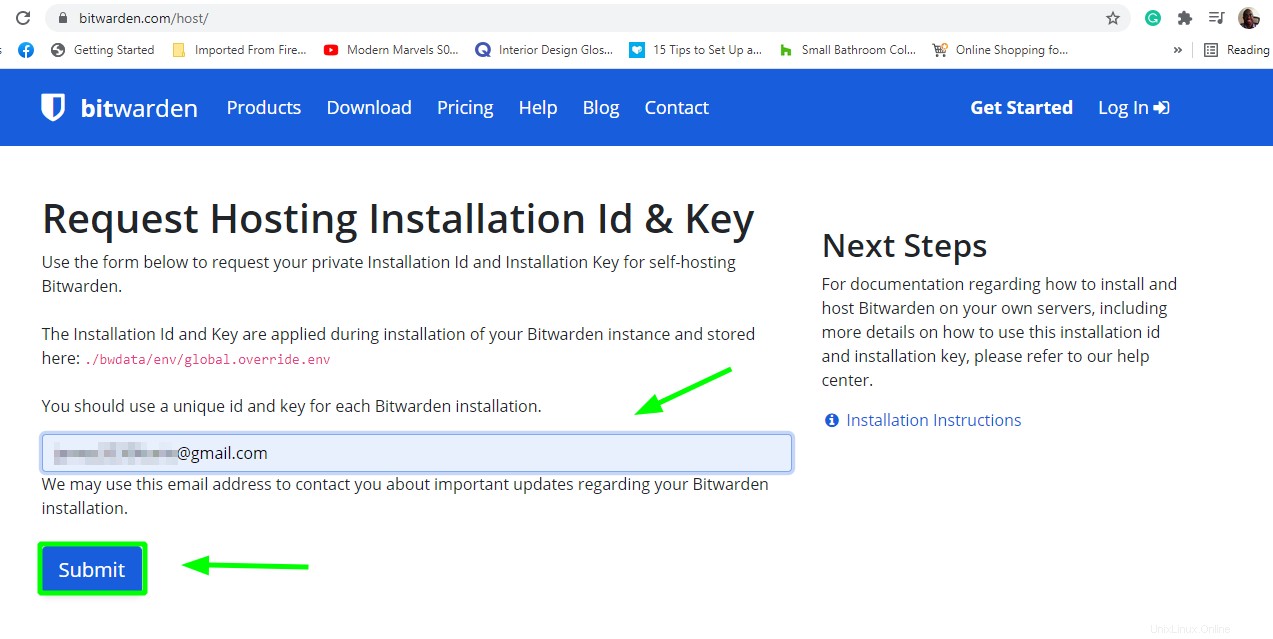
[送信]ボタンをクリックすると、次のページが表示されます。このページには、各インストールに固有のインストールIDとキーが含まれています。次のいくつかの手順で詳細を提供する必要があるため、詳細をメモ帳にコピーします。
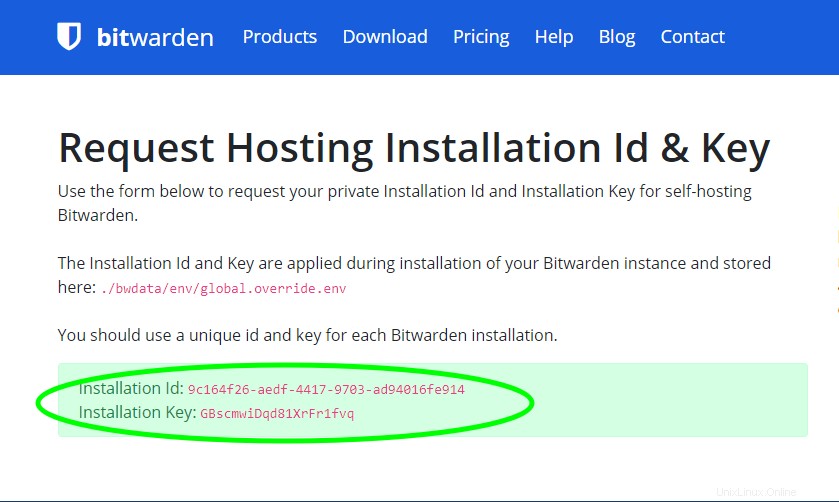
ステップ5:Bitwardenをインストールする
インストールIDとキーが手元にある状態で、次のコマンドを使用してBitwardenのインストールスクリプトをダウンロードします。
$ curl -Lso bitwarden.sh https://go.btwrdn.co/bw-sh
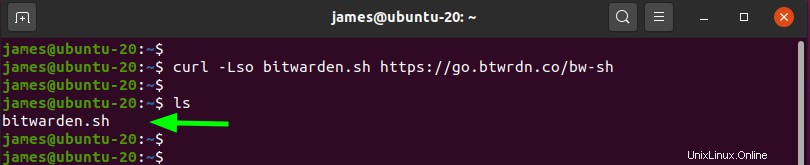
スクリプトの実行権限を割り当てます。
$ sudo chmod +x bitwarden.sh

次に、Bitwardenパスワードマネージャーをインストールします。
$ sudo ./bitwarden.sh install
一連のプロンプトが表示されます。システムのドメイン名を入力するように求められます。 example.com などの場合は、完全修飾ドメイン名を入力してください 。サーバーインスタンスのドメイン名をJavaで指定しない場合は、IPアドレスを指定するだけです。
次に、無料のSSL証明書の生成にLet’sEncryptを選択するかどうかを尋ねられます。ドメイン名を指定した場合は、「y」を押します それ以外の場合は、‘nを押します Let’s Encryptには、サーバーを指すかサーバーに関連付けられたFQDNが必要であるためです。次に、データベースに任意の名前を付けます。
スクリプトはBitwardenセットアップコンテナのプルを開始します。
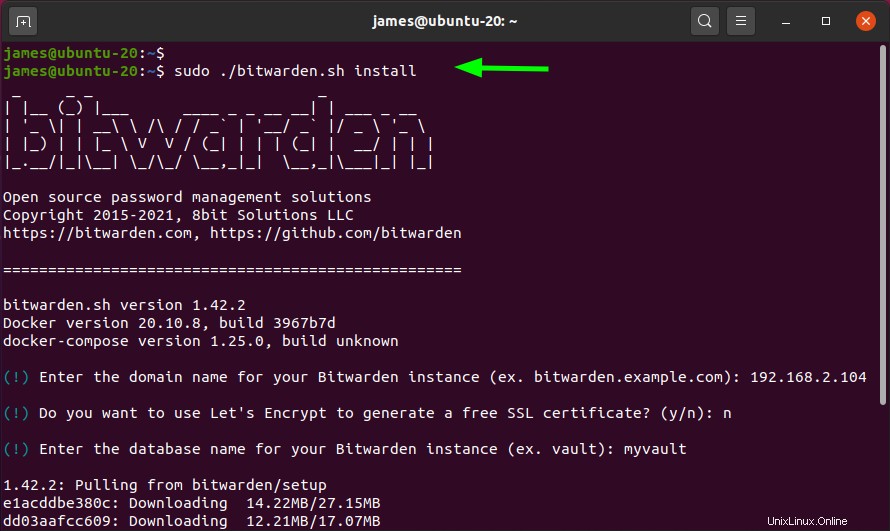
すべてのコンテナがプルされると、BitwardenインストールIDとキーの入力を求められます。前のステップでBitwardenサイトから生成した詳細を覚えていますか?それに応じてコピーして貼り付けます。
SSL証明書をまだ持っていないため、「 n」を選択します 」をクリックし、「 y 」を押して、自己署名証明書の生成に進みます。 ’。
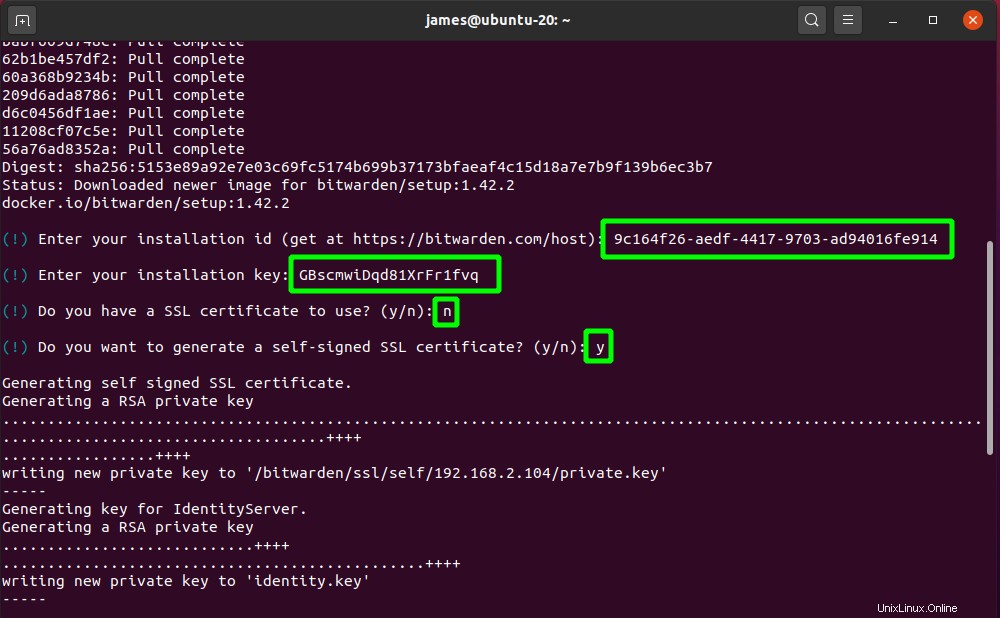
その後、インストールは続行され、最後に追加の手順が印刷されて正常に完了します。
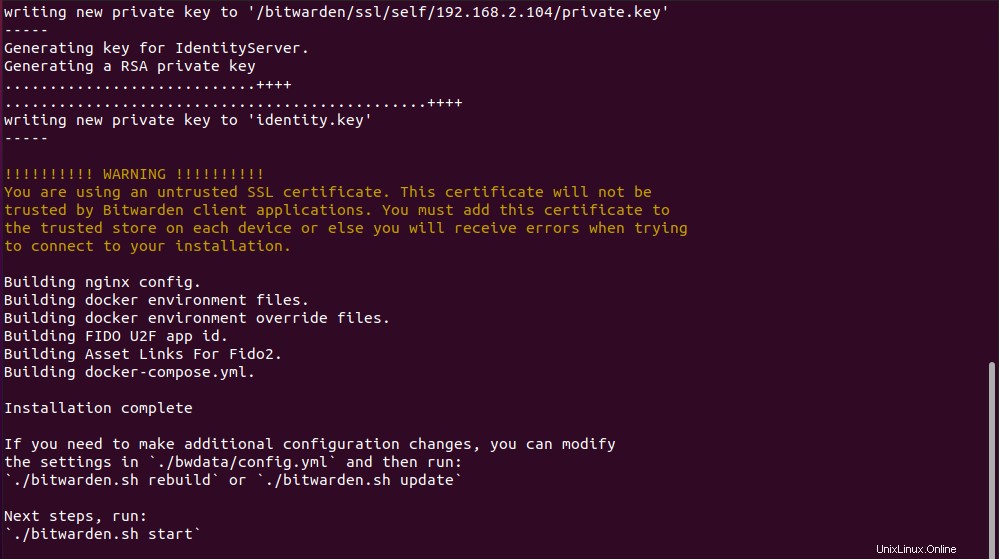
ステップ6:Bitwardenを実行する
Bitwarden Dockerコンテナを起動するには、次のコマンドを実行します:
$ sudo ./bitwarden.sh start
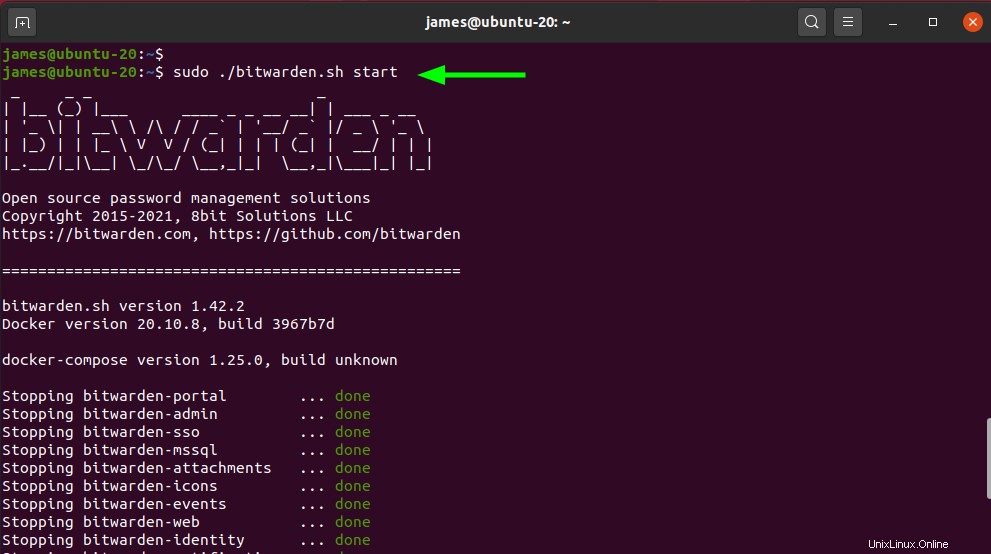
Bitwarden Webインターフェイスにアクセスするには、次のURLにアクセスしてください。
https://server-ip/
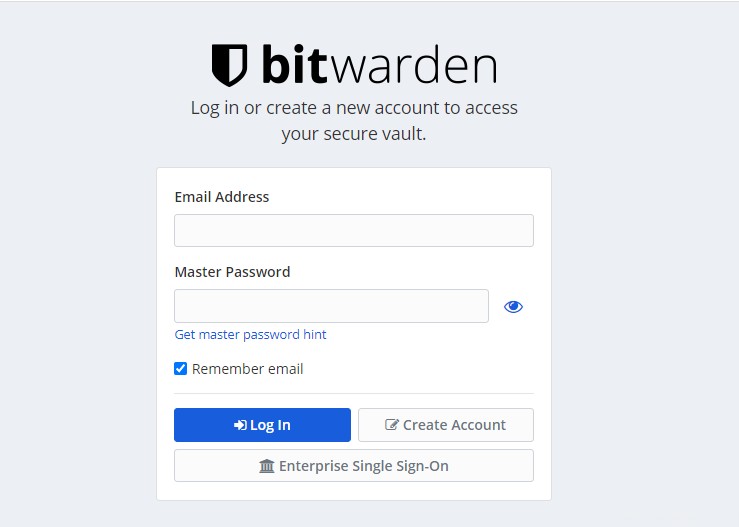
ボールトへのアクセスを開始するには、必ず最初に新しいアカウントを作成してください。
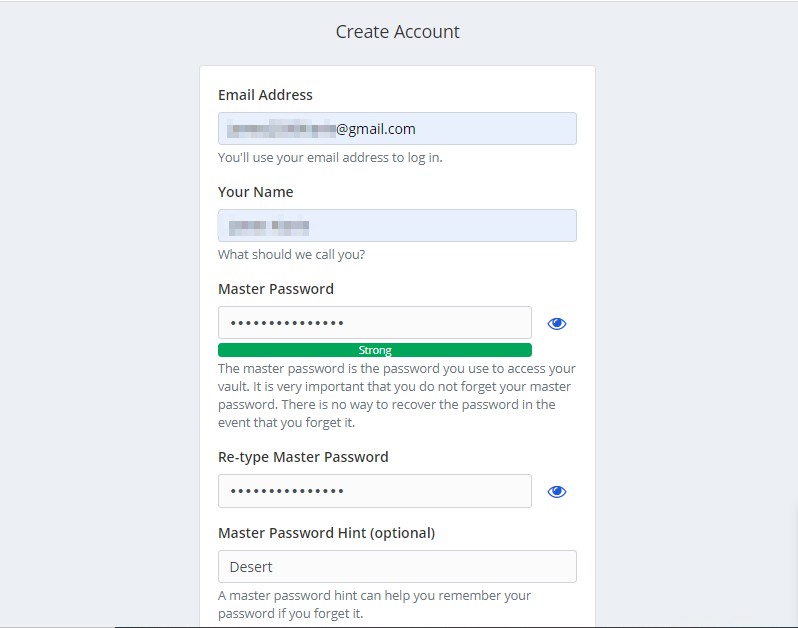
最後に、詳細を入力してログインし、ボールトにアクセスします。
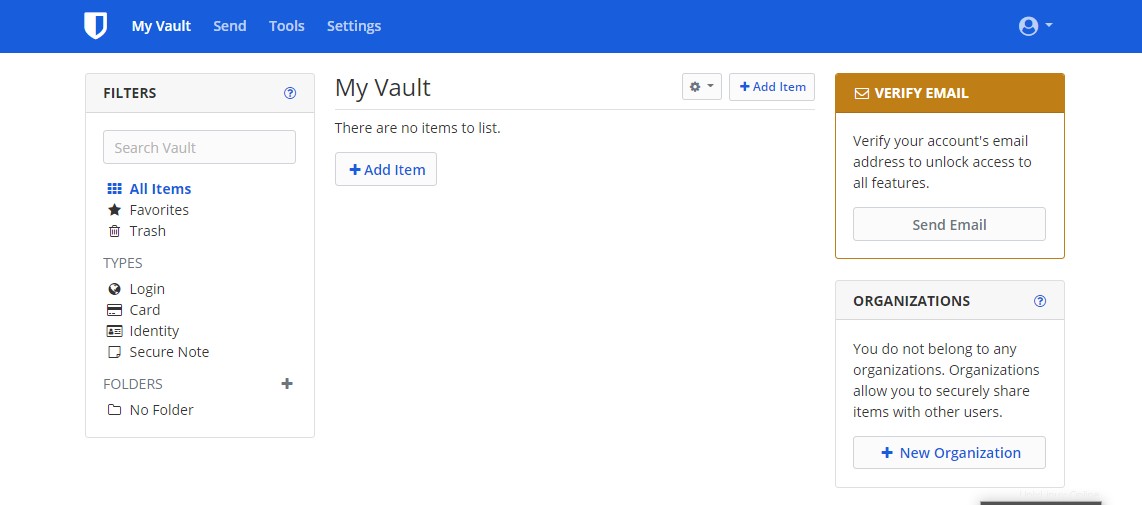
おめでとう!これで、パスワードやその他の機密情報をBitwardenボールトに保存できるようになりました。