Gpartedは、システムのディスクパーティションをグラフィカルに管理する無料のオープンソースパーティションエディタです。このパーティションソフトウェアを使用すると、データを失うことなく、パーティションのコピー、サイズ変更、および移動を行うことができます。 Gpartedエディターを使用すると、C:ドライブの拡張や縮小、オペレーティングシステム用の新しいスペースの作成、失われたパーティションからのデータのレスキューなど、多くの操作を実行できます。この記事では、Ubuntu20.04システムへのGpartedパーティションエディターのインストールについて説明します。
Ubuntu20.04システムへのGpartedのインストール
GpartedはUbuntuaptリポジトリから直接インストールできます。したがって、いくつかの手順に従うことで、GpartedソフトウェアをUbuntu20.04システムに簡単にインストールできます。
ステップ1:aptパッケージリストを更新する
以下のコマンドを管理者権限で使用して、aptパッケージを更新します。
$ sudo apt update
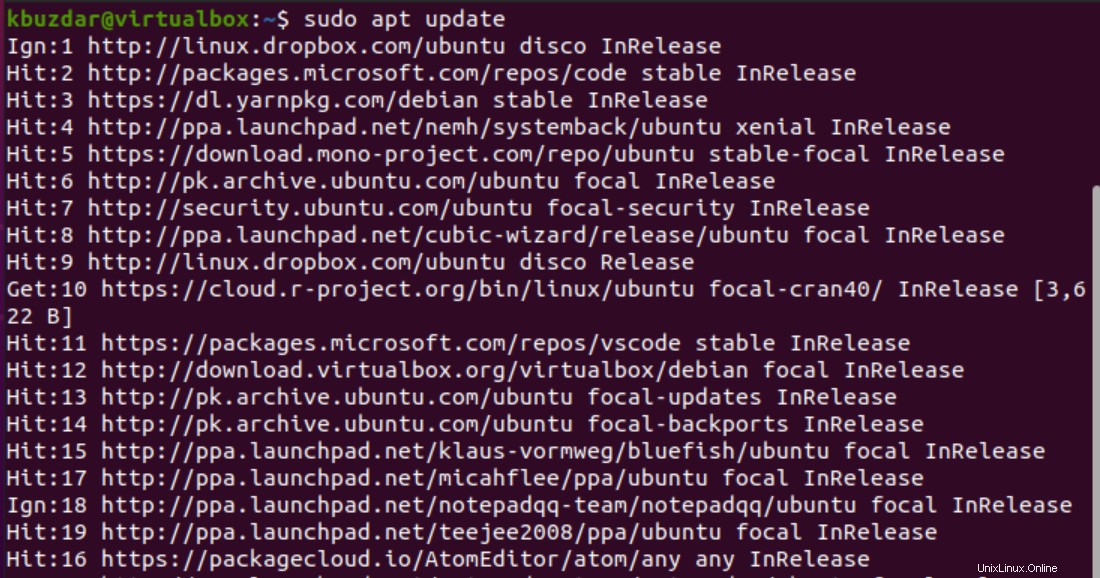
ステップ2:UbuntuリポジトリからGpartedをインストールする
aptリポジトリのすべてのパッケージが更新されたら、公式のUbuntuaptリポジトリからGpartedアプリケーションをインストールします。ユーザーは、Ubuntuシステムに外部リポジトリを追加する必要はありません。したがって、以下のコマンドを実行して、GPartedアプリケーションをUbuntu20.04システムにインストールします。
$ sudo apt install gparted
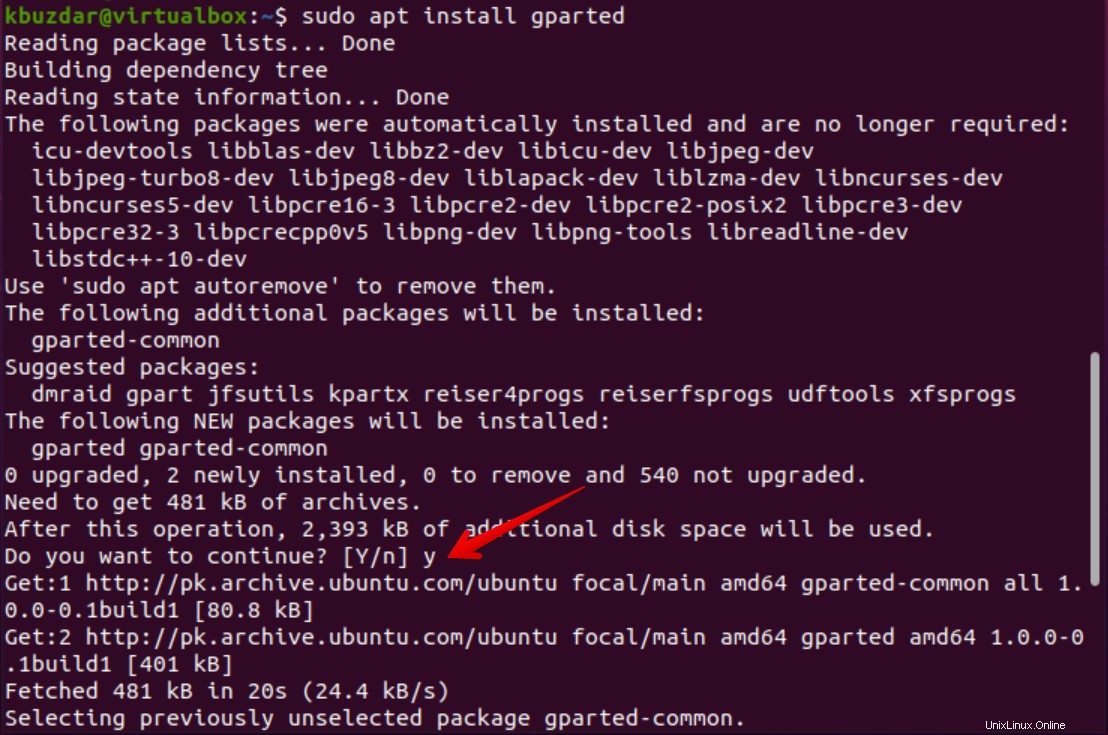
「y」と入力してGpartedパーティションエディタパッケージのインストールを確認し、「Enter」キーを押します。上記のアクションを実行した後、Gpartedのインストールがシステムで開始されます。
ステップ3:Ubuntu20.04システムでGpartedを起動する
GpartedがUbuntu20.04システムにインストールされたら、表示されている[アクティビティ]セクションをクリックしてGpartedを起動します。検索バーに「Gparted」と入力すると、次の出力がデスクトップに表示されます。 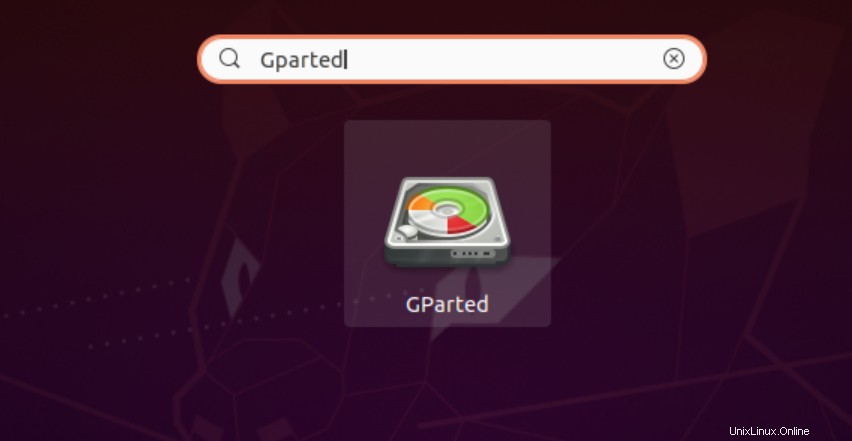
表示されているGpartedアプリケーションアイコンをクリックすると、次のインターフェイスがデスクトップに表示されます。
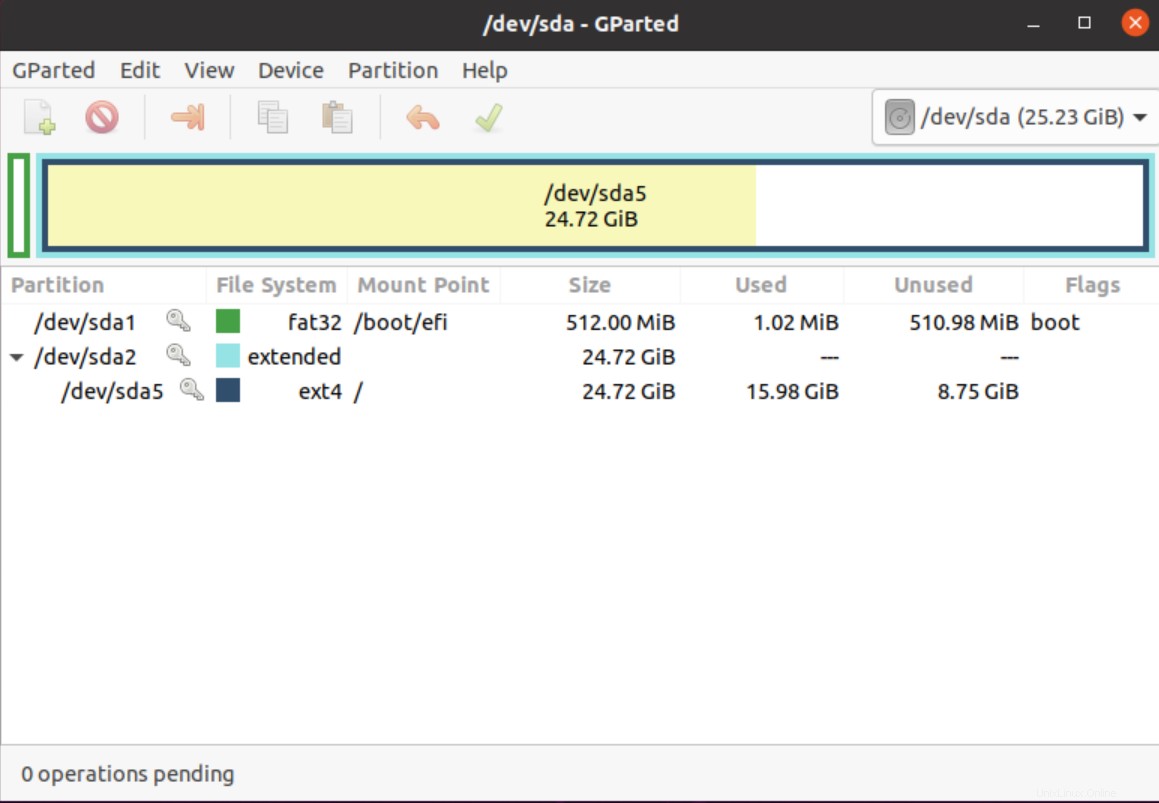
上記の表示画像では、デバイスのディスクパーティションサイズ、使用済み、および未使用のディスクの詳細を確認できます。 [表示]->[デバイス情報]をクリックするなど、利用可能な上部のメニューからオプションを選択する場合。次のデバイスの詳細は、表示ウィンドウの左側に次のように表示されます。
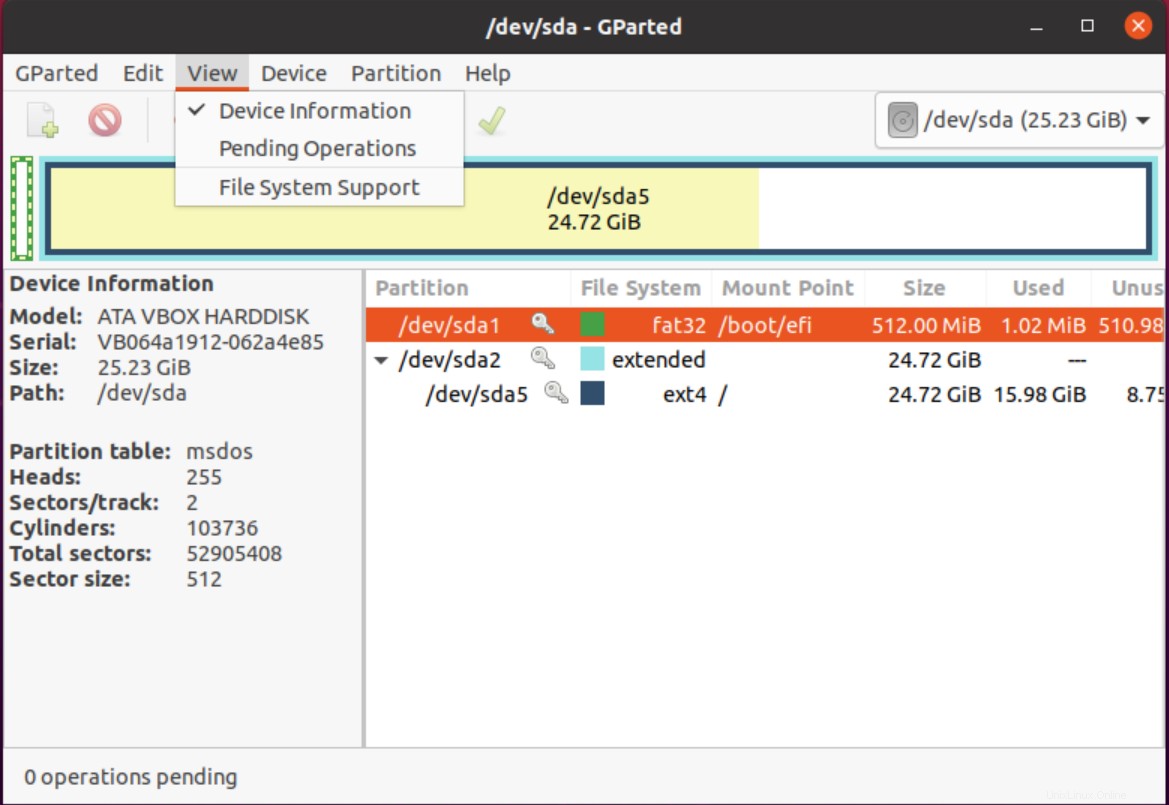
Gpartedのすべての機能を使用して、デバイスパーティションでさまざまな操作を実行できます。
Ubuntu20.04からGpartedをアンインストール
Gpartedアプリケーションは、次の簡単なターミナルコマンドを実行してUbuntuシステムからアンインストールできます。
$ sudo apt remove gparted
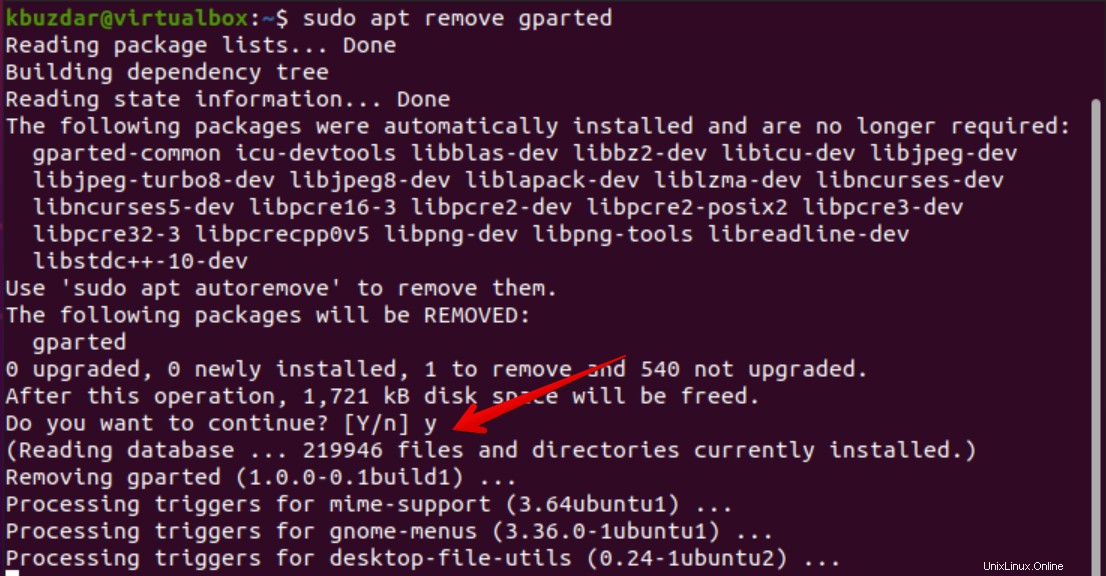
結論
このチュートリアルでは、GpartedパーティションエディターをUbuntu20.04システムにインストールする方法を学びました。ここで、デバイスでパーティション操作を実行する前に確認する必要があることに注意することが重要です。不適切な行動によりデータが失われる可能性があるためです。 Gpartedアプリケーションの公式ウェブサイトからこのアプリケーションの詳細にアクセスしてください。