Kazamは、LinuxOS向けのトップオープンソーススクリーンレコーディングアプリケーションの1つです。これは、画面を記録してビデオを作成できる画面記録ユーティリティです。 Kazamの機能の一部は次のとおりです。
- シンプルなインターフェースを備えた軽量スクリーンレコーダー
- 画面の記録中にスピーカーから再生されたオーディオをキャプチャします
- カウントダウンタイマーのサポート
- ショートカットキーの記録を開始、一時停止、再開、および終了します
- 選択した記録領域を表示してサイズを変更します
- 画面の一部または全体を選択して記録します。
- マウスカーソルをキャプチャできます
今日の投稿では、UbuntuにKazamをインストールする方法を段階的に説明します。 SylvainPineauPPAを使用してインストールします。始めましょう。
注 : Ubuntu 20.04 LTS(Focal Fossa)で手順をデモンストレーションします マシン。
SylvainPineauPPAを介したKazamのインストール
Sylvain Pineau PPAを使用すると、Ubuntuマシンに最新バージョンのKazamをインストールできます。 Kazamをインストールするための完全な手順は次のとおりです。
ステップ1:SylvainPineauPPAを追加する
あなたがしなければならない最初のステップは、SylvainPineauPPAをシステムのaptソースに追加することです。以下のコマンドを実行して追加します:
$ sudo add-apt-repository ppa:sylvain-pineau/kazam
ステップ2:Aptパッケージインデックスを更新する
次に、aptパッケージインデックスを更新します。これを行うためのコマンドは次のとおりです。
$ sudo apt update
ステップ3:Kazamをインストールする
システムが新しいリポジトリで更新されると、UbuntuシステムにKazamをインストールできるようになります。これを行うには、以下のコマンドを使用します:
$ sudo apt install kazam
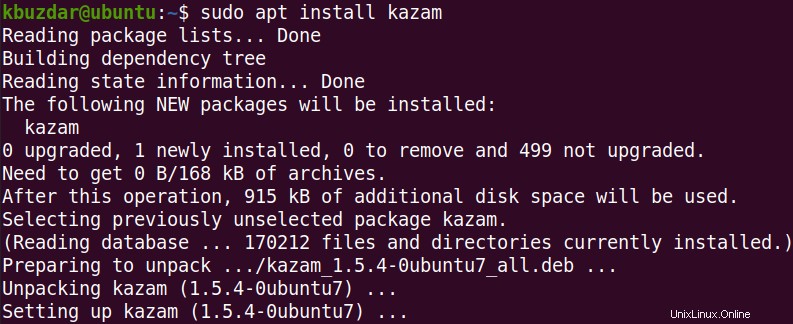
ステップ4:追加のパッケージをインストールする
また、キーボードストロークまたはマウスクリックを記録するために、他の2つのパッケージをインストールする必要があります。これらのパッケージをインストールするコマンドは次のとおりです。
$ sudo apt install python3-xlib python3-cairo
プロンプトが表示されたら、 yを押します 続行します。
ステップ5:インストールを確認する
Kazamがインストールされているかどうかを確認し、インストールされているKazamアプリケーションのバージョンを表示するには、 kazamと入力します。 続いて-vフラグ:
$ kazam -v
以下の出力は、Kazamバージョンが 1.5.3であることを確認します インストールされました。

カザムを起動
Kazamのインストールが完了したら、コマンドラインまたはアプリケーションメニュー(GUI)から起動できます。
コマンドラインからKazamを起動するには、次のコマンドを使用します。
$ kazam
アプリケーションメニュー(GUI)からKazamを起動するには、アクティビティに移動します デスクトップの左上隅にあるタブ。次に、検索領域に「 kazam」と入力します 。結果から、Kazamアイコンをクリックして開きます。
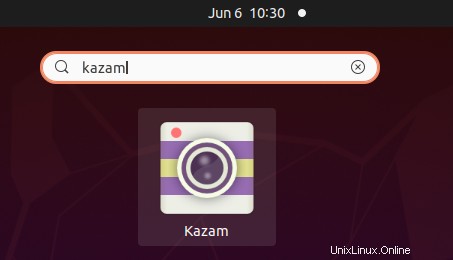
起動すると、Kazamスクリーンレコーダーユーティリティの次のシンプルで使いやすいインターフェイスが表示されます。
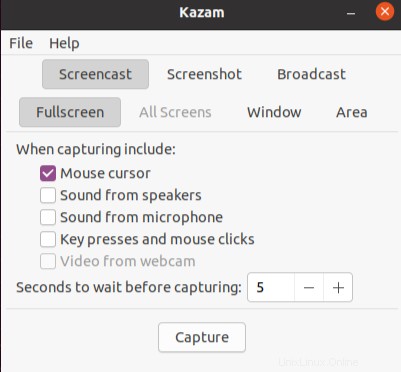
Kazamのアンインストール
マシンからKazamアプリケーションをアンインストールする場合は、次のコマンドを実行してください。
$ sudo apt remove kazam
プロンプトが表示されたら、 yを押します 続ける。この後、Kazamはアンインストールされます。
この投稿では、SylvainPineauPPAを使用したUbuntuシステムへのKazamのインストールについて説明しました。 Kazamをインストールするためのステップバイステップの手順を説明しました。最後に、何らかの理由でKazamをアンインストールする必要がある場合のアンインストール方法についても説明しました。