 ここでは、Ubuntu 11.10OneiricOcelotをインストールします。公式ウェブサイトから入手できます。これは無料でダウンロードできます。ここでは、UbuntuのUbuntu11.10CDエディションを使用しました。 CD画像を入手したい場合は、ここをクリックしてください。
ここでは、Ubuntu 11.10OneiricOcelotをインストールします。公式ウェブサイトから入手できます。これは無料でダウンロードできます。ここでは、UbuntuのUbuntu11.10CDエディションを使用しました。 CD画像を入手したい場合は、ここをクリックしてください。
CDをCDROMドライブに挿入し、最初に起動するCDROMに従って起動シーケンスを変更します。
または
USBフラッシュディスクからUbuntuをインストールする場合。
USBマスストレージに応じて起動順序を変更し、最初に起動します。
言語を選択してEnterキーを押します。
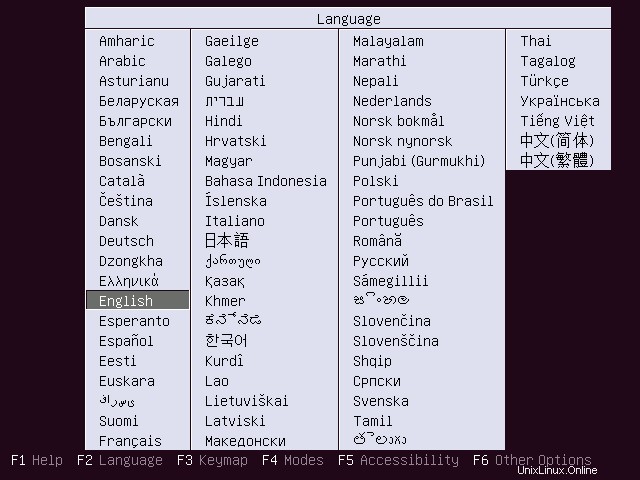
Ubuntu 11.10をインストールするには、[Ubuntuのインストール]を選択します。
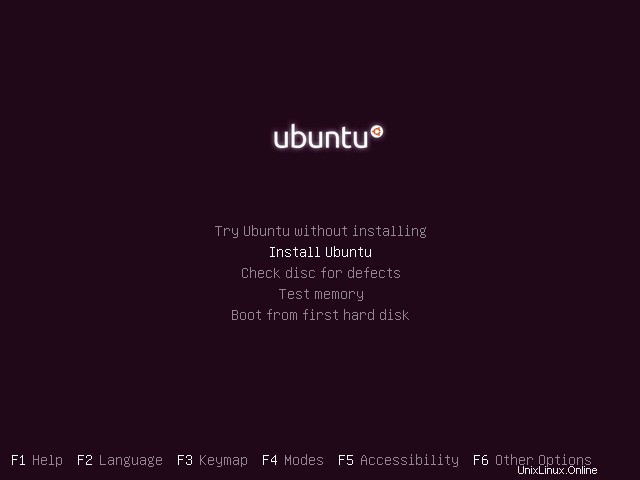
これは開始画面です。消えるまでに数分かかります。
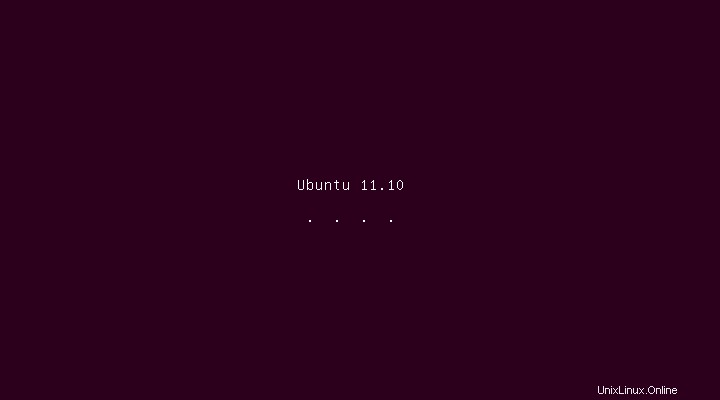
ようこそ画面で進むをクリックします。
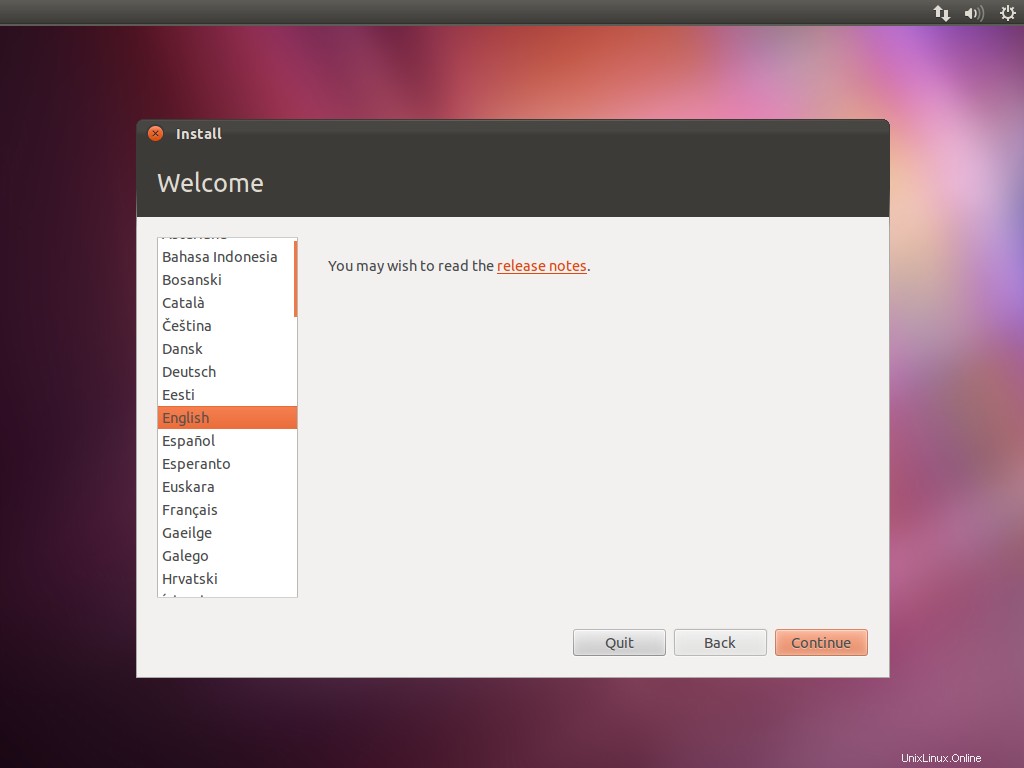
Ubuntuのインストールの準備画面で進むをクリックします。
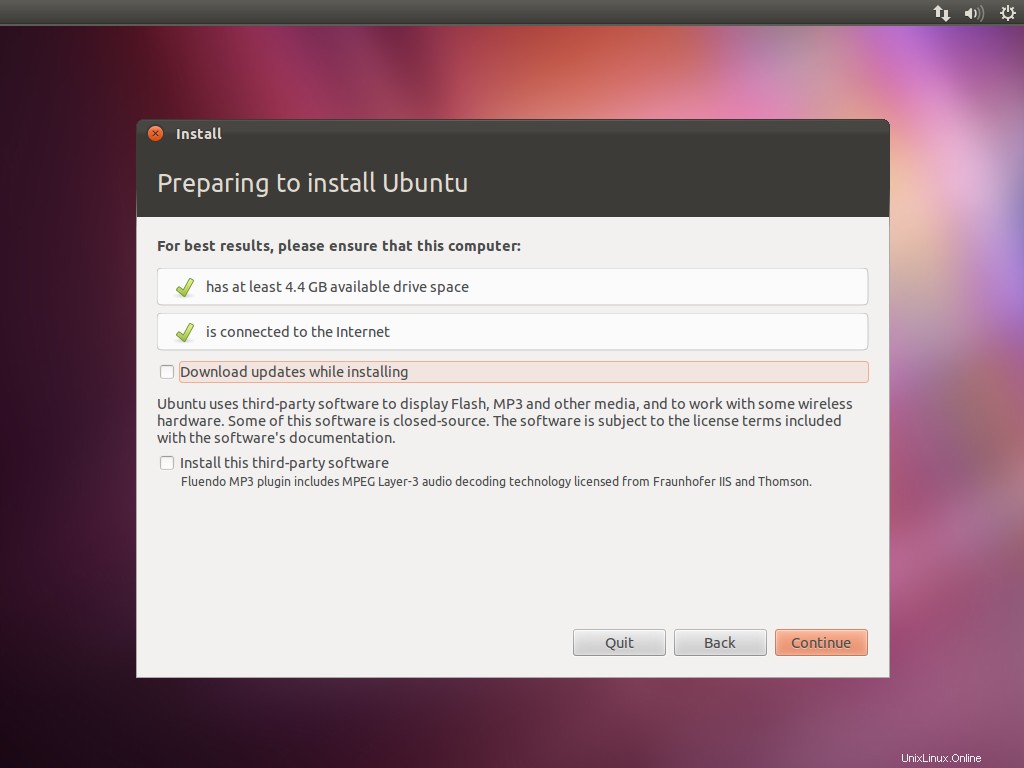
次はインストールタイプです。このインストールは新しいHDDにインストールされるため、インストールタイプには2つのオプションしかありません。 HDD上の他のOSに応じて、他のオプションが表示されます。 1.ディスクを消去してUbuntuをインストールします(つまり、ドライブをフォーマットしてOSをインストールします)2。他の何か(つまり、手動でパーティションを作成し、選択したパーティションにUbuntuをインストールできます)
パーティションスキームについてわからない場合は、[続行]をクリックしてください。
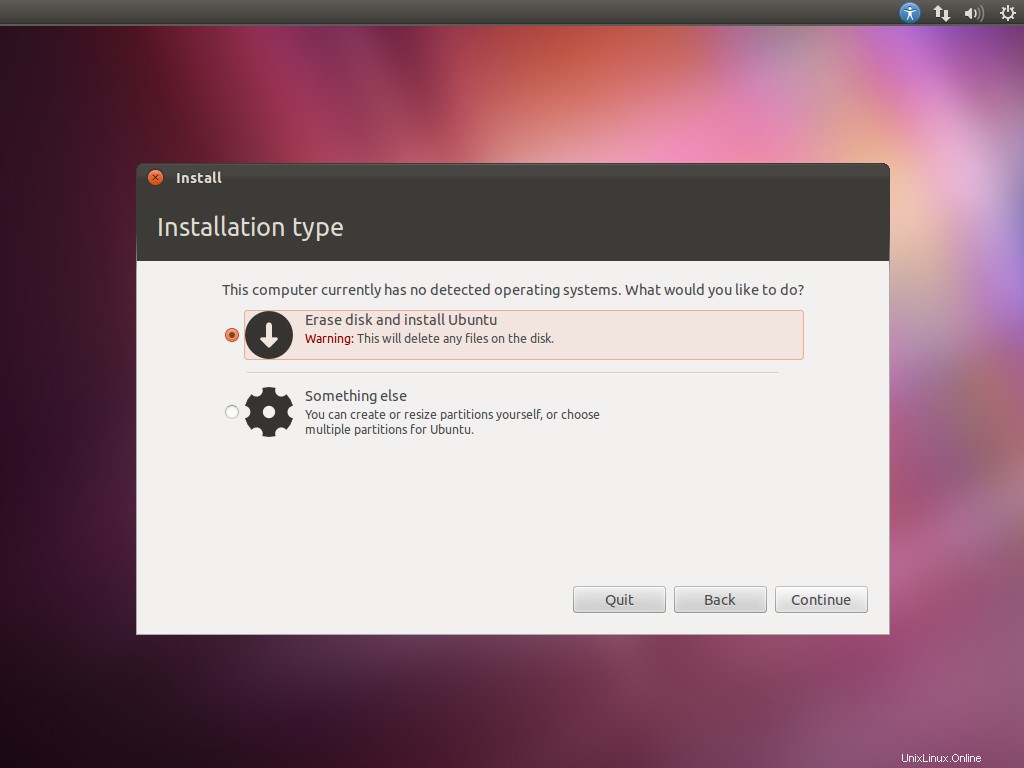
パーティションに関する技術的な知識が豊富な場合は、「インストールの種類」画面で2番目のオプション「その他」を選択すると、同じ画面が表示されます。ドライブを手動でパーティション分割することに慣れている場合は、この詳細モードを使用してください。デモンストレーション用に手動で作成しました。パーティションは次のようになります。
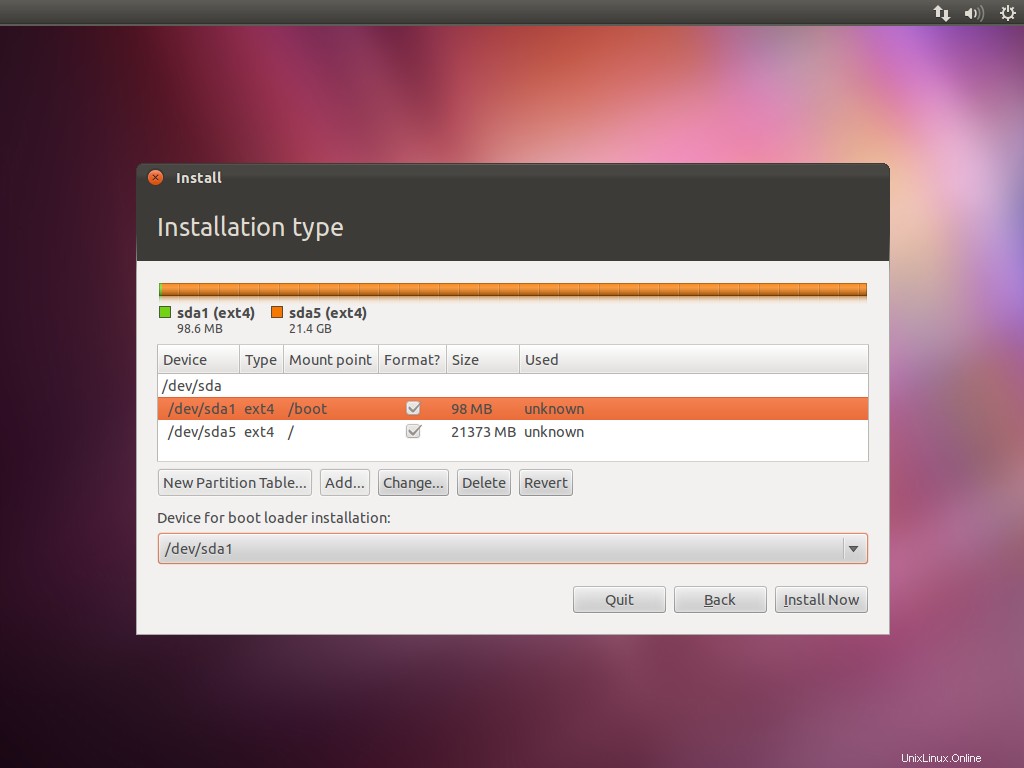
次の画面で、地図上の場所を選択します
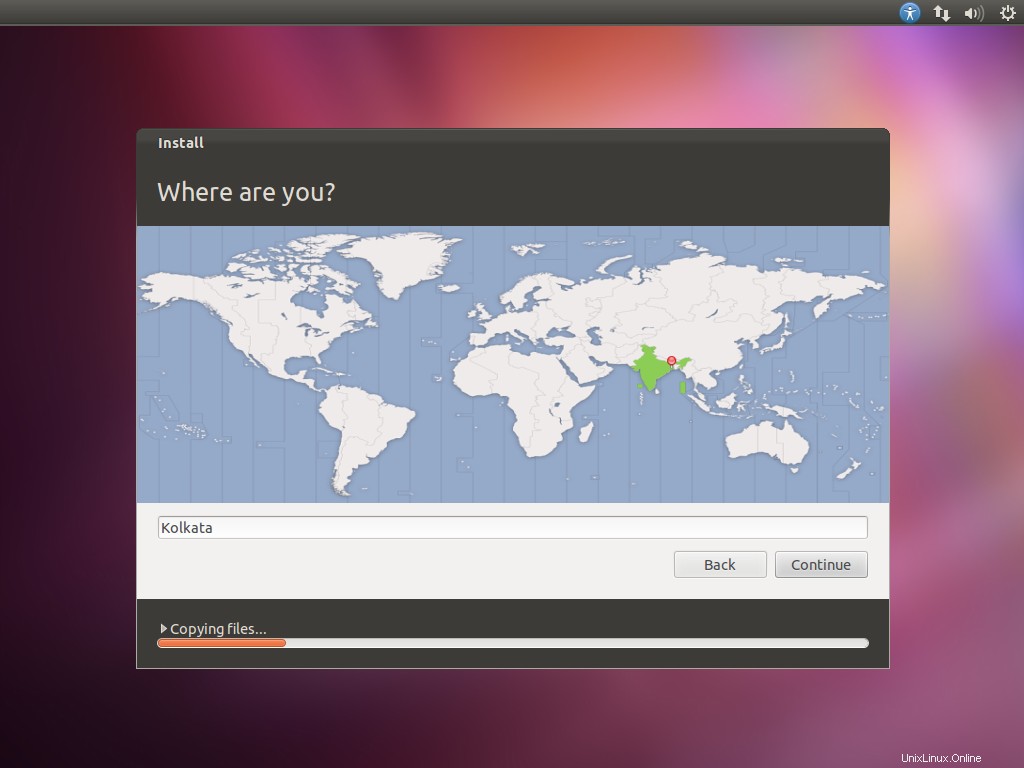
キーボードレイアウトを選択します。よくわからない場合は、[キーボードレイアウトの検出]オプションを使用してください。テストテキストボックスに入力して、選択内容をテストすることもできます。
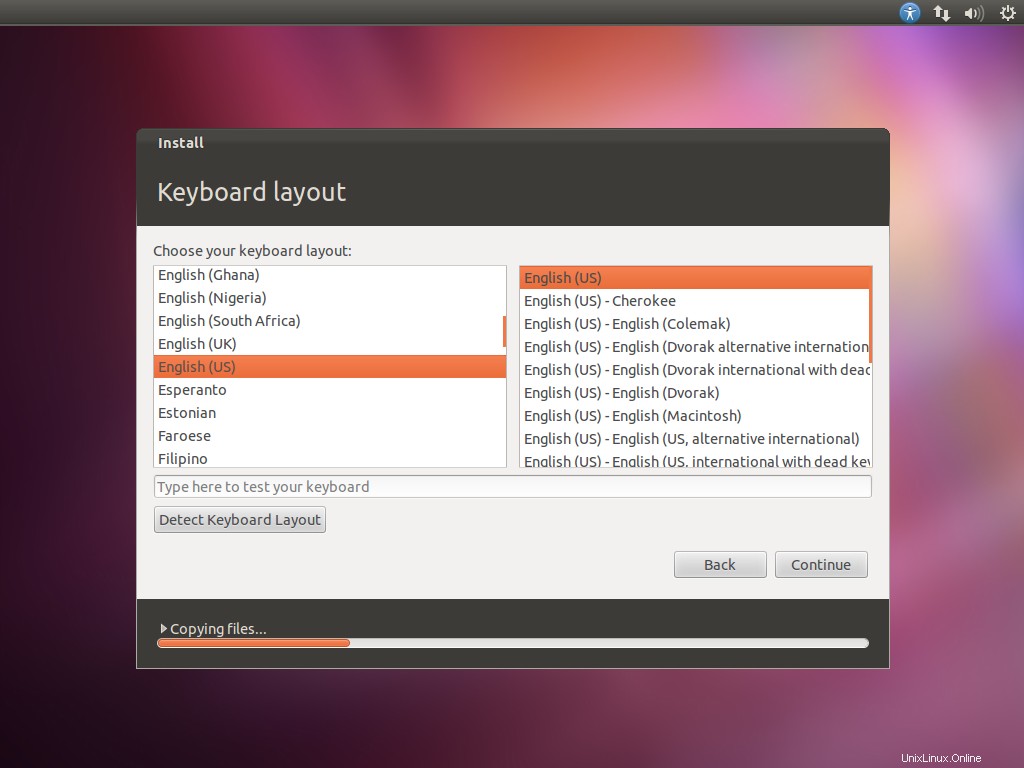
最後の画面で、システム上に作成される最初のユーザーに関する情報を入力するように求められます。この画面に情報を入力します。
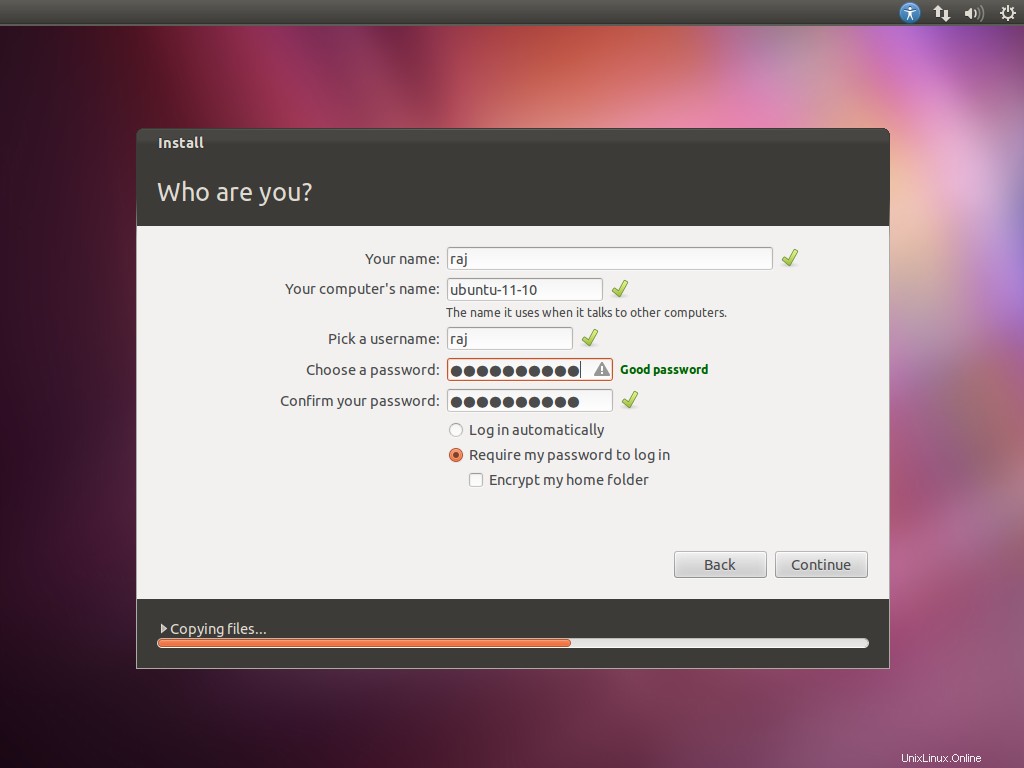
覚えておくべきことが1つあります。[自動的にログイン]を選択すると、Ubuntuシステムにログインしようとしたときに認証用のパスワードが要求されることはありません。インストールに非常に安全なパスワードを指定するのが最適です。 Ubuntuは、パスワードが安全かどうかを通知します。
[ホームフォルダを暗号化する]を選択すると、コンピュータを複数のユーザーが使用している場合に、ホームフォルダ内のすべてのファイルとフォルダが不正に表示されないようになります。 。コンピュータにログインすると、セッションのためだけにファイルがシームレスに復号化されます。よくわからない場合は、このチェックボックスをオフのままにします。
上記の手順が完了すると、Ubuntu11.10のインストールが開始されます。次の画像は、Ubuntu11.10のインストールを示しています。
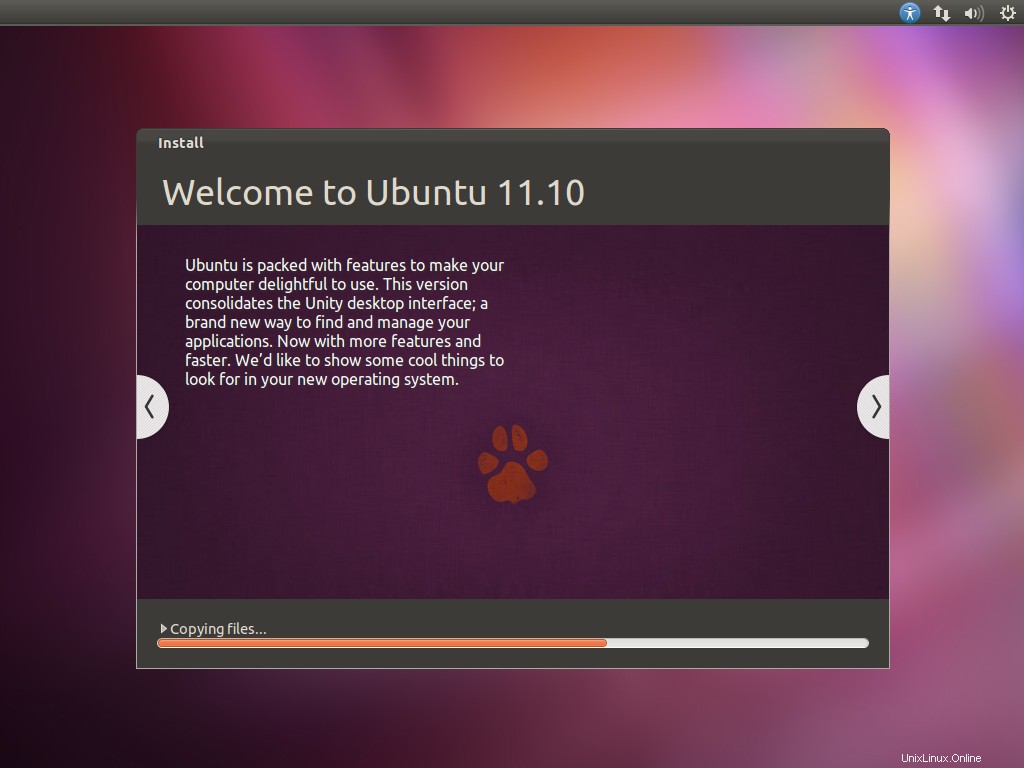
インストールが完了したら、今すぐ再起動をクリックする必要があります。
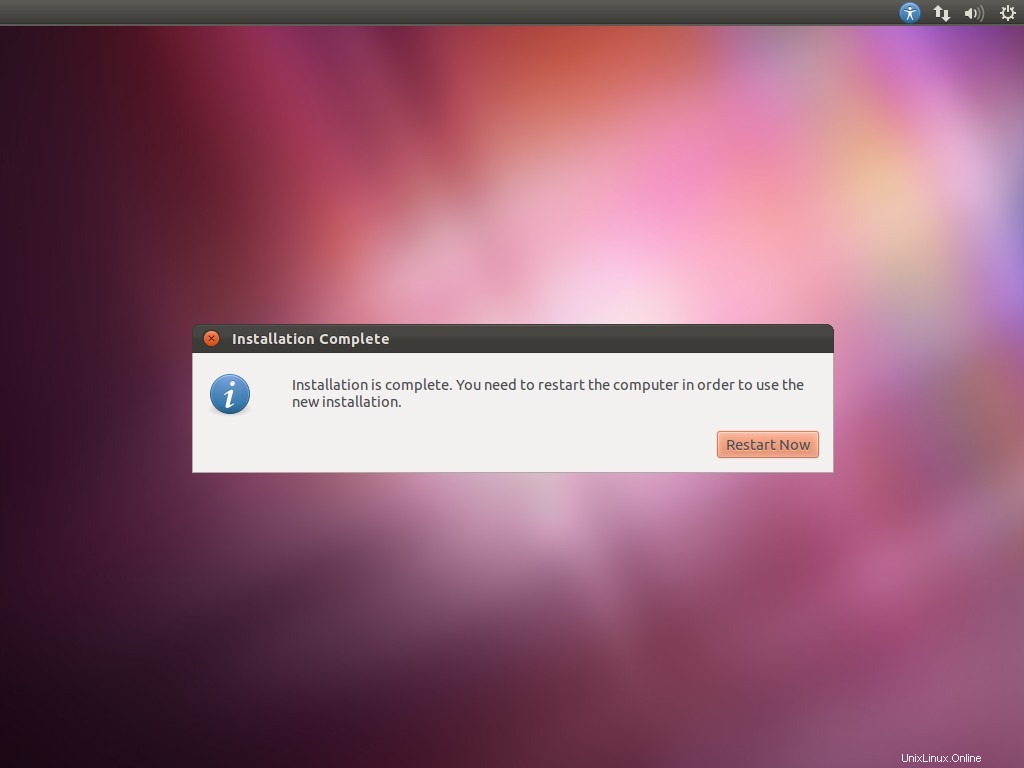
マシンが再起動すると、次のログインウィンドウが表示されます。ユーザー名の下にパスワードを入力し、Enterキーを押します。
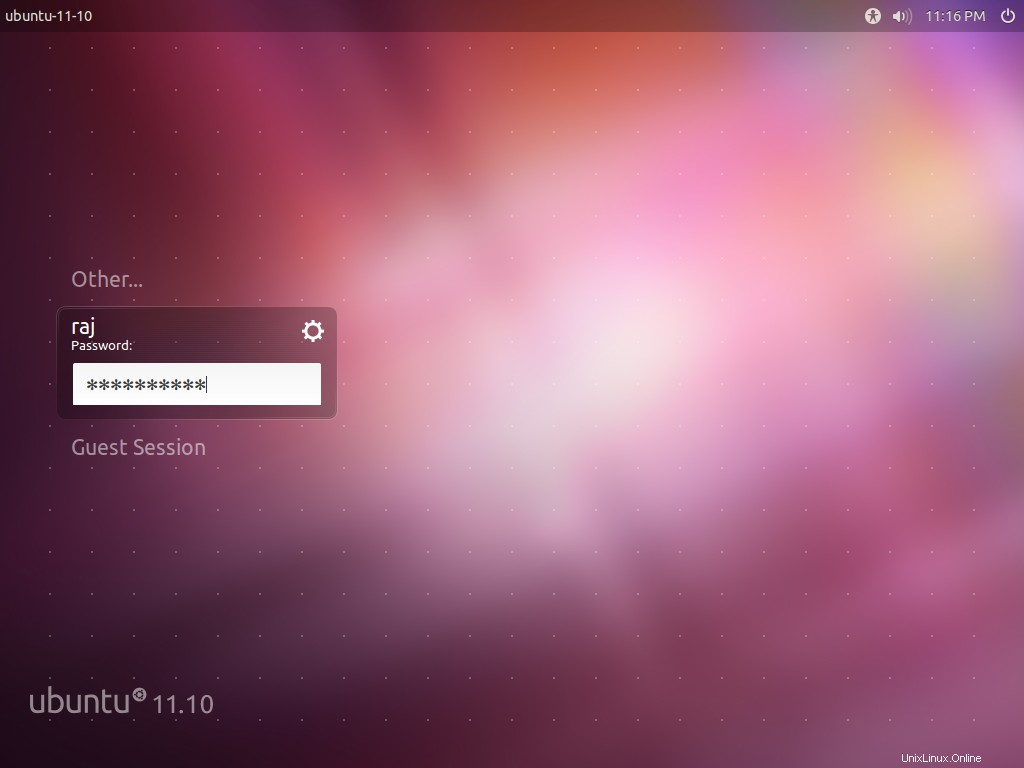
Ubuntu11.10のデスクトップは次のようになります。
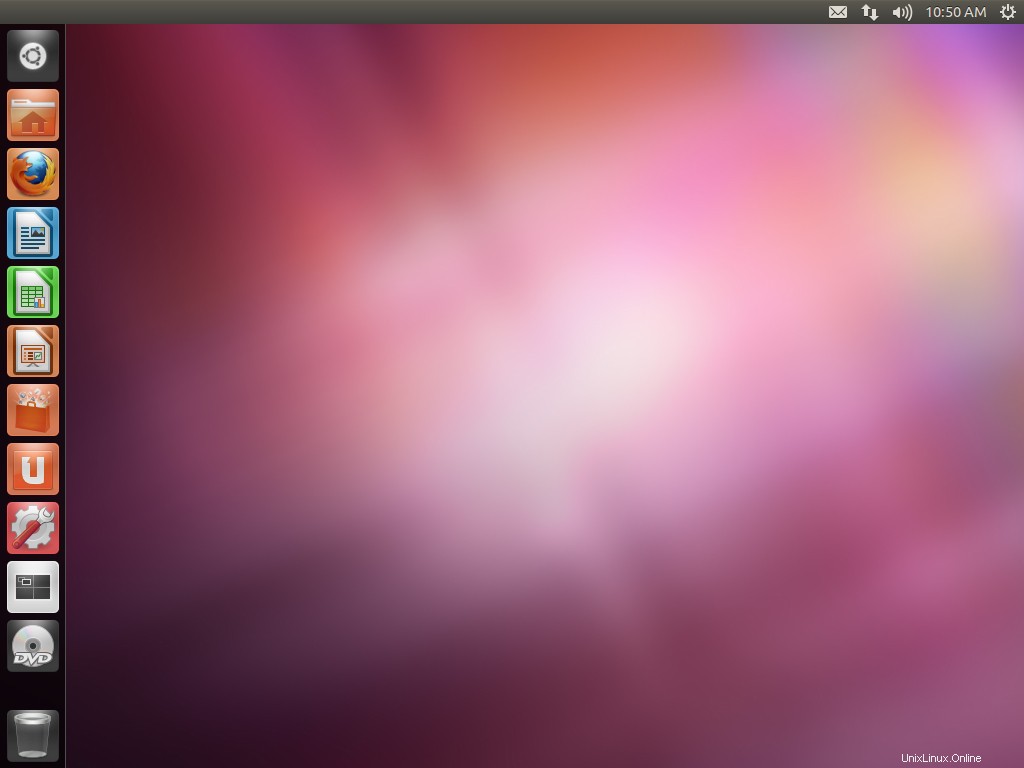
これで、Ubuntuを試す準備が整いました。使用、共有、お楽しみください。