 LAMPはLの略です inux、 A pache、 M ySQL、 P HP。この投稿は、Ubuntu11.10でLAMPサーバーをセットアップする方法を示しています。 LAMPの主な目的は、本番環境に移行する前に、プログラマーがローカルでアプリケーションをテストすることです。
LAMPはLの略です inux、 A pache、 M ySQL、 P HP。この投稿は、Ubuntu11.10でLAMPサーバーをセットアップする方法を示しています。 LAMPの主な目的は、本番環境に移行する前に、プログラマーがローカルでアプリケーションをテストすることです。
Linuxのインストール:
ここでは、Ubuntu11.10のインストール方法については説明しません。この投稿の主な目的は、AMP(Apache、MySQL、およびPHP)のみをセットアップすることです。
Apacheのインストール:
まず、Apacheをインストールします。
1.ターミナルを開きます(アプリケーション>アクセサリ>ターミナル 。
2.ターミナルで次のコマンドを入力してEnterキーを押すと、ターミナルからパスワードの入力を求められ、パスワードを入力してEnterキーを押します。
[raj @ ubuntu $〜]#sudo apt-get install apache2
[sudo] rajのパスワード:————>ユーザーのパスワードを入力します。
Apacheのテスト:
すべてが正しくインストールされていることを確認するために、Apacheをテストして正しく機能していることを確認します。
1.任意のWebブラウザを開き、Webアドレスに次のように入力します。
http://localhost/またはhttp://127.0.0.1
「ItWorks」というWebページが表示されます。これで、Apacheは正常に機能しています。
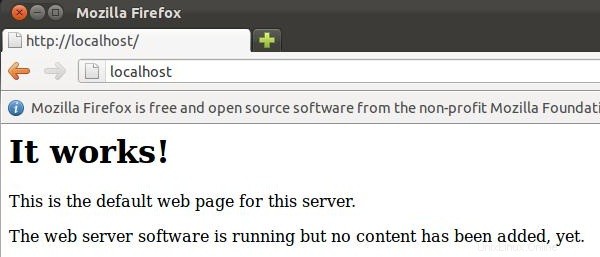
PHPのインストール:
デフォルトでは、ApacheサーバーはHTML言語のみをサポートしており、PHPをインストールする必要があるためPHPはサポートしていません。 PHPをインストールするには、手順に従ってください。
手順1.ターミナルを再度開きます(アプリケーション>アクセサリ>ターミナル 。
ステップ2.ターミナルに次の行を入力し、Enterキーを押します:
[raj @ ubuntu $〜]#sudo apt-get install php5 libapache2-mod-php5
[sudo] rajのパスワード:————>ユーザーのパスワードを入力します。
ステップ3.PHPのインストール後にサーバーを再起動する必要があります。これを行うには、ターミナルで次のように入力します。
[raj @ ubuntu $〜]#sudo /etc/init.d/apache2 restart
[sudo] rajのパスワード:————>ユーザーのパスワードを入力します。
PHPのテスト:
PHPをテストするには、1つのPHPファイルをApacheのデフォルトディレクトリに配置します。
手順1.ターミナルで、次の行をコピーして貼り付けます。
[raj @ ubuntu $〜]#sudo vi /var/www/phpinfo.php
これにより、phpinfo.phpというファイルが開きます。
ステップ2.この行をコピーしてphpinfoファイルに貼り付けます:
<?php phpinfo(); ?>
手順3.ファイルを保存して閉じます。 Esc +; wqを使用します ファイルを保存します。
ステップ4.次に、Webブラウザーを開き、Webアドレスに次のように入力します。
http://localhost/phpinfo.phpまたはhttp://127.0.0.1/phpinfo.php
ページは次のようになります:
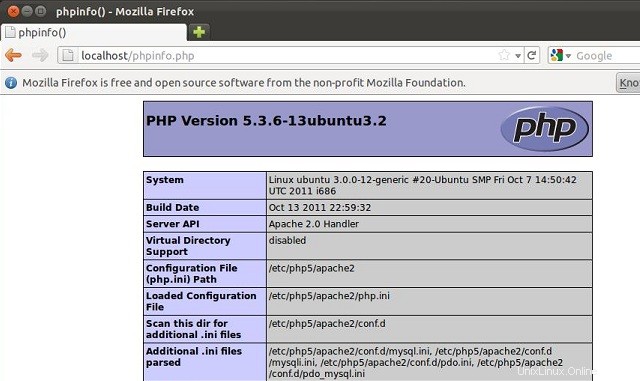
ApacheとPHPの両方をインストールしました!。それも機能しています。
MySQLのインストール:
次に、UbuntuにMySQLをインストールし、手順に従います。
ステップ1:ターミナルを開き、Enterキーを押します。
[raj @ ubuntu $〜]#sudo apt-get install mysql-server
[sudo] rajのパスワード:————>ユーザーのパスワードを入力します。
ステップ2:これはオプションのステップです。MySQLは通常ローカルホストでのみリッスンします。他のIPでMySQLをリッスンする場合は、/ etc/my.cnfファイルを編集する必要があります。
[raj @ ubuntu $〜]#sudo vi /etc/mysql/my.cnf
[sudo] rajのパスワード:————>ユーザーのパスワードを入力します。
次の行を変更して、127.0.0.1の場所にIPを配置します
bind-address =127.0.0.1 ——-> bind-address =192.168.0.10
ステップ3.次に、rootのパスワードを変更するためのMySQLプロンプトを入力します。
ステップ2:これはオプションのステップです。MySQLは通常ローカルホストでのみリッスンします。他のIPでMySQLをリッスンする場合は、/ etc/my.cnfファイルを編集する必要があります。
[raj @ ubuntu $〜]#mysql -u root -p
次のコマンドを入力して、選択したパスワードを設定します。
mysql> SET PASSWORD FOR‘root’ @’localhost’ =PASSWORD(‘yourpassword’);
(追記:パスワードは必ずお好みのパスワードに変更してください。)
次は、PHPをMySQLで動作させることです。そのためには、php.iniというファイルを開く必要があります。開くには、ターミナルに次のように入力します:
[raj @ ubuntu $〜]#sudo vi /etc/php5/apache2/php.ini
[sudo] rajのパスワード:————>ユーザーのパスワードを入力します。
次に、セミコロン(;)を削除して、次の行のコメントを解除する必要があります。
次の行を変更します:
; extension =mysql.so
これを好きにするには:
extension =mysql.so
次に、Apacheを再起動して、作業を完了します。
[raj @ ubuntu $〜]#sudo /etc/init.d/apache2 restart
[sudo] rajのパスワード:————>ユーザーのパスワードを入力します。
phpMyAdminのインストール:
次に、phpMyAdminをインストールします。このグラフィカルユーティリティは、データベースを非常に簡単に管理するのに役立ちます。
[raj @ ubuntu $〜]#sudo apt-get install libapache2-mod-auth-mysql php5-mysql phpmyadmin
phpMyAdminを介してMySQLを管理する場合は、Mozilla Firefoxを開き、次のWebアドレスを入力します。
http:// localhost/phpmyadminまたはhttp://127.0.0.1/phpmyadmin
次のWebページが表示され、rootユーザー名とパスワードの入力を求められます。 MySQLのインストール中に設定したユーザー名とパスワードを入力してください。
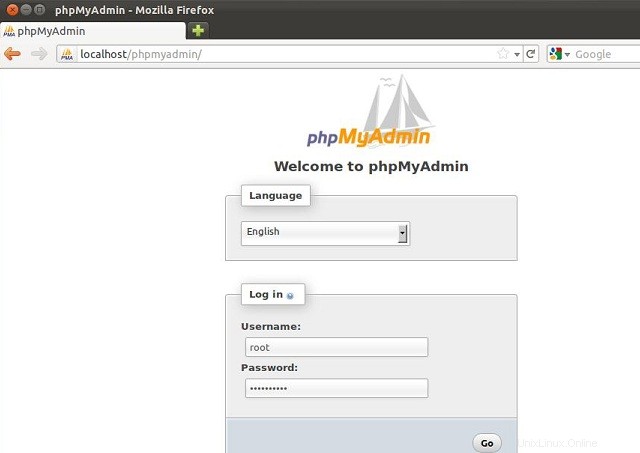
ログイン後、phpMyAdminのメインページが表示されます。ここでは、データベースを非常に簡単に管理できます。
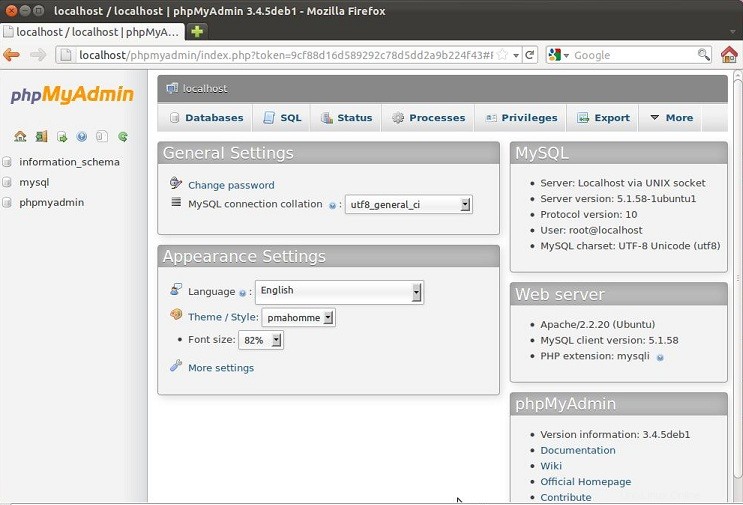
それで全部です!。これでUbuntuはAMPの準備ができました。