日常業務で遭遇して使用する可能性のあるJavaアプリケーションはたくさんあります。そのため、Javaアプリケーションを実行するためのランタイム環境としてJVM(Javaの仮想マシン)が必要です。
このチュートリアルでは、多くのJavaベースのアプリケーションに必要なUbuntu 20.04にJavaランタイム環境(JRE)とJava Developer Kit(JDK)をインストールする方法を説明します。
UbuntuへのデフォルトJREのインストール
JREおよびJDKのオープンソース代替手段であるOpenJDK11をインストールします。
まず、システムを次のように更新します:
$ sudo apt update && sudo apt upgrade
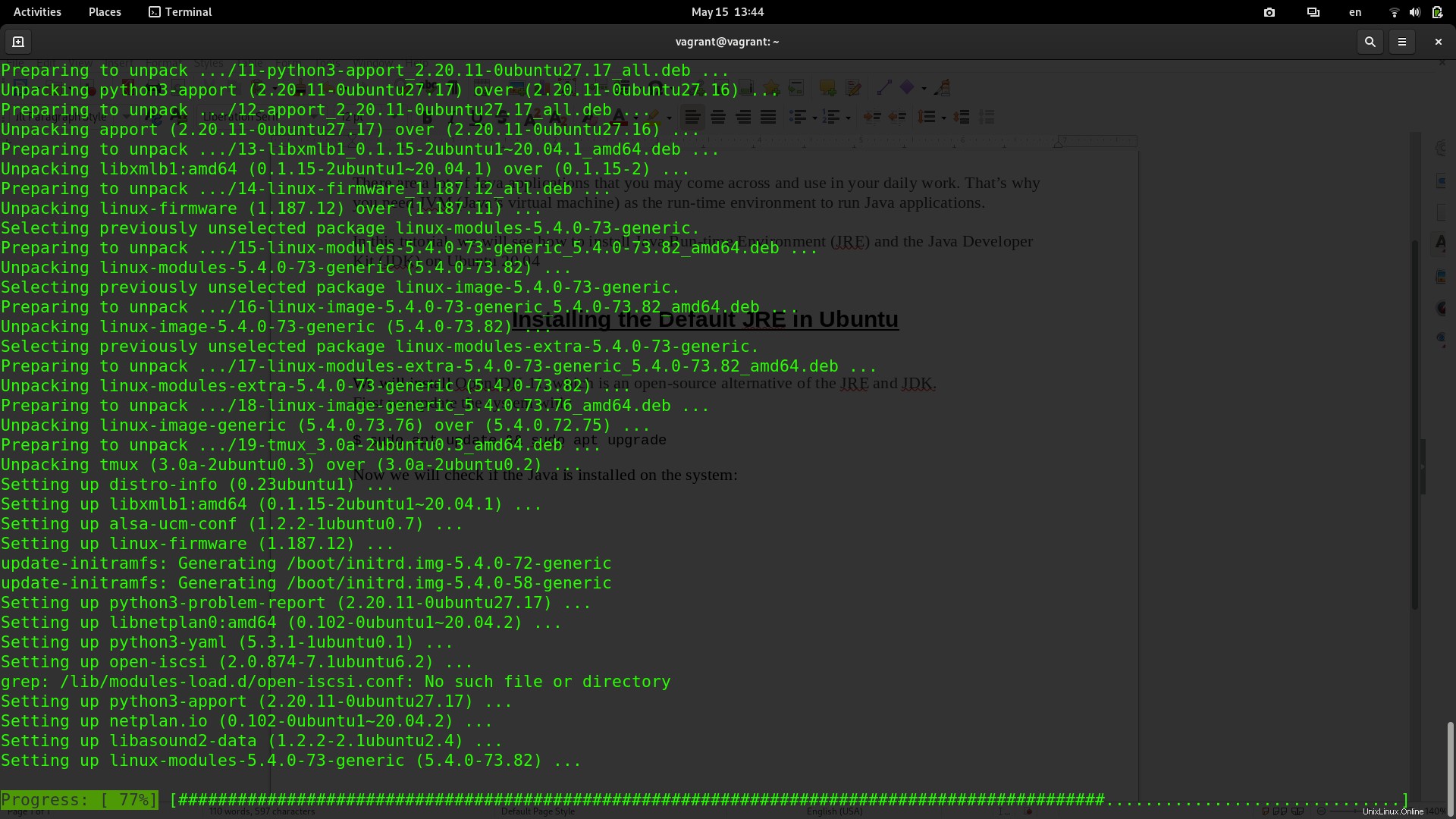
次に、Javaランタイム環境がシステムにインストールされているかどうかを確認します。
$ java -version
Javaがシステムにインストールされていない場合、コマンドが見つからないというエラーが発生します:

Javaランタイム環境(JRE)のインストール
次に、Java Runtime Environment(JRE)を提供するOpenJDK11をインストールします。次のコマンドを入力して、パッケージをインストールします。
$ sudo apt install default-jre
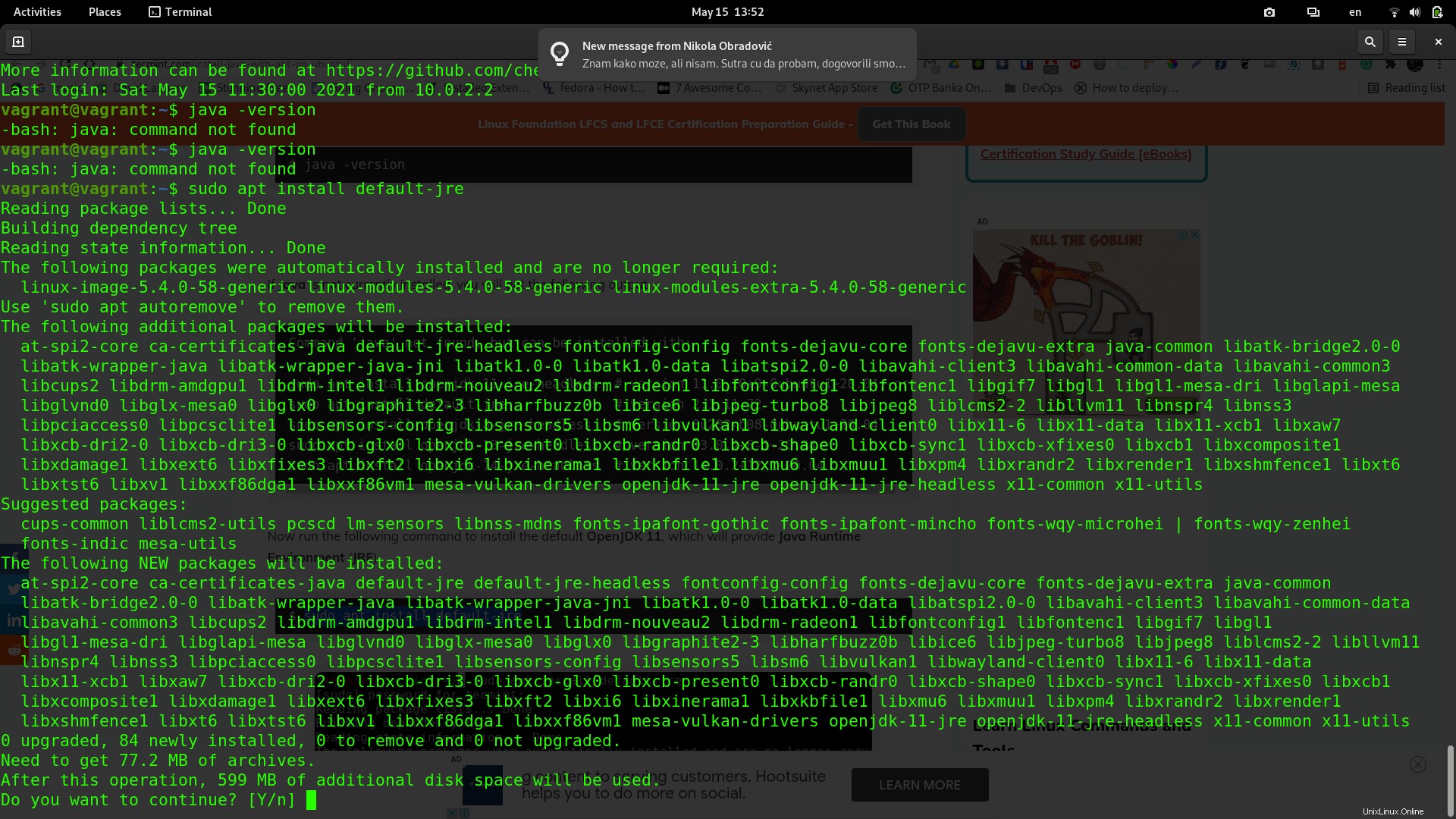
続行するには「Y」と入力してください。
パッケージがインストールされたら、java -versionコマンドをもう一度入力して、操作が成功したことを確認します。
$ java -version

JDKのインストール (Java開発キット )
Javaランタイム環境が正常にインストールされたら、Java Development Kit(JDK)をインストールできます。
次のコマンドを入力してインストールします。
$ sudo apt install default-jdk
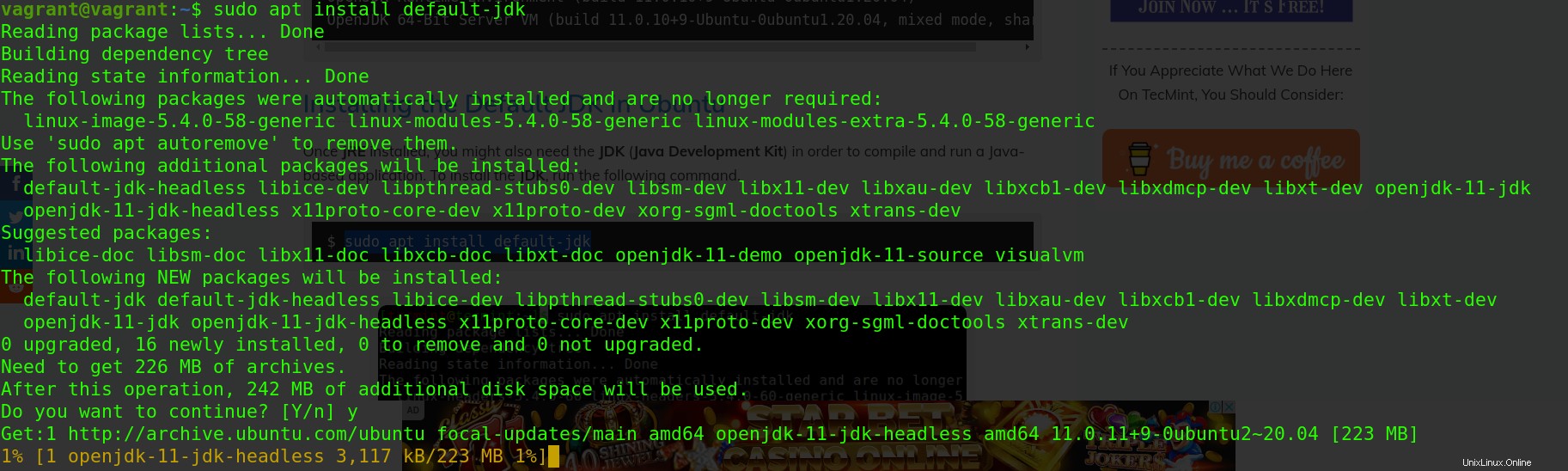
次のように入力して、JavaDevelopmentKitのインストールを確認できます。
$ javac -version
すべてがうまくいけば、インストールされたJDKバージョンを取得する必要があります:

次に、JAVA_HOME環境変数を設定する必要があります。
JAVA_HOME環境変数の設定
JAVA_HOME環境変数は、JavaベースのアプリケーションによってJavaインストールディレクトリを検出するために使用されます。
まず、Javaがインストールされているディレクトリを確認する必要があります。
$ readlink -f /usr/bin/java
/usr/lib/jvm/java-11-openjdk-amd64/bin/java
次に、 / etc / environmentを開きます お気に入りのテキストエディタを使用したファイル:
$ sudo nano /etc/environment
次に、前のコマンドreadlinkを実行して取得したシステムのインストールディレクトリパスにパスを置き換えた後、ファイルの最後に次の行を追加しますが、最後に/ bin/javaを省略します。
JAVA_HOME=”/usr/lib/jvm/java-11-openjdk-amd64”

ファイルを保存してから、構成を現在のセッションにリロードします。
$ source /etc/environment
次に、次のコマンドを入力して、環境パスが更新されていることを確認します。
$ echo $JAVA_HOME
/usr/lib/jvm/java-11-openjdk-amd64
上記の例のように、ターミナル出力にJavaパスが表示されます。
結論
このチュートリアルでは、Javaランタイム環境(JRE)とJava Developer Kit(JDK)をUbuntu 20.04にインストールする方法を学びました。同じ手順は、他のUbuntuバージョンにも適用できます。