はじめに:
インターネットを利用する一方で、プライバシーとセキュリティはすべてのユーザーを心配させる最大の懸念事項です。任意のブラウザを任意のオペレーティングシステムで使用できますが、コンピュータシステムがまだログインしているときにコンピュータシステムから離れている間は、侵入者と呼ばれる他のユーザーがシステムにアクセスできることを十分に認識しておく必要があります。 、閲覧履歴を監視し、オンラインアカウントに侵入したり、重要なデータを盗んだりする可能性もあります。これを回避するために、すべてのブラウザでプライベートブラウジングモードが考案されました。これはシークレットモードとも呼ばれます。今日の記事では、主にGoogle Chromeシークレットモードと、GoogleChromeを使用しているときにこのモードに入る方法を中心に説明します。
Google Chromeシークレットモードとは何ですか?
Google Chromeのプライベートブラウジングモードは、シークレットモードとも呼ばれます。インターネットサーフィンのためにこのモードに入ることを選択するときはいつでも、あなたは本質的にあなたのコンピュータシステムにアクセスできる他のすべてのユーザーがあなたのブラウジング活動を見ることを妨げています。プライベートブラウジングは完全に自由ですが、シークレットモードで何かをダウンロードしたり、ブックマークを保存したりすると、このモードを終了した後もブックマークを利用できます。
シークレットモードの最も優れている点は、ブラウザのシークレットウィンドウを閉じるとすぐに、シークレットモードで作業していたすべてのアカウントから自動的にログアウトされることです。このようにして、あなた以外のユーザーがあなたのアカウントに不正にアクセスすることはできません。さらに、特に急いでいる場合は、すべてのアカウントから手動でログアウトする責任をなくすことができます。
Google Chromeのシークレットモードでは、閲覧履歴、Cookieとサイトのデータ、およびフォームに入力したすべての情報は保存されません。さらに、このモードでは、現在地の追跡に役立つ可能性のあるすべてのサードパーティCookieをブロックするオプションも提供されます。この機能は、セキュリティとユーザープライバシーの追加レイヤーとして機能します。次に、GoogleChromeシークレットモードに入る方法を見ていきます。
Google Chromeシークレットモードに入るにはどうすればよいですか?
Google Chromeシークレットモードに入るには2つの異なる方法があり、どちらも以下で説明されています。
方法1:キーボードショートカットの使用:
これは、GoogleChromeシークレットモードに入る非常に簡単な方法です。以下に説明する手順に従う必要があります:
ショートカットアイコンをクリックして新しいGoogleChromeウィンドウを起動する必要があります。または、現在作業している既に開いているウィンドウにとどまることができます。 Ctrl + Shift + Nを押すだけで、次の画像に示すように、GoogleChromeのシークレットモードになります。
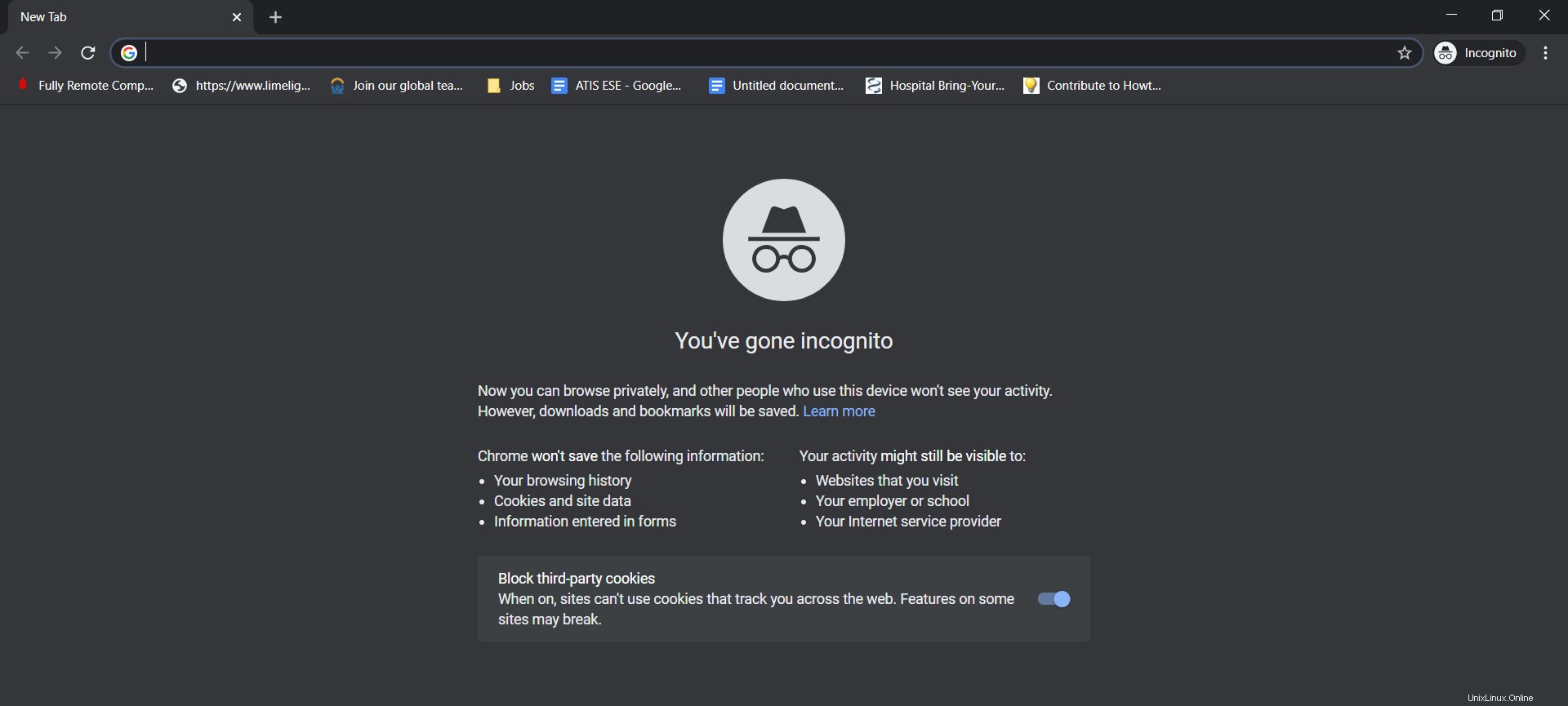
方法2:Google Chromeのナビゲーションドロワーを使用する:
これは、GoogleChromeシークレットモードに入るGUIベースの方法です。以下に説明する手順に従う必要があります:
Google Chromeウィンドウで、ウィンドウの右上隅にあるナビゲーションドロワー(3つのドット)をクリックします。次の画像では、GoogleChromeのナビゲーションドロワーが強調表示されています。

これを行うと、カスケードメニューが起動し、下の画像で強調表示されているように、このメニューから[新しいシークレットウィンドウ]オプションをクリックする必要があります。
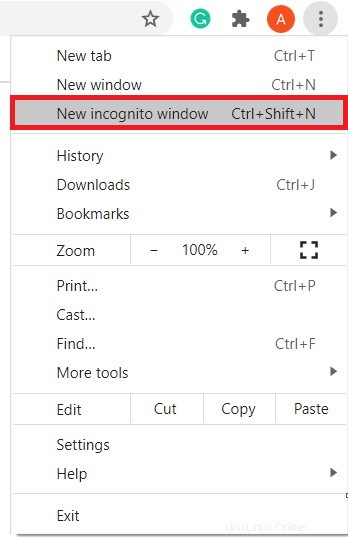
このオプションを選択するとすぐに、シークレットモードになります。つまり、次の画像に示すように、GoogleChromeの新しいシークレットウィンドウが画面に表示されます。
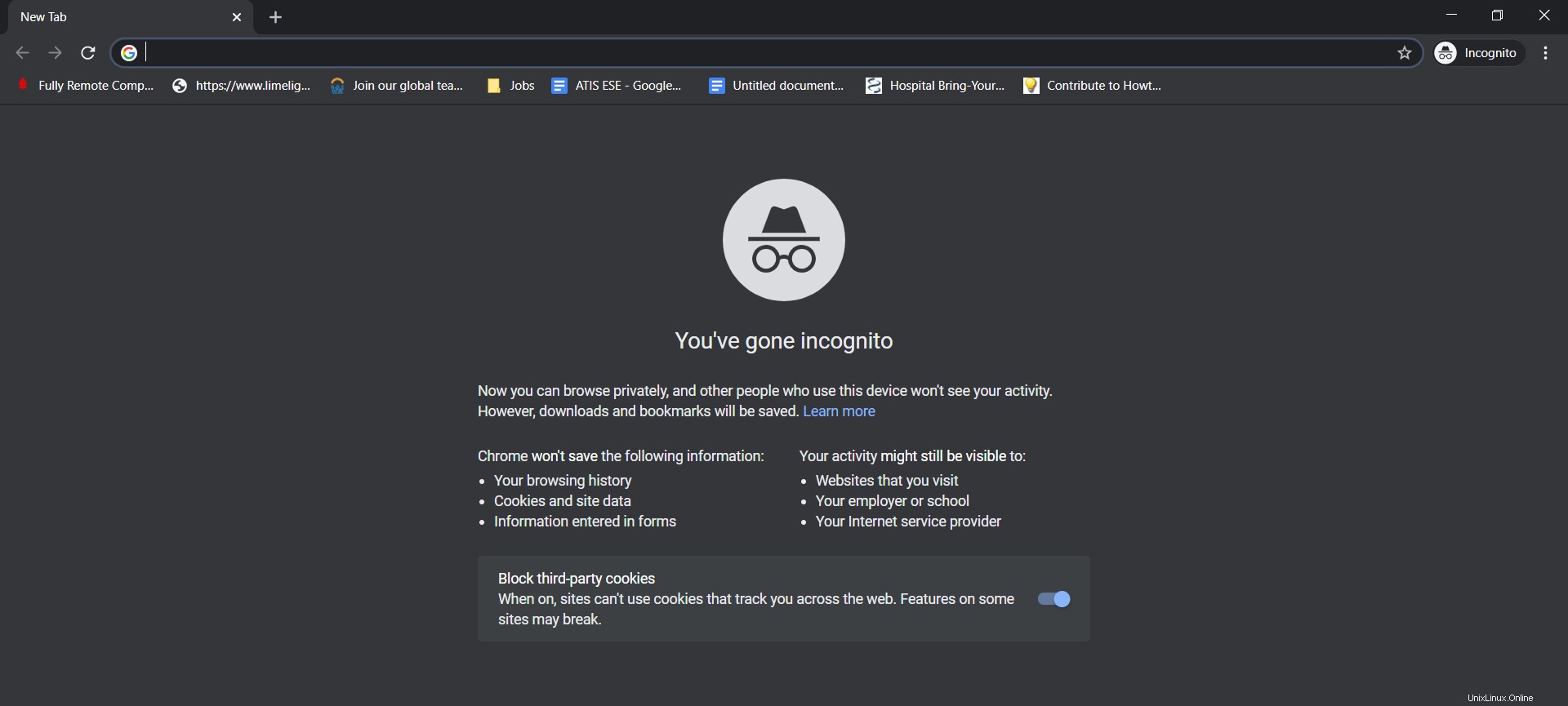
結論:
この記事は、GoogleChromeのプライベートモードまたはシークレットモードを使用する利点を説明することを目的としています。これとは別に、GoogleChromeを使用しながらこのモードに入るさまざまな方法も示しました。